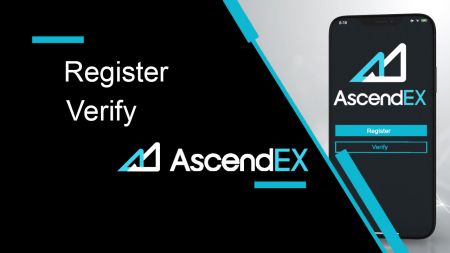Com registrar i verificar el compte a AscendEX
By
AscendEX Cryptocurrency
2860
0
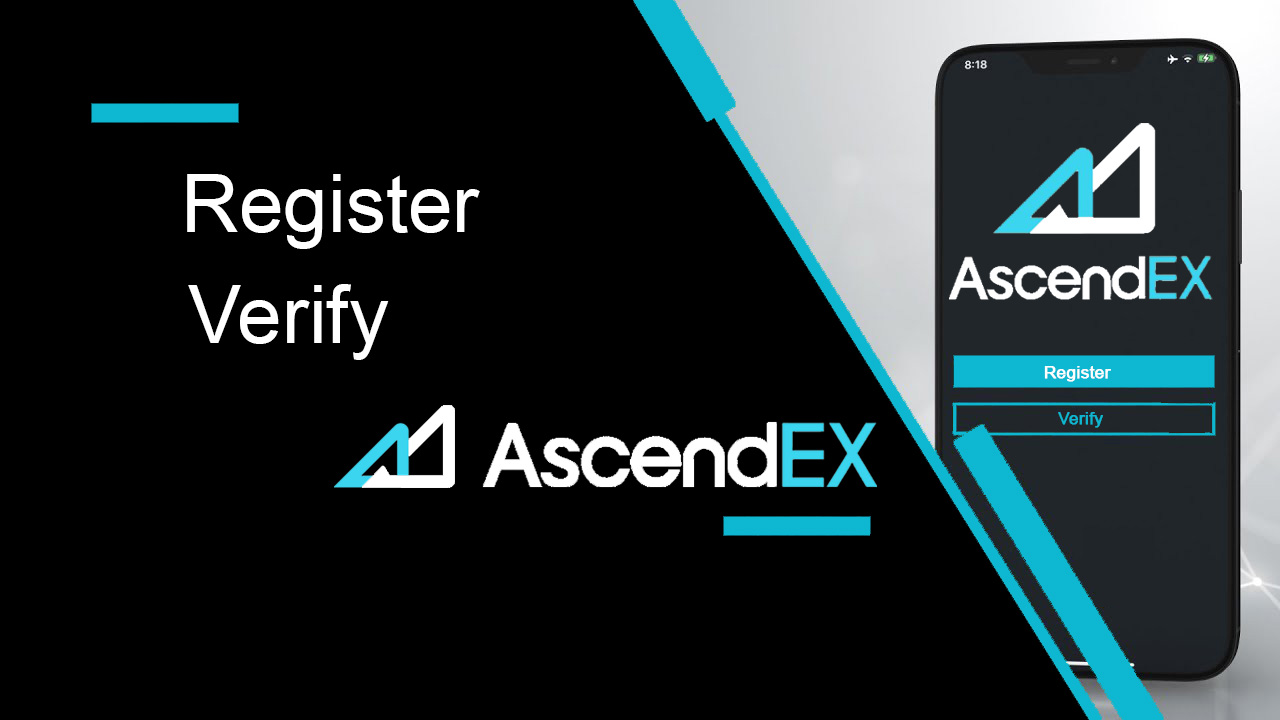
- Llenguatge
-
English
-
العربيّة
-
简体中文
-
हिन्दी
-
Indonesia
-
Melayu
-
فارسی
-
اردو
-
বাংলা
-
ไทย
-
Tiếng Việt
-
Русский
-
한국어
-
日本語
-
Español
-
Português
-
Italiano
-
Français
-
Deutsch
-
Türkçe
-
Nederlands
-
Norsk bokmål
-
Svenska
-
Tamil
-
Polski
-
Filipino
-
Română
-
Slovenčina
-
Zulu
-
Slovenščina
-
latviešu valoda
-
Čeština
-
Kinyarwanda
-
Українська
-
Български
-
Dansk
-
Kiswahili
Com registrar-se a AscendEX
Com registrar un compte AscendEX【PC】
Registra't amb l'adreça de correu electrònic
1. Entra a ascendex.com per visitar el lloc web oficial d' AscendEX . Feu clic a [Registreu-vos] a l'extrem superior dret per a la pàgina de registre .

2. A la pàgina Registre , feu clic a [ Correu electrònic ], introduïu la vostra adreça de correu electrònic, seleccioneu el país/regió , configureu i confirmeu la contrasenya , introduïu el codi d'invitació (opcional); Llegiu i accepteu les Condicions del servei , feu clic a [ Següent ] per verificar la vostra adreça de correu electrònic.

3. A la pàgina Verificació de seguretat, introduïu el codi de verificació del correu electrònic enviat a la vostra bústia de correu i feu clic a [ Confirmar] per afegir el vostre número de telèfon (podeu afegir-lo més tard).

Després d'això, veureu la pàgina de verificació del telèfon. Si voleu afegir-la més tard, feu clic a "omet per ara".

Ara podeu iniciar sessió per començar a operar!

Registra't amb el número de telèfon
1. Entra a ascendex.com per visitar el lloc web oficial d'AscendEX. Feu clic a [ Registreu-vos ] a l'extrem superior dret per a la pàgina de registre .
2. A la pàgina Registre , feu clic a [ Telèfon ], introduïu el vostre número de telèfon, configureu i confirmeu la contrasenya , introduïu el codi d'invitació (opcional); Llegiu i accepteu les Condicions del servei, feu clic a [ Següent ] per verificar el vostre número de telèfon.

3. A la pàgina Verificació de seguretat , introduïu el codi de verificació enviat al vostre telèfon i feu clic a [ Confirmar ] per vincular una adreça de correu electrònic (podeu vincular-la més endavant).

Ara podeu iniciar sessió per començar a operar!
Com registrar un compte AscendEX【APP】
Registreu-vos mitjançant l'aplicació AscendEX
1. Obriu l' aplicació AscendEX que heu baixat, feu clic a la icona del perfil a l'extrem superior esquerre de la pàgina de registre .

2. Podeu registrar-vos amb una adreça de correu electrònic o un número de telèfon . Per exemple, per registrar-vos per correu electrònic, seleccioneu el país/regió, introduïu una adreça de correu electrònic, configureu i confirmeu la contrasenya, introduïu el codi d'invitació (opcional). Llegiu i accepteu les Condicions del servei, feu clic a [ Registra't] per verificar la vostra adreça de correu electrònic.

3. Introduïu el codi de verificació del correu electrònic enviat a la vostra bústia de correu i afegiu el vostre número de telèfon (podeu afegir-lo més tard). Ara podeu iniciar sessió per començar a operar!

Registre a través de la web mòbil (H5)
1. Entra a ascendex.com per visitar el lloc web oficial d'AscendEX. Feu clic a [ Registreu-vos ] per accedir a la pàgina de registre .
2. Podeu registrar-vos amb una adreça de correu electrònic o un número de telèfon . Per registrar el número de telèfon, feu clic a [ Telèfon ], introduïu el vostre número de telèfon, configureu i confirmeu la contrasenya , introduïu el codi d'invitació (opcional); Llegiu i accepteu les Condicions del servei, feu clic a [Següent] per verificar el vostre número de telèfon.

3. Introduïu el codi de verificació enviat al vostre telèfon i feu clic a [ Següent ].

4. Enllaceu una adreça de correu electrònic (pots lligar-la més endavant). Ara podeu iniciar sessió per començar a operar!

Descarrega l'aplicació iOS AscendEX
La versió mòbil de la plataforma de comerç és exactament la mateixa que la versió web. En conseqüència, no hi haurà cap problema amb el comerç i la transferència de fons. A més, l'aplicació comercial AscendEX per a iOS es considera la millor aplicació per al comerç en línia. Per tant, té una valoració alta a la botiga.1. Introduïu ascendex.com al vostre navegador per visitar el lloc web oficial d'AscendEX. Feu clic a [ Baixa ara ] a la part inferior.

2. Feu clic a [App Store] i seguiu les instruccions per completar la descàrrega.

A més, us podeu descarregar directament a través del següent enllaç o codi QR.
Enllaç: https://m.ascendex.com/static/guide/download.html
Codi QR:

Descarrega l'aplicació Android AscendEX
L'aplicació comercial AscendEX per a Android es considera la millor aplicació per al comerç en línia. Per tant, té una qualificació alta a la botiga. Tampoc hi haurà problemes amb el comerç i la transferència de fons.1. Introduïu ascendex.com al vostre navegador per visitar el lloc web oficial d'AscendEX. Feu clic a [ Baixa ara ] a la part inferior.

2. Pots baixar-la mitjançant [ Google Play ] o [ Descàrrega instantània ]. Feu clic a [ Descàrrega instantània ] si voleu descarregar l'aplicació ràpidament (recomanat).

3. Feu clic a [Descarrega immediatament].

4. Actualitzeu la configuració si cal i feu clic a [Instal·la].

5. Espereu que finalitzi la instal·lació. A continuació, us podeu registrar a l'aplicació AscendEX i iniciar sessió per començar a operar.
Com descarregar mitjançant Google Play?
1. Cerqueu Google Play mitjançant el vostre navegador i feu clic a [Baixa ara] (ometeu aquest pas si ja teniu l'aplicació).

2. Obriu l'aplicació Google Play al telèfon.

3. Registreu-vos o inicieu sessió al vostre compte de Google i cerqueu [AscendEX] a la botiga.

4. Feu clic a [Instal·la] per completar la descàrrega. A continuació, us podeu registrar a l'aplicació AscendEX i iniciar sessió per començar a operar.
A més, us podeu descarregar directament a través del següent enllaç o codi QR.
Enllaç: https://m.ascendex.com/static/guide/download.html
Codi QR:

Versió web mòbil AscendEX

Si voleu operar a la versió web mòbil de la plataforma comercial AscendEX, podeu fer-ho fàcilment. Inicialment, obriu el navegador al dispositiu mòbil. Després d'això, cerqueu "ascendex.com" i visiteu el lloc web oficial del corredor. Aquí estàs! Ara podreu operar des de la versió web mòbil de la plataforma. La versió web mòbil de la plataforma comercial és exactament la mateixa que una versió web normal. En conseqüència, no hi haurà cap problema amb el comerç i la transferència de fons.
Preguntes freqüents per registrar-se
Puc ometre el pas vinculant quan estic registrat un compte amb un telèfon o un correu electrònic?
Sí. Tanmateix, AscendEX recomana fermament que els usuaris lliguin el seu telèfon i l'adreça de correu electrònic quan registren un compte per millorar la seguretat. Per als comptes verificats, la verificació en dos passos s'activarà quan els usuaris iniciïn sessió als seus comptes i es pot utilitzar per facilitar la recuperació del compte als usuaris que no tenen accés als seus comptes.
Puc vincular un telèfon nou si he perdut l'actual vinculat al meu compte?
Sí. Els usuaris poden vincular un telèfon nou després de desvincular l'antic del seu compte. Per desvincular el telèfon antic, hi ha dos mètodes:
- No vinculant oficial: si us plau, envieu un correu electrònic a [email protected] amb la informació següent: el telèfon de registre, el país, els últims 4 números del document d'identificació.
- Fes-ho tu mateix Desvincular: visiteu el lloc web oficial d'AscendEX i feu clic a la icona de perfil: [Seguretat del compte] al vostre PC o feu clic a la icona de perfil: [Configuració de seguretat] a la vostra aplicació.
Puc vincular un correu electrònic nou si he perdut l'actual vinculat al meu compte?
Si el correu electrònic d'un usuari ja no és accessible, pot utilitzar un dels dos mètodes següents per desvincular el seu correu electrònic:
- No vinculant oficial
La foto de confirmació del document d'identificació ha d'incloure l'usuari amb una nota amb la informació següent: el correu electrònic l'adreça vinculada al compte, la data, l'aplicació per restablir el correu electrònic i els motius, i "AscendEX no es fa responsable de cap pèrdua potencial d'actius del compte causada pel fet de restablir el meu correu electrònic".
- Fes-ho tu mateix Desvincular: els usuaris haurien de visitar el lloc web oficial d'AscendEX i fer clic a la icona del perfil - [Seguretat del compte] al seu PC o fer clic a la icona del perfil - [Configuració de seguretat] de l'aplicació.
Puc restablir el meu telèfon o correu electrònic de registre?
Sí. Els usuaris poden visitar el lloc web oficial d'AscendEX i fer clic a la icona de perfil (Seguretat del compte) al seu PC o fer clic a la icona de perfil (Configuració de seguretat) a l'aplicació per restablir el telèfon o el correu electrònic de registre.
Què he de fer si no rebo un codi de verificació del meu telèfon?
Els usuaris també poden provar els cinc mètodes següents per resoldre aquest problema:
- Els usuaris han d'assegurar-se que el número de telèfon introduït és correcte. El número de telèfon ha de ser el número de telèfon d'inscripció.
- Els usuaris haurien d'assegurar-se que han fet clic al botó [Enviar].
- Els usuaris haurien d'assegurar-se que el seu telèfon mòbil tingui senyal i que es trobin en una ubicació on pugui rebre dades. A més, els usuaris poden provar de reiniciar la xarxa als seus dispositius.
- Els usuaris haurien d'assegurar-se que AscendEX no estigui bloquejat als contactes dels seus telèfons mòbils o a qualsevol altra llista que pugui bloquejar els SMS de les plataformes.
- Els usuaris poden reiniciar els seus telèfons mòbils.
Què he de fer si no rebo un codi de verificació del meu correu electrònic?
Els usuaris poden provar els cinc mètodes següents per resoldre aquest problema:
- Els usuaris s'han d'assegurar que l'adreça electrònica que han introduït és l'adreça electrònica de registre correcta.
- Els usuaris haurien d'assegurar-se que han fet clic al botó [Enviar].
- Els usuaris haurien d'assegurar-se que la seva xarxa tingui prou senyal per rebre dades. A més, els usuaris poden provar de reiniciar la xarxa als seus dispositius
- Els usuaris haurien d'assegurar-se que AscendEX no estigui bloquejat per la seva adreça de correu electrònic i que no estigui a la secció de correu brossa/paperera.
- Els usuaris poden provar de reiniciar els seus dispositius.
Com verificar el compte a AscendEX
Com completar la verificació del vostre compte【PC】
Per poder gaudir d'avantatges exclusius i límits de retirada més elevats, assegureu-vos que la verificació d'identitat estigui completa. A continuació us indiquem com verificar el vostre compte!
1.Visiteu ascendex.com i feu clic a la icona [El meu compte]. A continuació, feu clic a [Verificació del compte].

2.Feu clic a [Verifica ara] per començar el procés de verificació. Això us portarà a la vostra pàgina d'informació personal.

3. Un cop us trobeu a la pàgina Informació personal, seleccioneu el vostre país/regió, introduïu el vostre nom i cognom; seleccioneu Tipus d'identificació, introduïu el vostre número d'identificació i feu clic a [Següent].

4. Si us plau, assegureu-vos que teniu el vostre DNI a punt i feu clic a [Inici].

5. Feu clic a [Fes una foto] per iniciar el procés de verificació. Si preferiu utilitzar el vostre dispositiu mòbil, feu clic al segon botó per continuar amb l'aplicació mòbil AscendEX.

Si decidiu acabar la verificació en un ordinador, feu clic a [Fes una foto] i seguiu els passos següents:
1. Feu una foto del vostre DNI i assegureu-vos que estigui centrat dins del marc. A continuació, feu clic a [Inici].

2. Si hi ha un recordatori emergent que demana accés a la càmera, permeteu-hi l'accés.
3. Centreu la part frontal del vostre DNI dins del marc i feu una foto. Assegureu-vos que la imatge sigui clara i llegible. A continuació, feu clic a [Confirmar].

4. Centreu la part posterior del vostre DNI dins del marc i feu una foto. Assegureu-vos que la imatge sigui clara i llegible. A continuació, feu clic a [Confirmar].
5. Feu clic a [Inici] per començar el procés de reconeixement facial.

6. Assegureu-vos de centrar la cara dins del marc i seguiu les instruccions de la pantalla per completar l'exploració de reconeixement facial. Espereu mentre el sistema processa el vostre reconeixement facial. Un cop finalitzat, tindreu un compte verificat.
Si preferiu acabar la verificació a l'aplicació, feu clic a [Preferiu utilitzar el vostre mòbil?] i seguiu els passos següents:
1. Envieu un enllaç al vostre mòbil introduint un correu electrònic o escanejant el codi QR.

2. Feu fotos de les dues cares del vostre DNI i assegureu-vos que les fotos siguin clares i llegibles. A continuació, feu clic a [Confirmar]. Si les fotos no són clares, feu clic a [Reprendre].

3. Feu clic a [Inici] per començar el procés de reconeixement facial. Assegureu-vos de centrar la cara dins del marc i seguiu les instruccions que apareixen a la pantalla per completar el procés de reconeixement facial.

4. Espereu mentre el sistema processa el vostre reconeixement facial. Un cop finalitzat, tindreu un compte verificat.
Com completar la verificació del vostre compte【APP】
Per poder gaudir d'avantatges exclusius i límits de retirada més elevats, assegureu-vos que la verificació d'identitat estigui completa. A continuació us indiquem com verificar el vostre compte!1. Primer, obriu l'aplicació AscendEX i feu clic a la icona del vostre perfil per entrar a la pàgina del vostre compte personal. Feu clic al botó Verificació d'identitat per entrar a la pàgina de verificació.

2. Feu clic a [Verifica] per començar el procés de verificació. Això us portarà a la vostra pàgina d'informació personal.

3. Un cop us trobeu a la pàgina Informació personal, seleccioneu el vostre país/regió, introduïu el vostre nom i cognom; seleccioneu Tipus d'identificació, introduïu el vostre número d'identificació i feu clic a [Pas següent].

4. Seleccioneu el tipus de document que voleu escanejar.

5. Col·loqueu el document dins del marc fins que es capturi automàticament. Si us plau, escaneja les dues cares del document.

6. Assegureu-vos de centrar la cara dins del marc i seguiu les instruccions de la pantalla per completar l'exploració de reconeixement facial. Un cop finalitzat, feu clic a [Continua].

7. Espereu mentre el sistema processa el vostre reconeixement facial. Un cop finalitzat, tindreu un compte verificat.

Com configurar la verificació de Google (2FA)【PC】
La verificació en dos passos de Google (2FA) és necessària a AscendEX per a la seguretat del compte d'usuari. Si us plau, seguiu els passos següents per configurar Google 2FA:1. Visiteu el lloc web oficial d'AscendEX, feu clic a [El meu compte] - [Seguretat del compte].

2. A la pàgina Seguretat del compte, feu clic a [Activa] al costat de [Google 2FA] per entrar a la pàgina de verificació.

3. Feu clic a [Envia], introduïu el codi de verificació de correu electrònic/SMS que heu rebut i feu clic a [Genera la clau secreta 2FA].

4. Deseu el codi QR 2FA al vostre telèfon o copieu i deseu la clau secreta de Google.

5. Baixeu l'aplicació Google Authenticator al vostre telèfon. Llegiu les instruccions a la pàgina si no sabeu com descarregar l'aplicació.

6. Obriu Google Authenticator, seguiu les instruccions per afegir el vostre compte escanejant el codi QR que acabeu de desar o introduint la clau secreta que heu copiat.

7. Per exemple, si trieu vincular mitjançant la clau secreta, feu clic a [Introduïu una clau proporcionada] per proporcionar els detalls del compte.
Introduïu el nom del compte i la vostra clau, feu clic a [AFEGIR] per completar.

Google Authenticator generarà un codi de verificació únic de 6 dígits cada 30 segons.

(És molt recomanable que deseu la clau o el codi QR com a còpia de seguretat. En cas de perdre el telèfon, podeu tornar-lo a vincular al vostre telèfon nou.)
8. Torneu a la pàgina de Google Authenticator, introduïu l'última versió de 6 digitals. codi que genera el vostre Authenticator, feu clic a [Confirmar].

9. Apareixerà un missatge emergent quan l'enquadernació sigui correcta. Tingueu en compte que la funció de retirada només estarà disponible a les 24 hores posteriors per motius de seguretat.

Notes:
el codi de verificació 2FA de 6 dígits és necessari per iniciar sessió i altres operacions necessàries per a la seguretat a AscendEX. Canvia un cop cada 30 segons. Assegureu-vos que el codi que heu introduït sigui l'últim.
Si heu oblidat la vostra clau de còpia de seguretat o el codi QR, envieu una sol·licitud de vídeo des del correu electrònic registrat a [email protected] d'acord amb els requisits següents:
- Al vídeo, hauríeu de portar el vostre DNI emès pel govern i una pàgina de signatura.
- La pàgina de signatura ha d'incloure: el compte AscendEX, la data i "Si us plau, desactiva el meu Google 2FA".
- Al vídeo, hauríeu d'indicar clarament el vostre compte AscendEX i el motiu per desactivar Google 2FA.
Com configurar la verificació de Google (2FA)【APP】
1. Obriu l'aplicació AscendEX, feu clic a [Jo] - [Configuració de seguretat].
2. Feu clic a [Encara no vinculat] al costat de [Google Authenticator].

3. Feu clic a [Envia] per obtenir el codi de verificació de correu electrònic/SMS. Introduïu el codi que rebeu i feu clic a [Genera la clau secreta de Google].

4. Deseu el codi QR 2FA al vostre telèfon o copieu i deseu la clau secreta de Google.

5. Baixeu l'aplicació Google Authenticator al vostre telèfon. Llegiu les instruccions a la pàgina si no sabeu com descarregar l'aplicació.

6. Obriu Google Authenticator, seguiu les instruccions per afegir el vostre compte escanejant el codi QR que acabeu de desar o introduint la clau secreta que heu copiat.

7. Per exemple, si trieu vincular mitjançant la clau secreta, feu clic a [Introduïu una clau proporcionada] per proporcionar els detalls del compte.
Introduïu el nom del compte i la vostra clau, feu clic a [AFEGIR] per completar.

Google Authenticator generarà un codi de verificació únic de 6 dígits cada 30 segons.

(És molt recomanable que deseu la clau o el codi QR com a còpia de seguretat. En cas de perdre el telèfon, podeu tornar-lo a vincular al vostre telèfon nou.)
8. Torneu a la pàgina de Google Authenticator a l'aplicació AscendEX, introduïu el l'últim codi de 6 digitals que genera el vostre Authenticator, feu clic a [Confirmar].

9. Apareixerà un missatge emergent quan l'enquadernació sigui correcta. Tingueu en compte que la funció de retirada només estarà disponible a les 24 hores posteriors per motius de seguretat.

Notes:
El codi de verificació 2FA de 6 dígits és necessari per iniciar sessió i altres operacions necessàries per a la seguretat a AscendEX. Canvia un cop cada 30 segons. Assegureu-vos que el codi que heu introduït sigui l'últim.
Si heu oblidat la vostra clau de còpia de seguretat o el codi QR, envieu una sol·licitud de vídeo des del correu electrònic registrat a [email protected] d'acord amb els requisits següents:
- Al vídeo, hauríeu de portar el vostre DNI emès pel govern i una pàgina de signatura.
- La pàgina de signatura ha d'incloure: el compte AscendEX, la data i "Si us plau, desactiva el meu Google 2FA".
- Al vídeo, hauríeu d'indicar clarament el vostre compte AscendEX i el motiu per desactivar Google 2FA.
Preguntes freqüents
L'autenticació de dos factors ha fallat
Si rebeu un "Error de l'autenticació de dos factors" després d'introduir el vostre codi d'autenticació de Google, seguiu les instruccions següents per resoldre el problema:
- Sincronitzeu l'hora del vostre telèfon mòbil (Vés al menú principal de l'aplicació Google Authenticator, selecciona Configuració - Selecciona Correcció de l'hora per als codis - Sincronitza ara. Si utilitzes iOS, configureu Configuració - General - Data Hora - Establiu automàticament - a Activat i, a continuació, assegura't que el teu dispositiu mòbil mostra l'hora correcta i torna-ho a provar.) i el teu ordinador (des del qual intentes iniciar sessió).
- Podeu baixar l'extensió de l'autenticador de Chrome ( https://chrome.google.com/webstore/detail/authenticator/bhghoamapcdpbohphigoooaddinpkbai?hl=ca ) a l'ordinador i, a continuació, utilitzar la mateixa clau privada per comprovar si el codi 2FA és el mateix que el codi al teu telèfon.
- Navegueu per la pàgina d'inici de sessió amb el mode d'incògnit al navegador web de Google Chrome.
- Esborra la memòria cau i les galetes del navegador.
- Intenteu iniciar sessió des de la nostra aplicació mòbil dedicada.
Com restablir la verificació de seguretat
Si heu perdut l'accés a l'aplicació Google Authenticator, al vostre número de telèfon o a l'adreça de correu electrònic registrada, podeu restablir-lo seguint els passos següents:
1. Com restablir la verificació de Google
Envieu una aplicació de vídeo (≤ 27 MB) des del correu electrònic registrat a support@ ascendex.com.
- Al vídeo heu de portar el passaport (o DNI) i una pàgina de signatura.
- La pàgina de signatura ha d'incloure: l'adreça electrònica del compte, la data i "sol·licitar la desvinculació de la verificació de Google".
- Al vídeo hauríeu d'indicar el motiu per desvincular la verificació de Google.
2. Com canviar el número de telèfon
Envieu un correu electrònic a [email protected].
El correu electrònic ha d'incloure:
- El teu número de telèfon anterior
- Codi del país
- Els quatre últims dígits del vostre número d'identificació/passaport.
3. Com canviar l'adreça de correu electrònic registrada
Envieu un correu electrònic a [email protected].
El correu electrònic ha d'incloure:
- Fotos de la part davantera i posterior del vostre DNI/Passaport
- Una selfie amb el teu DNI/Passaport i la teva signatura
- Captura de pantalla completa de la pàgina [Compte]. A la pàgina, canvieu l'àlies per la nova adreça de correu electrònic que voleu utilitzar

La signatura ha d'incloure:
- Adreça electrònica registrada anterior
- Data
- AscendEX
- "Canviar l'adreça de correu electrònic registrada" i el motiu
- "Qualsevol pèrdua potencial d'actius causada pel meu canvi d'adreça de correu electrònic registrada no té res a veure amb AscendEX"
*Nota: la nova adreça de correu electrònic que proporcioneu MAI s'ha d'utilitzar per registrar-vos a la plataforma.
- Llenguatge
-
ქართული
-
Қазақша
-
Suomen kieli
-
עברית
-
Afrikaans
-
Հայերեն
-
آذربايجان
-
Lëtzebuergesch
-
Gaeilge
-
Maori
-
Беларуская
-
አማርኛ
-
Туркмен
-
Ўзбек
-
Soomaaliga
-
Malagasy
-
Монгол
-
Кыргызча
-
ភាសាខ្មែរ
-
ລາວ
-
Hrvatski
-
Lietuvių
-
සිංහල
-
Српски
-
Cebuano
-
Shqip
-
中文(台灣)
-
Magyar
-
Sesotho
-
eesti keel
-
Malti
-
Македонски
-
забо́ни тоҷикӣ́
-
नेपाली
-
ဗမာစကာ
-
Shona
-
Nyanja (Chichewa)
-
Samoan
-
Íslenska
-
Bosanski
-
Kreyòl
Tags
obre el compte ascendex
obre un compte amb ascendex
obre un compte amb ascendex
com obrir un compte a ascendex
ascendex obre un compte
obre un compte comercial ascendex
compte comercial ascendex
creació del compte ascendex
crear un compte ascendex
registre del compte ascendex
revisió del compte ascendex
obertura del compte ascendex
compte nou d'ascendex
registre del compte ascendex
creació del compte ascendex
ascendex crea un compte
crear un compte ascendex
penjar documents a ascendex
carregar documents ascendex
documents a ascendex
documents ascendex
documents ascendex
verificar els documents a ascendex
documents de verificació ascendex
verificació ascendex
com pujar documents a ascendex
verificar el compte ascendex
com verificar el compte ascendex
verificar ascendex
validar el compte ascendex
kyc a ascendex
com verificar el compte a ascendex
verificar el compte a ascendex
verificació del compte ascendex
procés de verificació ascendex
verificació d'ascendex.com
autenticació de dos factors
autenticació ascendex