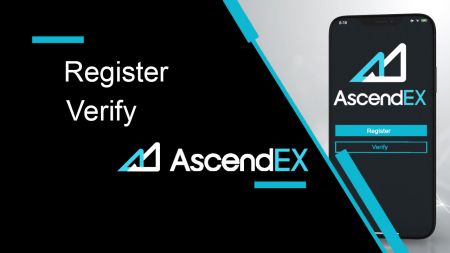AscendEX Register - AscendEX Denmark - AscendEX Danmark
By
AscendEX Cryptocurrency
2751
0
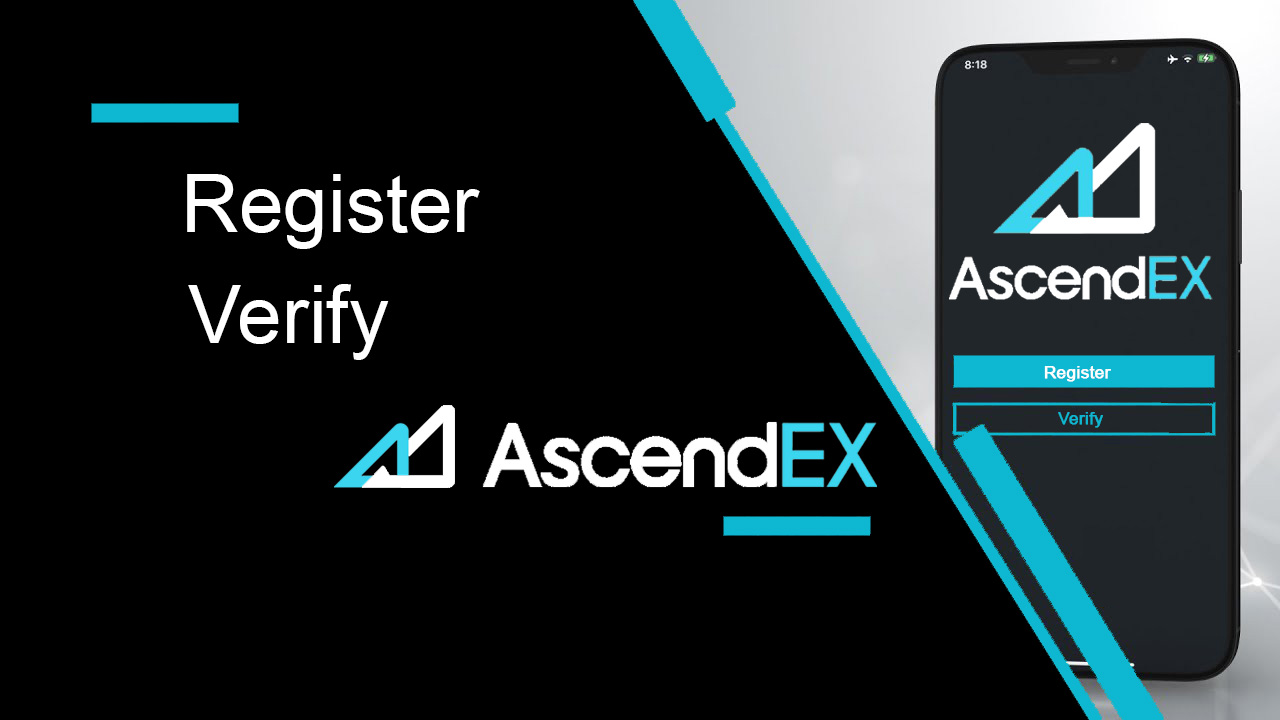
- Sprog
-
English
-
العربيّة
-
简体中文
-
हिन्दी
-
Indonesia
-
Melayu
-
فارسی
-
اردو
-
বাংলা
-
ไทย
-
Tiếng Việt
-
Русский
-
한국어
-
日本語
-
Español
-
Português
-
Italiano
-
Français
-
Deutsch
-
Türkçe
-
Nederlands
-
Norsk bokmål
-
Svenska
-
Tamil
-
Polski
-
Filipino
-
Română
-
Slovenčina
-
Zulu
-
Slovenščina
-
latviešu valoda
-
Čeština
-
Kinyarwanda
-
Українська
-
Български
-
Kiswahili
Sådan tilmelder du dig hos AscendEX
Sådan registreres en AscendEX-konto【PC】
Tilmeld dig med e-mail-adresse
1. Gå ind på ascendex.com for at besøge AscendEX officielle hjemmeside. Klik på [Tilmeld] i øverste højre hjørne for tilmeldingssiden .

2. På tilmeldingssiden skal du klikke på [ E- mail ], indtast din e-mailadresse, vælg land/område , indstil og bekræft adgangskoden , indtast invitationskode (valgfrit); Læs og accepter servicevilkårene , klik på [ Næste ] for at bekræfte din e-mailadresse.

3. På siden Sikkerhedsbekræftelse skal du indtaste den e-mailbekræftelseskode, der er sendt til din postkasse, og klikke på [ Bekræft] for at tilføje dit telefonnummer (du kan tilføje det senere).

Derefter vil du se siden Telefonbekræftelse. Hvis du vil tilføje den senere, skal du klikke på "spring over nu".

Nu er du i stand til at logge ind for at begynde at handle!

Tilmeld dig med telefonnummer
1. Gå ind på ascendex.com for at besøge AscendEX officielle hjemmeside. Klik på [ Tilmeld ] i øverste højre hjørne for tilmeldingssiden .
2. På tilmeldingssiden skal du klikke på [ Telefon ], indtast dit telefonnummer, indstil og bekræft adgangskoden , indtast invitationskode (valgfrit); Læs og accepter servicevilkårene, klik på [ Næste ] for at bekræfte dit telefonnummer.

3. På siden Sikkerhedsbekræftelse skal du indtaste den bekræftelseskode, der er sendt til din telefon, og klikke på [ Bekræft ] for at binde en e-mailadresse (du kan binde den senere).

Nu er du i stand til at logge ind for at begynde at handle!
Sådan registreres en AscendEX-konto【APP】
Tilmeld dig via AscendEX App
1. Åbn den AscendEX- app, du downloadede, klik på profilikonet i øverste venstre hjørne for tilmeldingssiden .

2. Du kan registrere dig med en e-mailadresse eller et telefonnummer . For eksempel, for e-mailregistrering, vælg land/område, indtast en e-mailadresse, indstil og bekræft adgangskoden, indtast invitationskode (valgfrit).Læs og accepter servicevilkårene, klik på [ Tilmeld] for at bekræfte din e-mailadresse.

3. Indtast e-mailbekræftelseskoden, der er sendt til din postkasse, og tilføj dit telefonnummer (du kan tilføje det senere). Nu er du i stand til at logge ind for at begynde at handle!

Tilmeld dig via mobilweb (H5)
1. Gå ind på ascendex.com for at besøge AscendEX officielle hjemmeside. Klik på [ Tilmeld ] for at tilmelde dig siden.
2. Du kan registrere dig med en e-mailadresse eller et telefonnummer . For registrering af telefonnummer, klik på [ Telefon ], indtast dit telefonnummer, indstil og bekræft adgangskoden , indtast invitationskoden (valgfrit); Læs og accepter servicevilkårene, klik på [Næste] for at bekræfte dit telefonnummer.

3. Indtast bekræftelseskoden sendt til din telefon, og klik på [ Næste ].

4. Bind en e-mailadresse (du kan binde den senere). Nu er du i stand til at logge ind for at begynde at handle!

Download AscendEX iOS-appen
Den mobile version af handelsplatformen er nøjagtig den samme som webversionen af den. Derfor vil der ikke være nogen problemer med handel og overførsel af midler. Desuden anses AscendEX handelsapp til IOS for at være den bedste app til online handel. Dermed har den en høj rating i butikken.1. Indtast ascendex.com i din browser for at besøge AscendEX officielle hjemmeside. Klik på [ Download nu ] nederst.

2. Klik på [App Store] og følg instruktionerne for at fuldføre downloadingen.

Du kan også downloade direkte via følgende link eller QR-kode.
Link: https://m.ascendex.com/static/guide/download.html
QR-kode:

Download AscendEX Android-app
AscendEX handelsapp til Android anses for at være den bedste app til online handel. Den har således en høj rating i butikken. Der vil heller ikke være problemer med handel og overførsel af penge.1. Indtast ascendex.com i din browser for at besøge AscendEX officielle hjemmeside. Klik på [ Download nu ] nederst.

2. Du kan downloade via [ Google Play ] eller [ Øjeblikkelig download ]. Klik på [ Instant Download ], hvis du vil downloade appen hurtigt (anbefales).

3. Klik på [Download straks].

4. Opdater indstillingen om nødvendigt, og klik på [Installer].

5. Vent på, at installationen er fuldført. Så kan du tilmelde dig AscendEX App og logge ind for at begynde at handle.
Hvordan downloader jeg via Google play?
1. Søg efter Google Play via din browser og klik på [Download nu] (spring dette trin over, hvis du allerede har appen).

2. Åbn Google Play App på din telefon.

3. Tilmeld dig eller log ind på din Google-konto, og søg efter [AscendEX] i butikken.

4. Klik på [Installer] for at fuldføre overførslen. Så kan du tilmelde dig AscendEX App og logge ind for at begynde at handle.
Du kan også downloade direkte via følgende link eller QR-kode.
Link: https://m.ascendex.com/static/guide/download.html
QR kode:

AscendEX mobil webversion

Hvis du vil handle på den mobile webversion af AscendEX handelsplatform, kan du nemt gøre det. Åbn først din browser på din mobile enhed. Derefter skal du søge efter "ascendex.com" og besøge mæglerens officielle hjemmeside. Her er du! Nu vil du være i stand til at handle fra den mobile webversion af platformen. Den mobile webversion af handelsplatformen er nøjagtig den samme som en almindelig webversion af den. Derfor vil der ikke være nogen problemer med handel og overførsel af midler.
FAQ for registrering
Kan jeg springe bindingstrinnet over, når jeg registrerer en konto med en telefon eller en e-mail?
Ja. AscendEX anbefaler dog kraftigt, at brugere binder deres telefon og e-mailadresse, når de registrerer en konto for at øge sikkerheden. For verificerede konti aktiveres totrinsbekræftelse, når brugere logger ind på deres konti og kan bruges til at lette kontohentning for brugere, der er låst ude af deres konti.
Kan jeg binde en ny telefon, hvis jeg har mistet den nuværende, der er bundet til min konto?
Ja. Brugere kan binde en ny telefon efter at have frigjort den gamle fra deres konto. For at frigøre den gamle telefon er der to metoder:
- Officiel ubinding: Send venligst en e-mail til [email protected] med følgende oplysninger: tilmeldingstelefon, land, de sidste 4 numre i ID-dokumentet.
- Gør det selv frigørende: Besøg AscendEX's officielle hjemmeside og klik på profilikonet – [Kontosikkerhed] på din pc eller klik på profilikonet – [Sikkerhedsindstilling] på din app.
Kan jeg binde en ny e-mail, hvis jeg har mistet den nuværende, der er bundet til min konto?
Hvis en brugers e-mail ikke længere er tilgængelig, kan vedkommende bruge en af følgende to metoder til at ophæve sin e-mail:
- Officiel afbinding
ID-dokumentets bekræftelsesbillede skal indeholde brugeren med en seddel med følgende oplysninger: e-mailen adresse bundet til kontoen, datoen, ansøgningen om nulstilling af e-mailen og årsagerne hertil, og "AscendEX er ikke ansvarlig for eventuelle tab af kontoaktiver forårsaget af min nulstilling af min e-mail."
- Gør det selv frigørende: Brugere skal besøge AscendEX's officielle hjemmeside og klikke på profilikonet – [Kontosikkerhed] på deres pc eller klikke på profilikonet – [Sikkerhedsindstilling] på appen.
Kan jeg nulstille min tilmeldingstelefon eller e-mail?
Ja. Brugere kan besøge AscendEX's officielle hjemmeside og klikke på profilikonet – [Kontosikkerhed] på deres pc eller klikke på profilikonet – [Sikkerhedsindstilling] på appen for at nulstille tilmeldingstelefonen eller e-mailen.
Hvad skal jeg gøre, hvis jeg ikke modtager en bekræftelseskode fra min telefon?
Brugere kan også prøve følgende fem metoder til at løse dette problem:
- Brugere skal sikre sig, at det indtastede telefonnummer er korrekt. Telefonnummeret skal være tilmeldingstelefonnummeret.
- Brugere skal sikre sig, at de har klikket på knappen [Send].
- Brugere bør sikre sig, at deres mobiltelefon har et signal, og at de er på et sted, der kan modtage data. Derudover kan brugere prøve at genstarte netværket på deres enheder.
- Brugere skal sørge for, at AscendEX ikke er blokeret i deres mobiltelefonkontakter eller nogen anden liste, der kan blokere platformens SMS.
- Brugere kan genstarte deres mobiltelefoner.
Hvad skal jeg gøre, hvis jeg ikke modtager en bekræftelseskode fra min e-mail?
Brugere kan prøve følgende fem metoder til at løse dette problem:
- Brugere skal sikre sig, at den e-mailadresse, de indtastede, er den korrekte tilmeldings-e-mail.
- Brugere skal sikre sig, at de har klikket på knappen [Send].
- Brugere bør sikre sig, at deres netværk har nok signal til at modtage data. Derudover kan brugere prøve at genstarte netværket på deres enheder
- Brugere skal sørge for, at AscendEX ikke er blokeret af deres e-mail-adresse og ikke er i spam/papirkurven.
- Brugere kan prøve at genstarte deres enheder.
Sådan bekræfter du konto i AscendEX
Sådan fuldfører du din kontobekræftelse【PC】
For at være berettiget til eksklusive fordele og højere tilbagetrækningsgrænser, skal du sikre dig, at din identitetsbekræftelse er fuldført. Sådan bekræfter du din konto!
1. Besøg ascendex.com og klik på ikonet [Min konto]. Klik derefter på [Kontobekræftelse].

2. Klik på [Bekræft nu] for at starte verifikationsprocessen. Dette fører dig til siden med dine personlige oplysninger.

3. Når du er på siden med personlige oplysninger, skal du vælge dit land/område, indtaste dit fornavn og efternavn; vælg ID Type, indtast dit ID-nummer og klik på [Næste].

4. Sørg for, at du har dit ID klar, og klik derefter på [Start].

5. Klik på [Take Photo] for at starte bekræftelsesprocessen. Hvis du foretrækker at bruge din mobilenhed, skal du klikke på den anden knap for at fortsætte på AscendEX-mobilappen.

Hvis du vælger at afslutte din verifikation på en pc, skal du klikke på [Take photo] og udføre følgende trin:
1. Tag et billede af dit ID, og sørg for, at det er centreret i ramme. Klik derefter på [Start].

2. Hvis der er en pop op-påmindelse, der anmoder om adgang til dit kamera, bedes du tillade adgang.
3. Centrer forsiden af dit ID inden for rammen, og tag et billede. Sørg for, at billedet er klart og læsbart. Klik derefter på [Bekræft].

4. Centrer bagsiden af dit ID inden for rammen, og tag et billede. Sørg for, at billedet er klart og læsbart. Klik derefter på [Bekræft].
5. Klik på [Start] for at starte ansigtsgenkendelsesprocessen.

6. Sørg for at centrere dit ansigt inden for rammen og følg instruktionerne på skærmen for at fuldføre ansigtsgenkendelsesscanningen. Vent venligst, mens systemet behandler din ansigtsgenkendelse. Når det er afsluttet, vil du have en verificeret konto.
Hvis du foretrækker at afslutte din bekræftelse på app, skal du klikke på [Foretrækker du at bruge din mobil?] og tage følgende trin:
1. Send et link til din mobil ved at indtaste en e-mail eller scanning af QR-koden.

2. Tag billeder af begge sider af dit ID, og sørg for, at billederne er klare og læsbare. Klik derefter på [Bekræft]. Hvis billederne ikke er klare, skal du klikke på [Gentag].

3. Klik på [Start] for at starte ansigtsgenkendelsesprocessen. Sørg for at centrere dit ansigt inden for rammen og følg instruktionerne på skærmen for at fuldføre ansigtsgenkendelsesprocessen.

4. Vent venligst, mens systemet behandler din ansigtsgenkendelse. Når det er afsluttet, vil du have en verificeret konto.
Sådan fuldfører du din kontobekræftelse【APP】
For at være berettiget til eksklusive fordele og højere tilbagetrækningsgrænser, skal du sikre dig, at din identitetsbekræftelse er fuldført. Sådan bekræfter du din konto!1. Åbn først AscendEX-appen og klik på dit profilikon for at gå ind på din personlige kontoside. Klik på knappen Identitetsbekræftelse for at gå ind på Bekræftelsessiden.

2. Klik på [Bekræft] for at starte verifikationsprocessen. Dette fører dig til siden med dine personlige oplysninger.

3. Når du er på siden med personlige oplysninger, skal du vælge dit land/område, indtaste dit fornavn og efternavn; vælg ID Type, indtast dit ID-nummer, og klik på [Next Step].

4. Vælg den type dokument, du ønsker at scanne.

5. Placer dit dokument inden for rammen, indtil det automatisk fanges. Scan begge sider af dokumentet.

6. Sørg for at centrere dit ansigt inden for rammen og følg instruktionerne på skærmen for at fuldføre ansigtsgenkendelsesscanningen. Når det er afsluttet, skal du klikke på [Fortsæt].

7. Vent venligst, mens systemet behandler din ansigtsgenkendelse. Når det er afsluttet, vil du have en verificeret konto.

Sådan indstiller du Google (2FA)-bekræftelse【PC】
Google 2-trinsbekræftelse (2FA) er påkrævet på AscendEX for brugerkontosikkerhed. Følg venligst følgende trin for at indstille Google 2FA:1. Besøg AscendEX officielle hjemmeside, klik på [Min konto] - [Kontosikkerhed].

2. På siden Kontosikkerhed skal du klikke på [Aktiver] ud for [Google 2FA] for at gå ind på bekræftelsessiden.

3. Klik på [Send], indtast den e-mail/SMS-bekræftelseskode, du har modtaget, og klik på [Generer 2FA Secret Key].

4. Gem 2FA QR-koden på din telefon, eller kopier og gem Google Secret Key.

5. Download Google Authenticator-appen til din telefon. Læs instruktionerne på siden, hvis du ikke ved, hvordan du downloader appen.

6. Åbn Google Authenticator, følg instruktionerne for at tilføje din konto ved at scanne den QR-kode, du lige har gemt, eller ved at indtaste den hemmelige nøgle, som du kopierede.

7. Hvis du for eksempel vælger at binde via den hemmelige nøgle, skal du klikke på [Indtast en angivet nøgle] for at angive kontooplysninger.
Indtast kontonavn og din nøgle, klik på [ADD] for at fuldføre.

Google Authenticator genererer en unik 6-cifret bekræftelseskode hvert 30. sekund.

(Det anbefales stærkt, at du gemmer nøglen eller QR-koden som backup. I tilfælde af at telefonen går tabt, kan du genbinde den på din nye telefon.)
8. Vend tilbage til Google Authenticator-siden, indtast den seneste 6-digitale kode, som din Authenticator genererer, skal du klikke på [Bekræft].

9. En pop op-meddelelse vises, når bindingen er vellykket. Bemærk venligst, at tilbagetrækningsfunktionen kun vil være tilgængelig 24 timer efter dette af sikkerhedsmæssige årsager.

Bemærkninger:
Den 6-cifrede 2FA-verifikationskode er påkrævet til login og andre sikkerhedskrævede handlinger på AscendEX. Den ændres en gang hvert 30. sekund. Sørg for, at den kode, du indtaster, er den seneste.
Hvis du har glemt din backupnøgle eller QR-kode, bedes du sende en videoanmodning fra din registrerede e-mail til [email protected] i henhold til følgende krav:
- I videoen skal du have dit offentligt udstedte id og en signaturside.
- Signatursiden skal indeholde: AscendEX-konto, dato og "Deaktiver venligst min Google 2FA".
- I videoen skal du tydeligt angive din AscendEX-konto og årsagen til at deaktivere Google 2FA.
Sådan indstiller du Google (2FA)-bekræftelse【APP】
1. Åbn AscendEX-appen, klik på [Mig] -[Sikkerhedsindstilling].
2. Klik på [Ikke bundet endnu] ud for [Google Authenticator].

3. Klik på [Send] for at få e-mail/SMS-bekræftelseskode. Indtast den kode, du modtager, og klik på [Generer Google Secret Key].

4. Gem 2FA QR-koden på din telefon, eller kopier og gem Google Secret Key.

5. Download Google Authenticator-appen til din telefon. Læs instruktionerne på siden, hvis du ikke ved, hvordan du downloader appen.

6. Åbn Google Authenticator, følg instruktionerne for at tilføje din konto ved at scanne den QR-kode, du lige har gemt, eller ved at indtaste den hemmelige nøgle, som du kopierede.

7. Hvis du for eksempel vælger at binde via den hemmelige nøgle, skal du klikke på [Indtast en angivet nøgle] for at angive kontooplysninger.
Indtast kontonavn og din nøgle, klik på [ADD] for at fuldføre.

Google Authenticator genererer en unik 6-cifret bekræftelseskode hvert 30. sekund.

(Det anbefales stærkt, at du gemmer nøglen eller QR-koden som backup. I tilfælde af at telefonen er tabt, kan du genbinde den på din nye telefon.)
8. Gå tilbage til Google Authenticator-siden på AscendEX-appen, indtast seneste 6-digitale kode, som din Authenticator genererer, skal du klikke på [Bekræft].

9. En pop op-meddelelse vises, når bindingen er vellykket. Bemærk venligst, at tilbagetrækningsfunktionen kun vil være tilgængelig 24 timer efter dette af sikkerhedsmæssige årsager.

Bemærkninger:
Den 6-cifrede 2FA-verifikationskode er påkrævet til login og andre sikkerhedskrævede handlinger på AscendEX. Den ændres en gang hvert 30. sekund. Sørg for, at den kode, du indtaster, er den seneste.
Hvis du har glemt din backupnøgle eller QR-kode, bedes du sende en videoanmodning fra din registrerede e-mail til [email protected] i henhold til følgende krav:
- I videoen skal du have dit offentligt udstedte id og en signaturside.
- Signatursiden skal indeholde: AscendEX-konto, dato og "Deaktiver venligst min Google 2FA".
- I videoen skal du tydeligt angive din AscendEX-konto og årsagen til at deaktivere Google 2FA.
FAQ
Tofaktorgodkendelse mislykkedes
Hvis du modtager en "Tofaktorgodkendelse mislykkedes", efter du har indtastet din Google-godkendelseskode, skal du følge instruktionerne nedenfor for at løse problemet:
- Synkroniser tiden på din mobiltelefon (Gå til hovedmenuen på Google Authenticator-appen, vælg Indstillinger - Vælg Tidskorrektion for koder - Synkroniser nu. Hvis du bruger iOS, skal du indstille Indstillinger - Generelt - Dato Tid - Indstil automatisk - til Til, og derefter sørg for, at din mobilenhed viser det korrekte tidspunkt, og prøv igen.) og din computer (hvorfra du forsøger at logge ind).
- Du kan downloade authenticator-udvidelse af chrome ( https://chrome.google.com/webstore/detail/authenticator/bhghoamapcdpbohphigoooaddinpkbai?hl=da ) på computeren og derefter bruge den samme private nøgle til at kontrollere, om 2FA-koden er den samme med kode på din telefon.
- Gennemse login-siden ved hjælp af inkognitotilstand i Google Chrome-webbrowseren.
- Ryd din browsers cache og cookies.
- Prøv at logge ind fra vores dedikerede mobilapp.
Sådan nulstiller du sikkerhedsbekræftelse
Hvis du har mistet adgangen til din Google Authenticator-app, dit telefonnummer eller din registrerede e-mail-adresse, kan du nulstille den ved at følge følgende trin:
1. Sådan nulstiller du Google-bekræftelse
Send venligst en videoapplikation (≤ 27mb) fra din registrerede e-mail til support@ ascendex.com.
- I videoen skal du holde passet (eller ID-kortet) og en signaturside.
- Signatursiden skal indeholde: konto-e-mail-adresse, dato og "søg om ubinding af Google-bekræftelsen."
- I videoen skal du angive årsagen til at ophæve Google-bekræftelsen.
2. Sådan ændres telefonnummer
Send venligst en e-mail til [email protected].
Mailen skal indeholde:
- Dit tidligere telefonnummer
- Landekode
- De sidste fire cifre i dit ID/pas nr.
3. Sådan ændres den registrerede e-mailadresse
Send venligst en e-mail til [email protected].
Mailen skal indeholde:
- Billeder af forsiden og bagsiden af dit ID/pas
- En selfie af dig selv med dit id/pas og underskrift
- Fuldt skærmbillede af [Konto]-siden. På siden skal du ændre kaldenavnet til den nye e-mailadresse, du vil bruge

Underskriften skal indeholde:
- Tidligere registreret e-mailadresse
- Dato
- AscendEX
- "Skift den registrerede e-mailadresse" og årsagen
- "Eventuelle potentielle tab forårsaget af min ændring af registreret e-mailadresse har intet at gøre med AscendEX"
*Bemærk: Den nye e-mailadresse, du angiver, må ALDRIG have været brugt til registrering på platformen.
- Sprog
-
ქართული
-
Қазақша
-
Suomen kieli
-
עברית
-
Afrikaans
-
Հայերեն
-
آذربايجان
-
Lëtzebuergesch
-
Gaeilge
-
Maori
-
Беларуская
-
አማርኛ
-
Туркмен
-
Ўзбек
-
Soomaaliga
-
Malagasy
-
Монгол
-
Кыргызча
-
ភាសាខ្មែរ
-
ລາວ
-
Hrvatski
-
Lietuvių
-
සිංහල
-
Српски
-
Cebuano
-
Shqip
-
中文(台灣)
-
Magyar
-
Sesotho
-
eesti keel
-
Malti
-
Македонски
-
Català
-
забо́ни тоҷикӣ́
-
नेपाली
-
ဗမာစကာ
-
Shona
-
Nyanja (Chichewa)
-
Samoan
-
Íslenska
-
Bosanski
-
Kreyòl
Tags
åben konto ascendex
åbne en konto hos ascendex
åben konto hos ascendex
hvordan man åbner en konto i ascendex
ascendex åbner en konto
åben ascendex handelskonto
ascendex handelskonto
oprettelse af ascendex-konto
oprette en ascendex-konto
tilmeld dig en ascendex-konto
ascendex-kontogennemgang
ascendex kontoåbning
ascendex ny konto
ascendex kontoregistrering
opret ascendex-konto
ascendex opret konto
oprette en ascendex-konto
upload dokumenter til ascendex
upload dokumenter ascendex
dokumenter til ascendex
dokumenter ascendex
ascendex dokumenter
verificere dokumenter til ascendex
verifikationsdokumenter ascendex
ascendex-bekræftelse
hvordan uploader dokumenter til ascendex
verificere ascendex-kontoen
hvordan man verificerer ascendex-kontoen
verificere ascendex
valider ascendex-konto
kyc i ascendex
hvordan man bekræfter konto i ascendex
verificere konto i ascendex
ascendex kontobekræftelse
ascendex-bekræftelsesproces
ascendex.com-bekræftelse
to-faktor autentificering
ascendex-godkendelse