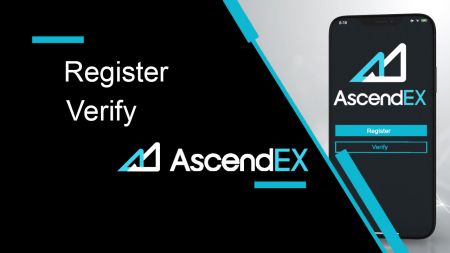AscendEX Registrieren - AscendEX Germany - AscendEX Deutschland
By
AscendEX Deutsch
2855
0
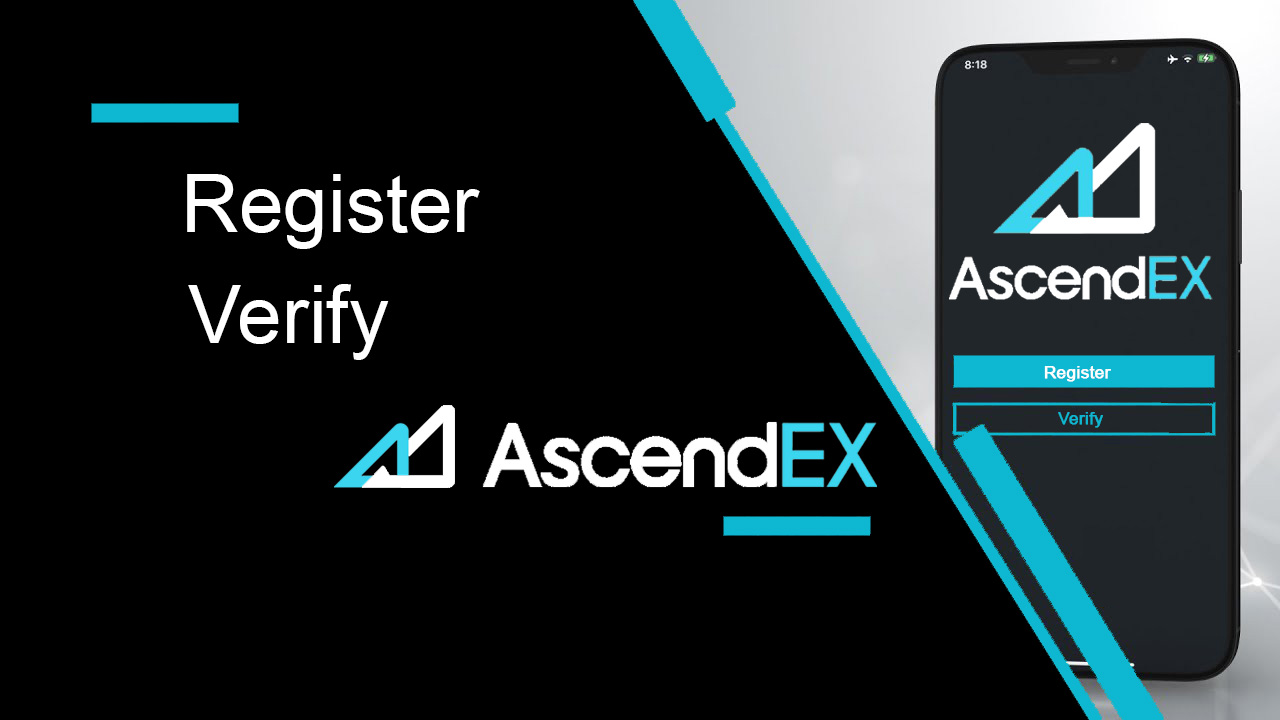
- Sprache
-
English
-
العربيّة
-
简体中文
-
हिन्दी
-
Indonesia
-
Melayu
-
فارسی
-
اردو
-
বাংলা
-
ไทย
-
Tiếng Việt
-
Русский
-
한국어
-
日本語
-
Español
-
Português
-
Italiano
-
Français
-
Türkçe
-
Nederlands
-
Norsk bokmål
-
Svenska
-
Tamil
-
Polski
-
Filipino
-
Română
-
Slovenčina
-
Zulu
-
Slovenščina
-
latviešu valoda
-
Čeština
-
Kinyarwanda
-
Українська
-
Български
-
Dansk
-
Kiswahili
So registrieren Sie sich bei AscendEX
So registrieren Sie ein AscendEX-Konto【PC】
Registrieren Sie sich mit E-Mail-Adresse
1. Geben Sie ascendex.com ein, um die offizielle Website von AscendEX zu besuchen . Klicken Sie auf [Anmelden] in der oberen rechten Ecke für die Anmeldeseite .
2. Klicken Sie auf der Anmeldeseite auf [ E- Mail ], geben Sie Ihre E-Mail-Adresse ein, wählen Sie Land/Region aus, legen Sie das Passwort fest und bestätigen Sie es , geben Sie den Einladungscode ein (optional); Lesen und akzeptieren Sie die Nutzungsbedingungen , klicken Sie auf [ Weiter ], um Ihre E-Mail-Adresse zu bestätigen.
3. Geben Sie auf der Seite Sicherheitsüberprüfung den E-Mail-Bestätigungscode ein , der an Ihre Mailbox gesendet wurde, und klicken Sie auf [ Bestätigen

], um Ihre Telefonnummer hinzuzufügen (Sie können sie später hinzufügen).

Danach sehen Sie die Seite "Telefonbestätigung". Wenn Sie sie später hinzufügen möchten, klicken Sie auf "Jetzt überspringen".

Jetzt können Sie sich anmelden, um mit dem Handel zu beginnen!

Registrieren Sie sich mit Telefonnummer
1. Geben Sie ascendex.com ein, um die offizielle Website von AscendEX zu besuchen. Klicken Sie auf [ Anmelden ] in der oberen rechten Ecke, um zur Anmeldeseite zu gelangen.
2. Klicken Sie auf der Anmeldeseite auf [ Telefon ], geben Sie Ihre Telefonnummer ein, legen Sie das Passwort fest und bestätigen Sie es , geben Sie den Einladungscode ein (optional); Lesen und akzeptieren Sie die Nutzungsbedingungen, klicken Sie auf [ Weiter ], um Ihre Telefonnummer zu bestätigen.

3. Geben Sie auf der Seite Sicherheitsüberprüfung den an Ihr Telefon gesendeten Bestätigungscode ein und klicken Sie auf [ Bestätigen ] , um eine E-Mail-Adresse zu binden (Sie können sie später binden).

Jetzt können Sie sich anmelden, um mit dem Handel zu beginnen!
So registrieren Sie ein AscendEX-Konto【APP】
Registrieren Sie sich über die AscendEX-App
1. Öffnen Sie die heruntergeladene AscendEX- App und klicken Sie auf das Profilsymbol in der oberen linken Ecke, um zur Anmeldeseite zu gelangen .

2. Sie können sich mit einer E- Mail-Adresse oder Telefonnummer registrieren . Wählen Sie beispielsweise für die E-Mail-Registrierung Land /Region aus, geben Sie eine E-Mail-Adresse ein, legen Sie das Passwort fest und bestätigen Sie es, geben Sie den Einladungscode ein (optional). Lesen und stimmen Sie den Nutzungsbedingungen zu, klicken Sie auf [Registrieren ] , um Ihre E-Mail-Adresse zu bestätigen.

3. Geben Sie den E-Mail-Bestätigungscode ein , der an Ihre Mailbox gesendet wurde, und fügen Sie Ihre Telefonnummer hinzu (Sie können sie später hinzufügen). Jetzt können Sie sich anmelden, um mit dem Handel zu beginnen!

Registrieren Sie sich über das mobile Web (H5)
1. Geben Sie ascendex.com ein, um die offizielle Website von AscendEX zu besuchen. Klicken Sie auf [ Registrieren ], um zur Anmeldeseite zu gelangen.
2. Sie können sich mit einer E- Mail-Adresse oder Telefonnummer registrieren . Klicken Sie zur Registrierung der Telefonnummer auf [ Telefon ], geben Sie Ihre Telefonnummer ein, legen Sie das Passwort fest und bestätigen Sie es , geben Sie den Einladungscode ein (optional); Lesen und akzeptieren Sie die Nutzungsbedingungen, klicken Sie auf [Weiter], um Ihre Telefonnummer zu bestätigen.

3. Geben Sie den an Ihr Telefon gesendeten Bestätigungscode ein und klicken Sie auf [ Weiter ].

4. Binden Sie eine E- Mail-Adresse (Sie können sie später binden). Jetzt können Sie sich anmelden, um mit dem Handel zu beginnen!

Laden Sie die AscendEX iOS-App herunter
Die mobile Version der Handelsplattform ist genau die gleiche wie die Webversion davon. Folglich wird es keine Probleme beim Handel und bei der Überweisung von Geldern geben. Darüber hinaus gilt die AscendEX-Handels-App für IOS als die beste App für den Online-Handel. Daher hat es eine hohe Bewertung im Laden.1. Geben Sie ascendex.com in Ihren Browser ein, um die offizielle Website von AscendEX zu besuchen. Klicken Sie unten auf [ Jetzt herunterladen ].

2. Klicken Sie auf [App Store] und folgen Sie den Anweisungen, um den Download abzuschließen.

Sie können sie auch direkt über den folgenden Link oder QR-Code herunterladen.
Link: https://m.ascendex.com/static/guide/download.html
QR-Code:

Laden Sie die AscendEX-Android-App herunter
Die Handels-App von AscendEX für Android gilt als die beste App für den Online-Handel. Daher hat es eine hohe Bewertung im Geschäft. Auch beim Handel und bei der Überweisung von Geldern wird es keine Probleme geben.1. Geben Sie ascendex.com in Ihren Browser ein, um die offizielle Website von AscendEX zu besuchen. Klicken Sie unten auf [ Jetzt herunterladen ].

2. Sie können über [ Google Play ] oder [ Sofort-Download ] herunterladen. Klicken Sie auf [ Instant Download ], wenn Sie die App schnell herunterladen möchten (empfohlen).

3. Klicken Sie auf [Sofort herunterladen].

4. Aktualisieren Sie ggf. die Einstellung und klicken Sie auf [Installieren].

5. Warten Sie, bis die Installation abgeschlossen ist. Dann können Sie sich bei der AscendEX-App anmelden und sich anmelden, um mit dem Handel zu beginnen.
Wie über Google Play herunterladen?
1. Suchen Sie über Ihren Browser nach Google Play und klicken Sie auf [Jetzt herunterladen] (überspringen Sie diesen Schritt, wenn Sie die App bereits haben).

2. Öffnen Sie die Google Play App auf Ihrem Telefon.

3. Registrieren oder melden Sie sich bei Ihrem Google-Konto an und suchen Sie im Store nach [AscendEX].

4. Klicken Sie auf [Installieren], um den Download abzuschließen. Dann können Sie sich bei der AscendEX-App anmelden und sich anmelden, um mit dem Handel zu beginnen.
Sie können sie auch direkt über den folgenden Link oder QR-Code herunterladen.
Link: https://m.ascendex.com/static/guide/download.html
QR-Code:

AscendEX Mobile Webversion

Wenn Sie auf der mobilen Webversion der AscendEX-Handelsplattform handeln möchten, können Sie dies ganz einfach tun. Öffnen Sie zunächst Ihren Browser auf Ihrem Mobilgerät. Suchen Sie danach nach „ascendex.com“ und besuchen Sie die offizielle Website des Brokers. Hier sind Sie ja! Jetzt können Sie von der mobilen Webversion der Plattform aus handeln. Die mobile Webversion der Handelsplattform ist genau die gleiche wie eine normale Webversion davon. Folglich wird es keine Probleme beim Handel und bei der Überweisung von Geldern geben.
FAQ zur Registrierung
Kann ich den Bindungsschritt überspringen, wenn ich ein Konto per Telefon oder E-Mail registriere?
Ja. AscendEX empfiehlt jedoch dringend, dass Benutzer ihre Telefonnummer und E-Mail-Adresse binden, wenn sie ein Konto registrieren, um die Sicherheit zu erhöhen. Bei verifizierten Konten wird die zweistufige Verifizierung aktiviert, wenn Benutzer sich bei ihren Konten anmelden, und kann verwendet werden, um Benutzern, die von ihren Konten gesperrt sind, das Abrufen von Konten zu erleichtern.
Kann ich ein neues Telefon binden, wenn ich das aktuelle verloren habe, das an mein Konto gebunden ist?
Ja. Benutzer können ein neues Telefon binden, nachdem sie das alte von ihrem Konto getrennt haben. Um das alte Telefon zu entbinden, gibt es zwei Methoden:
- Offizielle Unverbindlichkeit: Bitte senden Sie eine E-Mail an [email protected] mit folgenden Informationen: Anmeldetelefon, Land, die letzten 4 Ziffern des Ausweisdokuments.
- Do It Yourself Unbinding: Bitte besuchen Sie die offizielle Website von AscendEX und klicken Sie auf das Profilsymbol – [Kontosicherheit] auf Ihrem PC oder klicken Sie auf das Profilsymbol – [Sicherheitseinstellung] in Ihrer App.
Kann ich eine neue E-Mail binden, wenn ich die aktuelle an mein Konto gebundene E-Mail verloren habe?
Wenn auf die E-Mail eines Benutzers nicht mehr zugegriffen werden kann, kann er eine der beiden folgenden Methoden verwenden, um die Bindung seiner E-Mail aufzuheben:
- Offizielle Entbindung
Das Bestätigungsfoto des Ausweisdokuments muss den Benutzer enthalten, der eine Notiz mit den folgenden Informationen hält: die E-Mail an das Konto gebundene Adresse, das Datum, den Antrag auf Zurücksetzen der E-Mail und Gründe dafür und „AscendEX ist nicht verantwortlich für einen möglichen Verlust von Kontoguthaben, der durch das Zurücksetzen meiner E-Mail verursacht wird.“
- Do It Yourself Unbinding: Benutzer sollten die offizielle Website von AscendEX besuchen und auf ihrem PC auf das Profilsymbol – [Kontosicherheit] oder in der App auf das Profilsymbol – [Sicherheitseinstellung] klicken.
Kann ich mein Registrierungstelefon oder meine E-Mail-Adresse zurücksetzen?
Ja. Benutzer können die offizielle Website von AscendEX besuchen und auf ihrem PC auf das Profilsymbol – [Kontosicherheit] oder in der App auf das Profilsymbol – [Sicherheitseinstellung] klicken, um das Registrierungstelefon oder die E-Mail zurückzusetzen.
Was soll ich tun, wenn ich keinen Bestätigungscode von meinem Telefon erhalte?
Benutzer können auch die folgenden fünf Methoden ausprobieren, um dieses Problem zu lösen:
- Benutzer sollten sicherstellen, dass die eingegebene Telefonnummer korrekt ist. Die Telefonnummer muss die Anmeldetelefonnummer sein.
- Benutzer sollten sicherstellen, dass sie auf die Schaltfläche [Senden] geklickt haben.
- Benutzer sollten sicherstellen, dass ihr Mobiltelefon ein Signal hat und dass sie sich an einem Ort befinden, an dem Daten empfangen werden können. Darüber hinaus können Benutzer versuchen, das Netzwerk auf ihren Geräten neu zu starten.
- Benutzer sollten sicherstellen, dass AscendEX nicht in ihren Mobiltelefonkontakten oder anderen Listen blockiert ist, die die SMS der Plattform blockieren können.
- Benutzer können ihre Mobiltelefone neu starten.
Was soll ich tun, wenn ich keinen Bestätigungscode per E-Mail erhalte?
Benutzer können die folgenden fünf Methoden ausprobieren, um dieses Problem zu lösen:
- Benutzer sollten sicherstellen, dass die von ihnen eingegebene E-Mail-Adresse die richtige Anmelde-E-Mail-Adresse ist.
- Benutzer sollten sicherstellen, dass sie auf die Schaltfläche [Senden] geklickt haben.
- Benutzer sollten sicherstellen, dass ihr Netzwerk über genügend Signal verfügt, um Daten zu empfangen. Darüber hinaus können Benutzer versuchen, das Netzwerk auf ihren Geräten neu zu starten
- Benutzer sollten sicherstellen, dass AscendEX nicht durch ihre E-Mail-Adresse blockiert wird und sich nicht im Spam-/Papierkorbbereich befindet.
- Benutzer können versuchen, ihre Geräte neu zu starten.
So verifizieren Sie ein Konto in AscendEX
So vervollständigen Sie Ihre Kontobestätigung【PC】
Um Anspruch auf exklusive Vorteile und höhere Auszahlungslimits zu haben, stellen Sie bitte sicher, dass Ihre Identitätsprüfung vollständig ist. So verifizieren Sie Ihr Konto!
1.Besuchen Sie ascendex.com und klicken Sie auf das Symbol [Mein Konto]. Klicken Sie dann auf [Kontoverifizierung].

2.Klicken Sie auf [Jetzt verifizieren], um den Verifizierungsprozess zu starten. Dadurch gelangen Sie zu Ihrer Seite mit den persönlichen Daten.

3. Wenn Sie sich auf der Seite „Persönliche Informationen“ befinden, wählen Sie Ihr Land/Ihre Region aus und geben Sie Ihren Vor- und Nachnamen ein. Wählen Sie den ID-Typ, geben Sie Ihre ID-Nummer ein und klicken Sie auf [Weiter].

4. Bitte stellen Sie sicher, dass Sie Ihre ID bereit haben und klicken Sie dann auf [Start].

5. Klicken Sie auf [Take Photo], um den Verifizierungsprozess zu starten. Wenn Sie es vorziehen, Ihr Mobilgerät zu verwenden, klicken Sie auf die zweite Schaltfläche, um mit der mobilen AscendEX-App fortzufahren.

Wenn Sie Ihre Verifizierung auf einem PC abschließen möchten, klicken Sie auf [Foto machen] und führen Sie die folgenden Schritte
aus : rahmen. Klicken Sie dann auf [Start].

2. Wenn die Popup-Erinnerung den Zugriff auf Ihre Kamera anfordert, erlauben Sie bitte den Zugriff.
3. Zentrieren Sie die Vorderseite Ihres Ausweises innerhalb des Rahmens und machen Sie ein Foto. Bitte stellen Sie sicher, dass das Bild klar und lesbar ist. Klicken Sie dann auf [Bestätigen].

4. Zentrieren Sie die Rückseite Ihres Ausweises innerhalb des Rahmens und machen Sie ein Foto. Bitte stellen Sie sicher, dass das Bild klar und lesbar ist. Klicken Sie dann auf [Bestätigen].
5. Klicken Sie auf [Start], um mit der Gesichtserkennung zu beginnen.

6. Achten Sie darauf, Ihr Gesicht innerhalb des Rahmens zu zentrieren, und befolgen Sie die Anweisungen auf dem Bildschirm, um den Gesichtserkennungsscan abzuschließen. Bitte warten Sie, während das System Ihre Gesichtserkennung verarbeitet. Sobald es abgeschlossen ist, haben Sie ein verifiziertes Konto.
Wenn Sie Ihre Verifizierung lieber in der App abschließen möchten, klicken Sie auf [Bevorzugen Sie die Verwendung Ihres Mobiltelefons?] und führen Sie die folgenden Schritte aus:
1. Senden Sie einen Link an Ihr Mobiltelefon, indem Sie eine E-Mail eingeben oder Scannen des QR-Codes.

2. Machen Sie Fotos von beiden Seiten Ihres Ausweises und vergewissern Sie sich, dass die Fotos klar und lesbar sind. Klicken Sie anschließend auf [Bestätigen]. Wenn die Fotos nicht klar sind, klicken Sie bitte auf [Erneut aufnehmen].

3. Klicken Sie auf [Start], um mit der Gesichtserkennung zu beginnen. Bitte stellen Sie sicher, dass Ihr Gesicht innerhalb des Rahmens zentriert ist, und befolgen Sie die Anweisungen auf dem Bildschirm, um den Gesichtserkennungsprozess abzuschließen.

4. Bitte warten Sie, während das System Ihre Gesichtserkennung verarbeitet. Sobald es abgeschlossen ist, haben Sie ein verifiziertes Konto.
So vervollständigen Sie Ihre Kontobestätigung【APP】
Um Anspruch auf exklusive Vorteile und höhere Auszahlungslimits zu haben, stellen Sie bitte sicher, dass Ihre Identitätsprüfung vollständig ist. So verifizieren Sie Ihr Konto!1. Öffnen Sie zunächst die AscendEX-App und klicken Sie auf Ihr Profilsymbol, um Ihre persönliche Kontoseite aufzurufen. Klicken Sie auf die Schaltfläche Identitätsprüfung, um die Seite „Verifizierung“ aufzurufen.

2. Klicken Sie auf [Verifizieren], um den Verifizierungsprozess zu starten. Dadurch gelangen Sie zu Ihrer Seite mit den persönlichen Daten.

3. Wenn Sie sich auf der Seite „Persönliche Informationen“ befinden, wählen Sie Ihr Land/Ihre Region aus und geben Sie Ihren Vor- und Nachnamen ein. Wählen Sie den ID-Typ, geben Sie Ihre ID-Nummer ein und klicken Sie auf [Nächster Schritt].

4. Wählen Sie den Dokumententyp aus, den Sie scannen möchten.

5. Legen Sie Ihr Dokument in den Rahmen, bis es automatisch erfasst wird. Bitte scannen Sie beide Seiten des Dokuments.

6. Achten Sie darauf, Ihr Gesicht innerhalb des Rahmens zu zentrieren, und befolgen Sie die Anweisungen auf dem Bildschirm, um den Gesichtserkennungsscan abzuschließen. Klicken Sie nach Abschluss auf [Weiter].

7. Bitte warten Sie, während das System Ihre Gesichtserkennung verarbeitet. Sobald es abgeschlossen ist, haben Sie ein verifiziertes Konto.

So stellen Sie die Google (2FA)-Verifizierung ein【PC】
Die Google 2-Step Verification (2FA) ist auf AscendEX für die Sicherheit des Benutzerkontos erforderlich. Bitte befolgen Sie die folgenden Schritte, um Google 2FA einzurichten:1. Besuchen Sie die offizielle Website von AscendEX, klicken Sie auf [Mein Konto] - [Kontosicherheit].

2. Klicken Sie auf der Kontosicherheitsseite auf [Aktivieren] neben [Google 2FA], um die Bestätigungsseite aufzurufen.

3. Klicken Sie auf [Senden], geben Sie den E-Mail-/SMS-Bestätigungscode ein, den Sie erhalten haben, und klicken Sie auf [Generate 2FA Secret Key].

4. Speichern Sie den 2FA-QR-Code auf Ihrem Telefon oder kopieren und speichern Sie den geheimen Google-Schlüssel.

5. Laden Sie die Google Authenticator-App auf Ihr Telefon herunter. Lesen Sie die Anweisungen auf der Seite, wenn Sie nicht wissen, wie Sie die App herunterladen.

6. Öffnen Sie Google Authenticator, befolgen Sie die Anweisungen zum Hinzufügen Ihres Kontos, indem Sie den QR-Code scannen, den Sie gerade gespeichert haben, oder indem Sie den geheimen Schlüssel eingeben, den Sie kopiert haben.

7. Wenn Sie sich beispielsweise für die Bindung über den geheimen Schlüssel entscheiden, klicken Sie auf [Geben Sie einen bereitgestellten Schlüssel ein], um die Kontodetails anzugeben.
Geben Sie den Kontonamen und Ihren Schlüssel ein und klicken Sie zum Abschluss auf [HINZUFÜGEN].

Der Google Authenticator generiert alle 30 Sekunden einen eindeutigen 6-stelligen Bestätigungscode.

(Es wird dringend empfohlen, den Schlüssel oder QR-Code als Backup aufzubewahren. Falls das Telefon verloren geht, können Sie es erneut mit Ihrem neuen Telefon verbinden.)
8. Kehren Sie zur Google Authenticator-Seite zurück und geben Sie die neueste 6-digital ein Code, den Ihr Authenticator generiert, klicken Sie auf [Bestätigen].

9. Eine Popup-Meldung wird angezeigt, wenn die Bindung erfolgreich ist. Bitte beachten Sie, dass die Auszahlungsfunktion aus Sicherheitsgründen erst 24 Stunden danach verfügbar ist.

Hinweise:
Der 6-stellige 2FA-Verifizierungscode ist für die Anmeldung und andere sicherheitsrelevante Vorgänge auf AscendEX erforderlich. Es ändert sich einmal alle 30 Sekunden. Bitte vergewissern Sie sich, dass der von Ihnen eingegebene Code der neueste ist.
Wenn Sie Ihren Sicherungsschlüssel oder QR-Code vergessen haben, senden Sie bitte eine Videoanfrage von Ihrer registrierten E-Mail-Adresse an [email protected] gemäß den folgenden Anforderungen:
- In dem Video sollten Sie Ihren amtlichen Ausweis und eine Unterschriftsseite halten.
- Die Signaturseite muss enthalten: AscendEX-Konto, Datum und „Bitte deaktivieren Sie mein Google 2FA“.
- Im Video sollten Sie Ihr AscendEX-Konto und den Grund für die Deaktivierung von Google 2FA klar angeben.
So stellen Sie die Google (2FA)-Verifizierung ein【APP】
1. Öffnen Sie die AscendEX-App, klicken Sie auf [Me] - [Security Setting].
2. Klicken Sie neben [Google Authenticator] auf [Noch nicht gebunden].

3. Klicken Sie auf [Senden], um den Bestätigungscode per E-Mail/SMS zu erhalten. Geben Sie den erhaltenen Code ein und klicken Sie auf [Generate Google Secret Key].

4. Speichern Sie den 2FA-QR-Code auf Ihrem Telefon oder kopieren und speichern Sie den geheimen Google-Schlüssel.

5. Laden Sie die Google Authenticator-App auf Ihr Telefon herunter. Lesen Sie die Anweisungen auf der Seite, wenn Sie nicht wissen, wie Sie die App herunterladen.

6. Öffnen Sie Google Authenticator, befolgen Sie die Anweisungen zum Hinzufügen Ihres Kontos, indem Sie den QR-Code scannen, den Sie gerade gespeichert haben, oder indem Sie den geheimen Schlüssel eingeben, den Sie kopiert haben.

7. Wenn Sie sich beispielsweise für die Bindung über den geheimen Schlüssel entscheiden, klicken Sie auf [Geben Sie einen bereitgestellten Schlüssel ein], um die Kontodetails anzugeben.
Geben Sie den Kontonamen und Ihren Schlüssel ein und klicken Sie zum Abschluss auf [HINZUFÜGEN].

Der Google Authenticator generiert alle 30 Sekunden einen eindeutigen 6-stelligen Bestätigungscode.

(Es wird dringend empfohlen, den Schlüssel oder QR-Code als Backup zu speichern. Falls das Telefon verloren geht, können Sie es erneut mit Ihrem neuen Telefon verbinden.)
8. Kehren Sie zur Google Authenticator-Seite in der AscendEX-App zurück und geben Sie die letzten 6-stelligen Code, den Ihr Authenticator generiert, klicken Sie auf [Bestätigen].

9. Eine Popup-Meldung wird angezeigt, wenn die Bindung erfolgreich ist. Bitte beachten Sie, dass die Auszahlungsfunktion aus Sicherheitsgründen erst 24 Stunden danach verfügbar ist.

Anmerkungen:
Der 6-stellige 2FA-Verifizierungscode ist für die Anmeldung und andere sicherheitsrelevante Vorgänge auf AscendEX erforderlich. Es ändert sich einmal alle 30 Sekunden. Bitte vergewissern Sie sich, dass der von Ihnen eingegebene Code der neueste ist.
Wenn Sie Ihren Sicherungsschlüssel oder QR-Code vergessen haben, senden Sie bitte eine Videoanfrage von Ihrer registrierten E-Mail-Adresse an [email protected] gemäß den folgenden Anforderungen:
- In dem Video sollten Sie Ihren amtlichen Ausweis und eine Unterschriftsseite halten.
- Die Signaturseite muss enthalten: AscendEX-Konto, Datum und „Bitte deaktivieren Sie mein Google 2FA“.
- Im Video sollten Sie Ihr AscendEX-Konto und den Grund für die Deaktivierung von Google 2FA klar angeben.
FAQ
Zwei-Faktor-Authentifizierung fehlgeschlagen
Wenn Sie nach Eingabe Ihres Google-Authentifizierungscodes die Meldung „Zwei-Faktor-Authentifizierung fehlgeschlagen“ erhalten, befolgen Sie bitte die nachstehenden Anweisungen, um das Problem zu lösen:
- Synchronisieren Sie die Uhrzeit auf Ihrem Mobiltelefon (Gehen Sie zum Hauptmenü der Google Authenticator-App, wählen Sie Einstellungen - Wählen Sie Zeitkorrektur für Codes - Jetzt synchronisieren. Wenn Sie iOS verwenden, stellen Sie bitte Einstellungen - Allgemein - Datum und Uhrzeit - Automatisch einstellen - auf Ein ein vergewissern Sie sich, dass Ihr Mobilgerät die richtige Uhrzeit anzeigt, und versuchen Sie es erneut.) und Ihrem Computer (von dem aus Sie versuchen, sich anzumelden).
- Sie können die Authenticator-Erweiterung von Chrome ( https://chrome.google.com/webstore/detail/authenticator/bhghoamapcdpbohphigoooaddinpkbai?hl=en ) auf den Computer herunterladen und dann denselben privaten Schlüssel verwenden, um zu überprüfen, ob der 2FA-Code mit dem identisch ist Code auf Ihrem Telefon.
- Durchsuchen Sie die Anmeldeseite im Inkognito-Modus im Google Chrome-Webbrowser.
- Löschen Sie Ihren Browser-Cache und Cookies.
- Versuchen Sie, sich über unsere dedizierte mobile App anzumelden.
So setzen Sie die Sicherheitsüberprüfung zurück
Wenn Sie den Zugriff auf Ihre Google Authenticator-App, Telefonnummer oder registrierte E-Mail-Adresse verloren haben, können Sie diese wie folgt zurücksetzen:
1. So setzen Sie die Google-Verifizierung
zurück ascendex.com.
- Im Video sollten Sie den Reisepass (oder Personalausweis) und eine Unterschriftsseite halten.
- Die Signaturseite muss Folgendes enthalten: E-Mail-Adresse des Kontos, Datum und „Beantragung der Aufhebung der Google-Bestätigung“.
- Im Video sollten Sie den Grund für die Aufhebung der Google-Verifizierung angeben.
2. Telefonnummer ändern
Bitte senden Sie eine E-Mail an [email protected].
Die E-Mail muss enthalten:
- Ihre bisherige Telefonnummer
- Landesvorwahl
- Die letzten vier Ziffern Ihrer ID/Pass-Nr.
3. So ändern Sie die registrierte E-Mail-Adresse
Bitte senden Sie eine E-Mail an [email protected].
Die E-Mail muss enthalten:
- Fotos der Vorder- und Rückseite Ihres Personalausweises/Reisepasses
- Ein Selfie von Ihnen mit Ihrem Personalausweis/Reisepass und Ihrer Unterschrift
- Vollständiger Screenshot der Seite [Konto]. Ändern Sie auf der Seite bitte den Spitznamen in die neue E-Mail-Adresse, die Sie verwenden möchten

Die Unterschrift muss enthalten:
- Früher registrierte E-Mail-Adresse
- Datum
- AufsteigenEX
- "Ändern Sie die registrierte E-Mail-Adresse" und den Grund
- "Mögliche Vermögensverluste, die durch meine Änderung der registrierten E-Mail-Adresse verursacht werden, haben nichts mit AscendEX zu tun."
*Hinweis: Die von Ihnen angegebene neue E-Mail-Adresse darf NIE für die Registrierung auf der Plattform verwendet worden sein.
- Sprache
-
ქართული
-
Қазақша
-
Suomen kieli
-
עברית
-
Afrikaans
-
Հայերեն
-
آذربايجان
-
Lëtzebuergesch
-
Gaeilge
-
Maori
-
Беларуская
-
አማርኛ
-
Туркмен
-
Ўзбек
-
Soomaaliga
-
Malagasy
-
Монгол
-
Кыргызча
-
ភាសាខ្មែរ
-
ລາວ
-
Hrvatski
-
Lietuvių
-
සිංහල
-
Српски
-
Cebuano
-
Shqip
-
中文(台灣)
-
Magyar
-
Sesotho
-
eesti keel
-
Malti
-
Македонски
-
Català
-
забо́ни тоҷикӣ́
-
नेपाली
-
ဗမာစကာ
-
Shona
-
Nyanja (Chichewa)
-
Samoan
-
Íslenska
-
Bosanski
-
Kreyòl
Tags
konto eröffnen ascendex
eröffnen sie ein konto bei ascendex
konto bei ascendex eröffnen
wie man ein konto in ascendex eröffnet
ascendex eröffnen sie ein konto
eröffnen sie ein ascendex-handelskonto
ascendex-handelskonto
erstellung eines ascendex-kontos
erstellen sie ein ascendex-konto
registrieren sie sich für ein ascendex-konto
Überprüfung des ascendex-kontos
ascendex-kontoeröffnung
ascendex neues konto
ascendex-kontoregistrierung
ascendex-konto erstellen
ascendex konto erstellen
erstellen sie ein ascendex-konto
dokumente auf ascendex hochladen
dokumente hochladen ascendex
dokumente zu ascendex
dokumente ascendex
ascendex-dokumente
verifizieren sie dokumente an ascendex
verifizierungsdokumente ascendex
ascendex-verifizierung
wie sie dokumente in ascendex hochladen
verifizieren sie das ascendex-konto
so verifizieren sie das ascendex-konto
Überprüfen sie ascendex
validieren sie das ascendex-konto
kyc in ascendex
wie man ein konto in ascendex verifiziert
konto in ascendex verifizieren
bestätigung des ascendex-kontos
ascendex-verifizierungsprozess
ascendex.com-verifizierung
zwei-faktor-authentifizierung
ascendex-authentifizierung