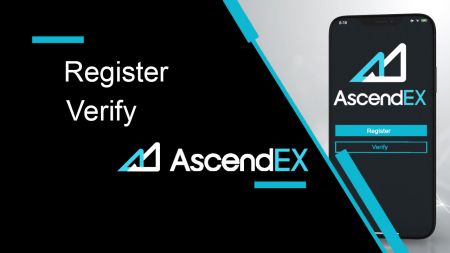نحوه ثبت نام و تأیید حساب در AscendEX
By
فارسیAscendEX
0
2792
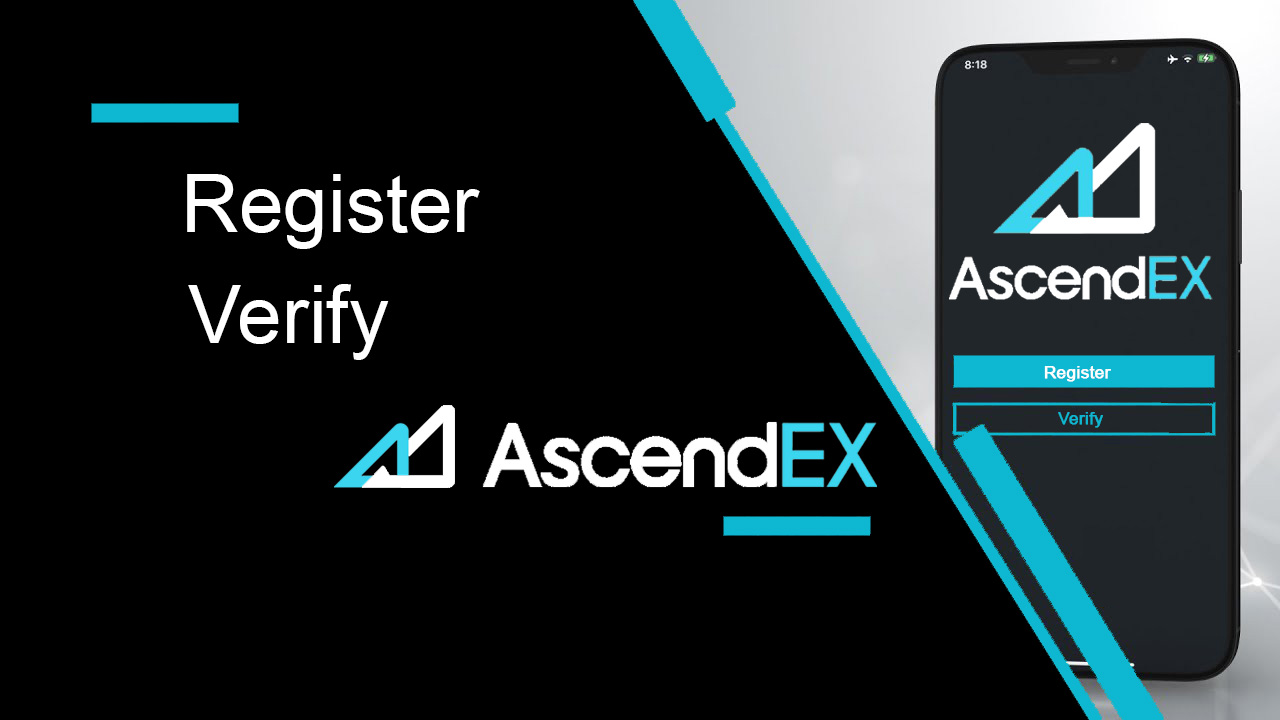
- زبان
-
English
-
العربيّة
-
简体中文
-
हिन्दी
-
Indonesia
-
Melayu
-
اردو
-
বাংলা
-
ไทย
-
Tiếng Việt
-
Русский
-
한국어
-
日本語
-
Español
-
Português
-
Italiano
-
Français
-
Deutsch
-
Türkçe
-
Nederlands
-
Norsk bokmål
-
Svenska
-
Tamil
-
Polski
-
Filipino
-
Română
-
Slovenčina
-
Zulu
-
Slovenščina
-
latviešu valoda
-
Čeština
-
Kinyarwanda
-
Українська
-
Български
-
Dansk
-
Kiswahili
نحوه ثبت نام در AscendEX
نحوه ثبت حساب AscendEX 【PC】
با آدرس ایمیل ثبت نام کنید
1. برای بازدید از وب سایت رسمی AscendEX وارد ascendex.com شوید. روی [ثبت نام] در گوشه سمت راست بالای صفحه ثبت نام کلیک کنید .
2. در صفحه ثبت نام ، روی [ ایمیل ] کلیک کنید، آدرس ایمیل خود را وارد کنید، کشور/منطقه را انتخاب کنید، رمز عبور را تنظیم و تأیید کنید، کد دعوت را وارد کنید (اختیاری). شرایط خدمات را بخوانید و با آن موافقت کنید، روی [ بعدی ] کلیک کنید تا آدرس ایمیل خود را تأیید کنید.
3. در صفحه تأیید امنیتی، کد تأیید ایمیل ارسال شده به صندوق پستی خود را وارد کنید و بر روی [ تایید کلیک کنید

] برای افزودن شماره تلفن خود (می توانید بعداً آن را اضافه کنید).

پس از آن، صفحه تأیید تلفن را مشاهده خواهید کرد، اگر میخواهید بعداً آن را اضافه کنید، روی «اکنون رد شوید» کلیک کنید.

اکنون می توانید برای شروع تجارت وارد سیستم شوید!

ثبت نام با شماره تلفن
1. برای بازدید از وب سایت رسمی AscendEX وارد ascendex.com شوید. روی [ ثبت نام ] در گوشه سمت راست بالای صفحه ثبت نام کلیک کنید .
2. در صفحه ثبت نام ، روی [ تلفن ] کلیک کنید، شماره تلفن خود را وارد کنید، رمز عبور را تنظیم و تأیید کنید، کد دعوت را وارد کنید (اختیاری). شرایط خدمات را بخوانید و با آن موافقت کنید، روی [ بعدی ] کلیک کنید تا شماره تلفن خود را تأیید کنید.

3. در صفحه تأیید امنیتی ، کد تأیید ارسال شده به تلفن خود را وارد کنید و روی [ تأیید ] کلیک کنید تا یک آدرس ایمیل متصل شود (می توانید بعداً آن را متصل کنید).

اکنون می توانید برای شروع تجارت وارد سیستم شوید!
نحوه ثبت حساب AscendEX 【APP】
از طریق برنامه AscendEX ثبت نام کنید
1. برنامه AscendEX را که دانلود کرده اید باز کنید، روی نماد نمایه در گوشه سمت چپ بالای صفحه ثبت نام کلیک کنید .

2. می توانید با آدرس ایمیل یا شماره تلفن ثبت نام کنید . به عنوان مثال، برای ثبت نام ایمیل، کشور/منطقه را انتخاب کنید، یک آدرس ایمیل وارد کنید، رمز عبور را تنظیم و تأیید کنید، کد دعوت را وارد کنید (اختیاری). شرایط خدمات را بخوانید و با آن موافقت کنید، برای تأیید آدرس ایمیل خود بر روی [ ثبت نام] کلیک کنید.

3. کد تأیید ایمیل ارسال شده به صندوق پستی خود را وارد کنید و شماره تلفن خود را اضافه کنید (می توانید بعداً آن را اضافه کنید). اکنون می توانید برای شروع تجارت وارد سیستم شوید!

ثبت نام از طریق وب موبایل (H5)
1. برای بازدید از وب سایت رسمی AscendEX وارد ascendex.com شوید. روی [ ثبت نام ] برای صفحه ثبت نام کلیک کنید .
2. می توانید با آدرس ایمیل یا شماره تلفن ثبت نام کنید . برای ثبت شماره تلفن، روی [ تلفن ] کلیک کنید، شماره تلفن خود را وارد کنید ، رمز عبور را تنظیم و تأیید کنید، کد دعوت را وارد کنید (اختیاری). شرایط خدمات را بخوانید و با آن موافقت کنید، برای تأیید شماره تلفن خود، روی [بعدی] کلیک کنید.

3. کد تأیید ارسال شده به تلفن خود را وارد کرده و روی [ Next ] کلیک کنید.

4. یک آدرس ایمیل را متصل کنید (می توانید بعداً آن را متصل کنید). اکنون می توانید برای شروع تجارت وارد سیستم شوید!

برنامه AscendEX iOS را دانلود کنید
نسخه موبایلی پلتفرم معاملاتی دقیقاً مشابه نسخه وب آن است. در نتیجه هیچ مشکلی برای معامله و انتقال وجه وجود نخواهد داشت. علاوه بر این، برنامه معاملاتی AscendEX برای IOS به عنوان بهترین برنامه برای تجارت آنلاین در نظر گرفته می شود. بنابراین رتبه بالایی در فروشگاه دارد.1. برای بازدید از وب سایت رسمی AscendEX، ascendex.com را در مرورگر خود وارد کنید. روی [ Download Now ] در پایین کلیک کنید.

2. روی [App Store] کلیک کنید و دستورالعمل ها را برای تکمیل دانلود دنبال کنید.

همچنین می توانید از طریق لینک زیر یا کد QR به صورت مستقیم دانلود کنید.
لینک: https://m.ascendex.com/static/guide/download.html
کد QR:

برنامه اندروید AscendEX را دانلود کنید
اپلیکیشن معاملاتی AscendEX برای اندروید بهترین اپلیکیشن برای تجارت آنلاین محسوب می شود. بنابراین در فروشگاه از رتبه بالایی برخوردار است. همچنین برای معامله و انتقال وجه مشکلی وجود نخواهد داشت.1. برای بازدید از وب سایت رسمی AscendEX، ascendex.com را در مرورگر خود وارد کنید. روی [ Download Now ] در پایین کلیک کنید.

2. می توانید از طریق [ Google Play ] یا [ Instant Download ] دانلود کنید. اگر میخواهید برنامه را سریع دانلود کنید (توصیه میشود) روی [ دانلود فوری ] کلیک کنید.

3. روی [Download Immediately] کلیک کنید.

4. در صورت لزوم Setting را به روز کنید و روی [Install] کلیک کنید.

5. منتظر بمانید تا نصب کامل شود. سپس می توانید در برنامه AscendEX ثبت نام کنید و برای شروع تجارت وارد شوید.
چگونه از طریق گوگل پلی دانلود کنیم؟
1. Google Play را از طریق مرورگر خود جستجو کنید و روی [Download Now] کلیک کنید (اگر قبلاً برنامه را دارید از این مرحله رد شوید).

2. برنامه Google Play را روی گوشی خود باز کنید.

3. ثبت نام کنید یا به حساب Google خود وارد شوید و [AscendEX] را در فروشگاه جستجو کنید.

4. برای تکمیل دانلود، روی [Install] کلیک کنید. سپس می توانید در برنامه AscendEX ثبت نام کنید و برای شروع تجارت وارد شوید.
همچنین می توانید از طریق لینک زیر یا کد QR به صورت مستقیم دانلود کنید.
لینک: https://m.ascendex.com/static/guide/download.html
کد QR:

نسخه وب موبایل AscendEX

اگر می خواهید در نسخه وب موبایل پلت فرم معاملاتی AscendEX تجارت کنید، می توانید به راحتی این کار را انجام دهید. در ابتدا، مرورگر خود را در دستگاه تلفن همراه خود باز کنید. پس از آن، "ascendex.com" را جستجو کنید و به وب سایت رسمی کارگزار مراجعه کنید. بفرمایید! اکنون می توانید از نسخه وب موبایل پلتفرم تجارت کنید. نسخه وب موبایل پلت فرم معاملاتی دقیقاً مشابه نسخه وب معمولی آن است. در نتیجه هیچ مشکلی برای معامله و انتقال وجه وجود نخواهد داشت.
سوالات متداول برای ثبت نام
آیا می توانم هنگام ثبت حساب با تلفن یا ایمیل از مرحله الزام آور رد شوم؟
آره. با این حال، AscendEX اکیداً توصیه می کند که کاربران هنگام ثبت حساب کاربری، آدرس ایمیل و تلفن خود را برای افزایش امنیت متصل کنند. برای حسابهای تأیید شده، تأیید دو مرحلهای زمانی فعال میشود که کاربران به حسابهای خود وارد میشوند و میتوان از آن برای تسهیل بازیابی حساب برای کاربرانی که از حسابهای خود قفل شدهاند استفاده کرد.
آیا می توانم یک تلفن جدید را در صورت گم کردن تلفن جدید متصل به حساب خود متصل کنم؟
آره. کاربران می توانند پس از جدا کردن تلفن قدیمی از حساب خود، یک تلفن جدید را متصل کنند. برای باز کردن اتصال تلفن قدیمی، دو روش وجود دارد:
- لغو الزام آور رسمی: لطفاً یک ایمیل به [email protected] ارسال کنید و اطلاعات زیر را ارائه کنید: تلفن ثبت نام، کشور، 4 شماره آخر سند شناسایی.
- Unbinding را خودتان انجام دهید: لطفاً از وبسایت رسمی AscendEX بازدید کنید و روی نماد نمایه - [Account Security] در رایانه شخصی خود یا روی نماد نمایه - [Security Setting] در برنامه خود کلیک کنید.
آیا می توانم یک ایمیل جدید را در صورت از دست دادن ایمیل جدید متصل به حساب خود متصل کنم؟
اگر ایمیل کاربر دیگر در دسترس نیست، میتواند از یکی از دو روش زیر برای بازکردن ایمیل خود استفاده کند:
- غیر الزام آور رسمی
عکس تأیید سند ID باید شامل کاربر باشد که یادداشتی با اطلاعات زیر در دست دارد: ایمیل: آدرس قید شده به حساب، تاریخ، برنامه بازنشانی ایمیل و دلایل آن، و "AscendEX مسئولیتی در قبال هرگونه از دست دادن احتمالی دارایی های حساب ناشی از بازنشانی ایمیل خود ندارد."
- Unbinding خود را انجام دهید: کاربران باید از وب سایت رسمی AscendEX بازدید کنند و روی نماد نمایه - [Account Security] در رایانه شخصی خود کلیک کنند یا روی نماد نمایه - [Security Setting] در برنامه کلیک کنند.
آیا می توانم تلفن یا ایمیل ثبت نام خود را بازنشانی کنم؟
آره. کاربران میتوانند از وبسایت رسمی AscendEX دیدن کنند و روی نماد نمایه - [Account Security] در رایانه شخصی خود کلیک کنند یا روی نماد نمایه - [Security Setting] در برنامه کلیک کنند تا تلفن یا ایمیل ثبتنام را بازنشانی کنند.
اگر کد تأیید از تلفن خود دریافت نکردم چه باید بکنم؟
کاربران همچنین می توانند پنج روش زیر را برای حل این مشکل امتحان کنند:
- کاربران باید مطمئن شوند که شماره تلفن وارد شده صحیح است. شماره تلفن باید شماره تلفن ثبت نام باشد.
- کاربران باید مطمئن شوند که روی دکمه [ارسال] کلیک کرده اند.
- کاربران باید مطمئن شوند که تلفن همراه آنها دارای سیگنال است و در مکانی است که می تواند داده ها را دریافت کند. علاوه بر این، کاربران می توانند شبکه را در دستگاه های خود راه اندازی مجدد کنند.
- کاربران باید مطمئن شوند که AscendEX در مخاطبین تلفن همراه آنها یا هر لیست دیگری که می تواند پیامک های سیستم عامل را مسدود کند مسدود نشده باشد.
- کاربران می توانند تلفن همراه خود را مجددا راه اندازی کنند.
اگر کد تایید از ایمیلم دریافت نکردم چه کار باید بکنم؟
کاربران ممکن است پنج روش زیر را برای حل این مشکل امتحان کنند:
- کاربران باید مطمئن شوند که آدرس ایمیلی که وارد کرده اند، ایمیل ثبت نام صحیح است.
- کاربران باید مطمئن شوند که روی دکمه [ارسال] کلیک کرده اند.
- کاربران باید مطمئن شوند که شبکه آنها سیگنال کافی برای دریافت داده دارد. علاوه بر این، کاربران می توانند شبکه را در دستگاه های خود راه اندازی مجدد کنند
- کاربران باید مطمئن شوند که AscendEX توسط آدرس ایمیل آنها مسدود نشده است و در بخش هرزنامه/سطل زباله نیست.
- کاربران می توانند دستگاه های خود را مجددا راه اندازی کنند.
نحوه تأیید حساب در AscendEX
نحوه تکمیل تأیید حساب 【رایانه】
به منظور واجد شرایط بودن برای مزایای انحصاری و محدودیتهای برداشت بالاتر، لطفاً مطمئن شوید که تأیید هویت شما کامل است. در اینجا نحوه تأیید حساب خود آورده شده است!
1.از ascendex.com دیدن کنید و روی نماد [حساب من] کلیک کنید. سپس بر روی [Account Verification] کلیک کنید.

2. برای شروع فرآیند تأیید بر روی [Verify Now] کلیک کنید. این شما را به صفحه اطلاعات شخصی خود می برد.

3. هنگامی که در صفحه اطلاعات شخصی قرار گرفتید، کشور/منطقه خود را انتخاب کنید، نام و نام خانوادگی خود را وارد کنید. ID Type را انتخاب کنید، شماره شناسه خود را وارد کنید و روی [Next] کلیک کنید.

4. لطفا مطمئن شوید که شناسه خود را آماده کرده اید و سپس روی [شروع] کلیک کنید.

5. برای شروع فرآیند تأیید بر روی [Take Photo] کلیک کنید. اگر ترجیح می دهید از دستگاه تلفن همراه خود استفاده کنید، روی دکمه دوم کلیک کنید تا در برنامه تلفن همراه AscendEX ادامه دهید.

اگر می خواهید تأیید خود را در رایانه شخصی به پایان برسانید، روی [Take photo] کلیک کنید و مراحل زیر را کامل کنید:
1. از شناسه خود عکس بگیرید و مطمئن شوید که در مرکز آن قرار دارد. قاب سپس، روی [شروع] کلیک کنید.

2. اگر یادآوری بازشو وجود دارد که درخواست دسترسی به دوربین شما را دارد، لطفاً اجازه دسترسی را بدهید.
3. جلوی شناسنامه خود را در کادر قرار دهید و عکس بگیرید. لطفا مطمئن شوید که تصویر واضح و خوانا است. سپس روی [تأیید] کلیک کنید.

4. پشت شناسنامه خود را در کادر وسط قرار دهید و عکس بگیرید. لطفا مطمئن شوید که تصویر واضح و خوانا است. سپس روی [تأیید] کلیک کنید.
5. برای شروع فرآیند تشخیص چهره، روی [شروع] کلیک کنید.

6. لطفاً مطمئن شوید که صورت خود را در مرکز کادر قرار داده اید و دستورالعمل های روی صفحه را دنبال کنید تا اسکن تشخیص چهره کامل شود. لطفاً صبر کنید تا سیستم تشخیص چهره شما را پردازش کند. پس از تکمیل، یک حساب تایید شده خواهید داشت.
اگر ترجیح می دهید تأیید خود را در برنامه به پایان برسانید، روی [ترجیح می دهید از تلفن همراه خود استفاده کنید؟] کلیک کنید و مراحل زیر را انجام دهید:
1. با وارد کردن یک ایمیل یا یک پیوند به تلفن همراه خود ارسال کنید. اسکن کد QR

2. از دو طرف شناسنامه خود عکس بگیرید و مطمئن شوید که عکس ها واضح و خوانا هستند. سپس بر روی [تأیید] کلیک کنید. اگر عکس ها واضح نیستند، لطفاً روی [Retake] کلیک کنید.

3. برای شروع فرآیند تشخیص چهره، روی [شروع] کلیک کنید. لطفاً مطمئن شوید که صورت خود را در مرکز کادر قرار داده اید و دستورالعمل های روی صفحه را برای تکمیل فرآیند تشخیص چهره دنبال کنید.

4. لطفاً صبر کنید تا سیستم تشخیص چهره شما را پردازش کند. پس از تکمیل، یک حساب تایید شده خواهید داشت.
نحوه تکمیل تأیید حساب 【APP】
به منظور واجد شرایط بودن برای مزایای انحصاری و محدودیتهای برداشت بالاتر، لطفاً مطمئن شوید که تأیید هویت شما کامل است. در اینجا نحوه تأیید حساب خود آورده شده است!1. ابتدا اپلیکیشن AscendEX را باز کرده و روی نماد پروفایل خود کلیک کنید تا وارد صفحه حساب شخصی خود شوید. برای ورود به صفحه تایید بر روی دکمه تایید هویت کلیک کنید.

2. برای شروع فرآیند تأیید بر روی [Verify] کلیک کنید. این شما را به صفحه اطلاعات شخصی خود می برد.

3. هنگامی که در صفحه اطلاعات شخصی قرار گرفتید، کشور/منطقه خود را انتخاب کنید، نام و نام خانوادگی خود را وارد کنید. ID Type را انتخاب کنید، شماره شناسه خود را وارد کنید و روی [Next Step] کلیک کنید.

4. نوع سندی را که می خواهید اسکن کنید انتخاب کنید.

5. سند خود را در قاب قرار دهید تا زمانی که به طور خودکار ضبط شود. لطفا هر دو طرف سند را اسکن کنید.

6. لطفاً مطمئن شوید که صورت خود را در مرکز کادر قرار داده اید و دستورالعمل های روی صفحه را دنبال کنید تا اسکن تشخیص چهره کامل شود. پس از تکمیل، روی [ادامه] کلیک کنید.

7. لطفاً صبر کنید تا سیستم تشخیص چهره شما را پردازش کند. پس از تکمیل، یک حساب تایید شده خواهید داشت.

نحوه تنظیم تأیید Google (2FA)【PC】
برای امنیت حساب کاربر، تأیید صحت 2 مرحلهای Google (2FA) در AscendEX مورد نیاز است. لطفاً مراحل زیر را برای تنظیم Google 2FA دنبال کنید:1. از وب سایت رسمی AscendEX دیدن کنید، روی [حساب من] - [امنیت حساب] کلیک کنید.

2. در صفحه امنیت حساب، روی [فعال کردن] در کنار [Google 2FA] کلیک کنید تا وارد صفحه تأیید شوید.

3. روی [ارسال] کلیک کنید، کد تأیید ایمیل/پیامک دریافتی را وارد کنید و روی [Generate 2FA Secret Key] کلیک کنید.

4. کد QR 2FA را در تلفن خود ذخیره کنید یا کلید مخفی Google را کپی و ذخیره کنید.

5. برنامه Google Authenticator را در گوشی خود دانلود کنید. اگر نمی دانید چگونه برنامه را دانلود کنید، دستورالعمل های موجود در صفحه را بخوانید.

6. Google Authenticator را باز کنید، دستورالعملها را دنبال کنید تا با اسکن QR Code که به تازگی ذخیره کردهاید، یا با وارد کردن کلید مخفی که کپی کردهاید، حساب خود را اضافه کنید.

7. برای مثال، اگر انتخاب کردید که از طریق کلید مخفی متصل شوید، برای ارائه جزئیات حساب، روی [Enter a provided key] کلیک کنید.
نام حساب و کلید خود را وارد کنید، برای تکمیل روی [ADD] کلیک کنید.

Google Authenticator هر 30 ثانیه یک کد تأیید 6 رقمی منحصر به فرد ایجاد می کند.

(اکیداً توصیه می شود که کلید یا کد QR را به عنوان پشتیبان ذخیره کنید. در صورت گم شدن تلفن، می توانید آن را دوباره در تلفن جدید خود متصل کنید.)
8. به صفحه Google Authenticator برگردید، آخرین 6 دیجیتال را وارد کنید. کدی که Authenticator شما ایجاد می کند، روی [تأیید] کلیک کنید.

9. هنگامی که صحافی با موفقیت انجام شد، یک پیام پاپ آپ ظاهر می شود. لطفاً توجه داشته باشید که عملکرد برداشت تنها 24 ساعت پس از آن به دلایل امنیتی در دسترس خواهد بود.

نکات:
کد تأیید 6 رقمی 2FA برای ورود به سیستم و سایر عملیات های امنیتی مورد نیاز در AscendEX مورد نیاز است. هر 30 ثانیه یک بار تغییر می کند. لطفاً مطمئن شوید که کدی که وارد کرده اید جدیدترین کد باشد.
اگر کلید پشتیبان یا کد QR خود را فراموش کرده اید، لطفاً یک درخواست ویدیویی از ایمیل ثبت شده خود به [email protected] مطابق شرایط زیر ارسال کنید:
- در ویدیو باید شناسه صادر شده دولتی و یک صفحه امضا در دست داشته باشید.
- صفحه امضا باید شامل موارد زیر باشد: حساب AscendEX، تاریخ و «Please disable my Google 2FA».
- در ویدیو باید اکانت AscendEX خود و دلیل غیرفعال کردن Google 2FA را به وضوح بیان کنید.
نحوه تنظیم تأیید Google (2FA)【APP】
1. برنامه AscendEX را باز کنید، روی [Me] - [Security Setting] کلیک کنید.
2. روی [Not Bound yet] در کنار [Google Authenticator] کلیک کنید.

3. برای دریافت کد تأیید ایمیل/پیامک، روی [ارسال] کلیک کنید. کد دریافتی را وارد کرده و روی [Generate Google Secret Key] کلیک کنید.

4. کد QR 2FA را در تلفن خود ذخیره کنید یا کلید مخفی Google را کپی و ذخیره کنید.

5. برنامه Google Authenticator را در گوشی خود دانلود کنید. اگر نمی دانید چگونه برنامه را دانلود کنید، دستورالعمل های موجود در صفحه را بخوانید.

6. Google Authenticator را باز کنید، دستورالعملها را دنبال کنید تا با اسکن QR Code که به تازگی ذخیره کردهاید، یا با وارد کردن کلید مخفی که کپی کردهاید، حساب خود را اضافه کنید.

7. برای مثال، اگر انتخاب کردید که از طریق کلید مخفی متصل شوید، برای ارائه جزئیات حساب، روی [Enter a provided key] کلیک کنید.
نام حساب و کلید خود را وارد کنید، برای تکمیل روی [ADD] کلیک کنید.

Google Authenticator هر 30 ثانیه یک کد تأیید 6 رقمی منحصر به فرد ایجاد می کند.

(اکیداً توصیه می شود که کلید یا کد QR را به عنوان پشتیبان ذخیره کنید. در صورت گم شدن تلفن، می توانید آن را دوباره در تلفن جدید خود متصل کنید.)
8. به صفحه Google Authenticator در برنامه AscendEX برگردید، وارد آخرین کد 6 دیجیتالی که Authenticator شما تولید می کند، روی [تأیید] کلیک کنید.

9. هنگامی که صحافی با موفقیت انجام شد، یک پیام پاپ آپ ظاهر می شود. لطفاً توجه داشته باشید که عملکرد برداشت تنها 24 ساعت پس از آن به دلایل امنیتی در دسترس خواهد بود.

یادداشت:
کد تأیید 6 رقمی 2FA برای ورود به سیستم و سایر عملیات های امنیتی مورد نیاز در AscendEX مورد نیاز است. هر 30 ثانیه یک بار تغییر می کند. لطفاً مطمئن شوید که کدی که وارد کرده اید آخرین کد باشد.
اگر کلید پشتیبان یا کد QR خود را فراموش کرده اید، لطفاً یک درخواست ویدیویی از ایمیل ثبت شده خود به [email protected] مطابق شرایط زیر ارسال کنید:
- در ویدیو باید شناسه صادر شده دولتی و یک صفحه امضا در دست داشته باشید.
- صفحه امضا باید شامل موارد زیر باشد: حساب AscendEX، تاریخ و «Please disable my Google 2FA».
- در ویدیو باید اکانت AscendEX خود و دلیل غیرفعال کردن Google 2FA را به وضوح بیان کنید.
سوالات متداول
احراز هویت دو عاملی انجام نشد
اگر پس از وارد کردن کد احراز هویت Google خود، «احراز هویت دو عاملی ناموفق» دریافت کردید، لطفاً دستورالعملهای زیر را برای حل مشکل دنبال کنید:
- زمان را در تلفن همراه خود همگام کنید (به منوی اصلی برنامه Google Authenticator بروید تنظیمات را انتخاب کنید - تصحیح زمان را برای کدها انتخاب کنید - اکنون همگامسازی کنید. اگر از iOS استفاده میکنید، لطفا تنظیمات - عمومی - تاریخ زمان - تنظیم خودکار - را روی روشن قرار دهید، سپس مطمئن شوید که دستگاه تلفن همراه شما زمان صحیح را نشان می دهد و دوباره امتحان کنید.) و رایانه (که می خواهید از آن وارد شوید).
- میتوانید برنامه افزودنی authenticator کروم ( https://chrome.google.com/webstore/detail/authenticator/bhghoamapcdpbohphigoooaddinpkbai?hl=en ) را در رایانه بارگیری کنید، سپس از همان کلید خصوصی استفاده کنید تا بررسی کنید که آیا کد 2FA یکسان است یا خیر. کد روی گوشی شما
- صفحه ورود را با استفاده از حالت ناشناس در مرورگر وب Google Chrome مرور کنید.
- کش و کوکی های مرورگر خود را پاک کنید.
- سعی کنید از برنامه موبایل اختصاصی ما وارد شوید.
نحوه بازنشانی تأیید امنیتی
اگر دسترسی به برنامه Google Authenticator، شماره تلفن یا آدرس ایمیل ثبت شده خود را از دست داده اید، می توانید آن را طی مراحل زیر بازنشانی کنید:
1. نحوه بازنشانی Google Verification
لطفاً یک برنامه ویدیویی (≤ 27 مگابایت) از ایمیل ثبت شده خود به support@ ارسال کنید. ascendex.com.
- در ویدیو باید پاسپورت (یا کارت شناسایی) و یک صفحه امضا را نگه دارید.
- صفحه امضا باید شامل موارد زیر باشد: آدرس ایمیل حساب، تاریخ و «درخواست لغو پیوند تأیید Google».
- در ویدیو باید دلیل لغو پیوند تأیید Google را بیان کنید.
2. نحوه تغییر شماره تلفن
لطفاً یک ایمیل به [email protected] ارسال کنید.
ایمیل باید شامل موارد زیر باشد:
- شماره تلفن قبلی شما
- کد کشور
- چهار رقم آخر شماره شناسنامه/گذرنامه شما
3. نحوه تغییر آدرس ایمیل ثبت شده
لطفاً یک ایمیل به [email protected] ارسال کنید.
ایمیل باید شامل موارد زیر باشد:
- عکس های جلو و پشت شناسنامه/گذرنامه شما
- سلفی از خودتان که شناسنامه/گذرنامه و امضای خود را در دست دارید
- تصویر کامل از صفحه [حساب]. در صفحه، لطفا نام مستعار را به آدرس ایمیل جدیدی که می خواهید استفاده کنید تغییر دهید

امضا باید شامل موارد زیر باشد:
- آدرس ایمیل ثبت شده قبلی
- تاریخ
- AscendEX
- "تغییر آدرس ایمیل ثبت شده" و دلیل
- "هر گونه ضرر احتمالی دارایی ناشی از تغییر آدرس ایمیل ثبت شده من هیچ ربطی به AscendEX ندارد."
*توجه: آدرس ایمیل جدیدی که ارائه می کنید هرگز نباید برای ثبت نام در پلتفرم استفاده شده باشد.
- زبان
-
ქართული
-
Қазақша
-
Suomen kieli
-
עברית
-
Afrikaans
-
Հայերեն
-
آذربايجان
-
Lëtzebuergesch
-
Gaeilge
-
Maori
-
Беларуская
-
አማርኛ
-
Туркмен
-
Ўзбек
-
Soomaaliga
-
Malagasy
-
Монгол
-
Кыргызча
-
ភាសាខ្មែរ
-
ລາວ
-
Hrvatski
-
Lietuvių
-
සිංහල
-
Српски
-
Cebuano
-
Shqip
-
中文(台灣)
-
Magyar
-
Sesotho
-
eesti keel
-
Malti
-
Македонски
-
Català
-
забо́ни тоҷикӣ́
-
नेपाली
-
ဗမာစကာ
-
Shona
-
Nyanja (Chichewa)
-
Samoan
-
Íslenska
-
Bosanski
-
Kreyòl
Tags
باز کردن حساب ascendex
با ascendex یک حساب باز کنید
باز کردن حساب با ascendex
نحوه باز کردن حساب در ascendex
ascendex یک حساب باز کنید
حساب معاملاتی ascendex را باز کنید
حساب معاملاتی ascendex
ایجاد حساب ascendex
یک حساب ascendex ایجاد کنید
ثبت نام حساب ascendex
بررسی حساب ascendex
افتتاح حساب ascendex
حساب جدید ascendex
ثبت حساب ascendex
ایجاد حساب ascendex
ascendex حساب کاربری ایجاد کنید
یک حساب ascendex ایجاد کنید
اسناد را در ascendex آپلود کنید
آپلود اسناد ascendex
اسناد به ascendex
اسناد ascendex
اسناد ascendex
اسناد را به ascendex تأیید کنید
اسناد تایید ascendex
تایید ascendex
نحوه آپلود اسناد در ascendex
حساب ascendex را تأیید کنید
چگونه حساب ascendex را تأیید کنیم
ascendex را تأیید کنید
اعتبار حساب ascendex را تأیید کنید
kyc در ascendex
نحوه تأیید حساب در ascendex
تأیید حساب در ascendex
تأیید حساب ascendex
فرآیند تأیید ascendex
تایید ascendex.com
احراز هویت دو مرحله ای
احراز هویت ascendex