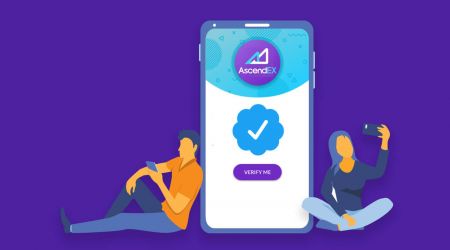Vahvista AscendEX - AscendEX Finland - AscendEX Suomi
By
AscendEX Cryptocurrency
8620
0
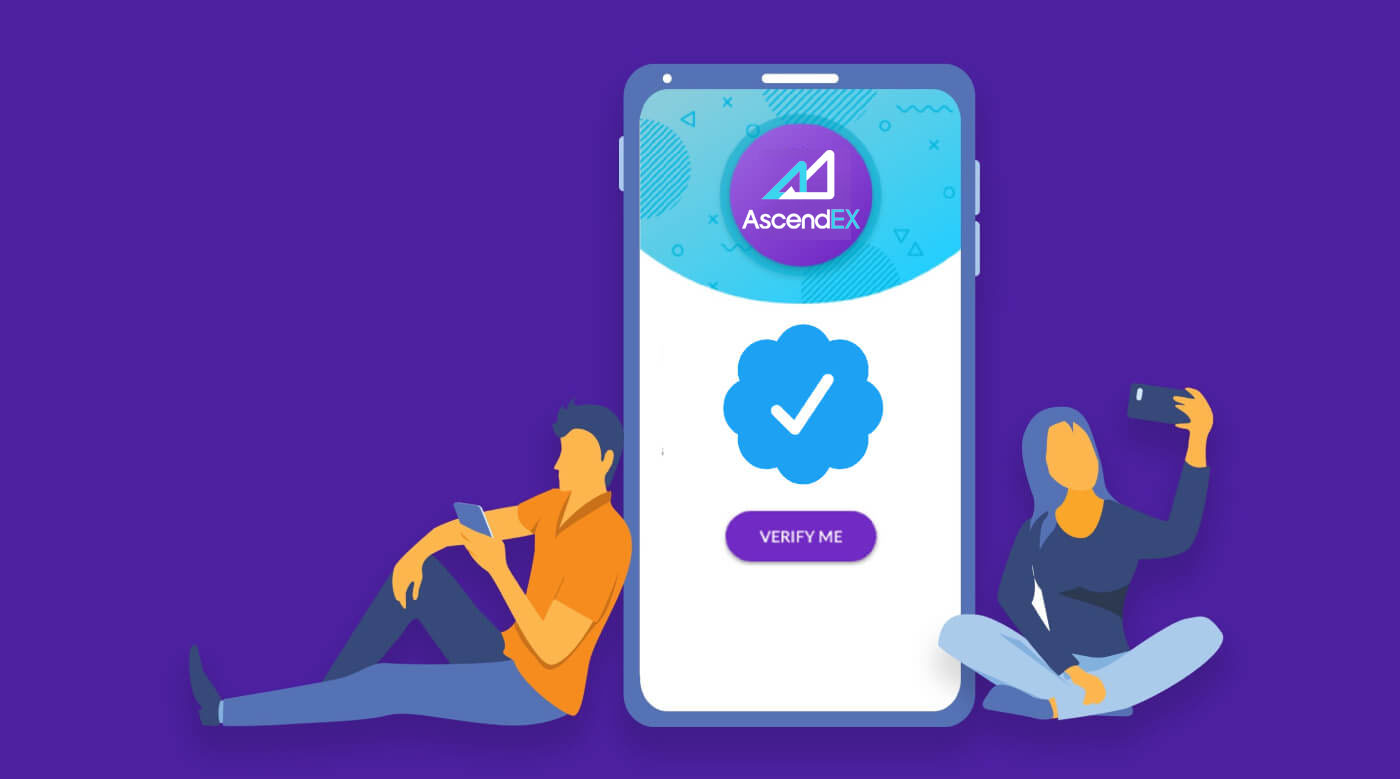
- Kieli
-
English
-
العربيّة
-
简体中文
-
हिन्दी
-
Indonesia
-
Melayu
-
فارسی
-
اردو
-
বাংলা
-
ไทย
-
Tiếng Việt
-
Русский
-
한국어
-
日本語
-
Español
-
Português
-
Italiano
-
Français
-
Deutsch
-
Türkçe
-
Nederlands
-
Norsk bokmål
-
Svenska
-
Tamil
-
Polski
-
Filipino
-
Română
-
Slovenčina
-
Zulu
-
Slovenščina
-
latviešu valoda
-
Čeština
-
Kinyarwanda
-
Українська
-
Български
-
Dansk
-
Kiswahili
Tilin vahvistaminen【PC】
Varmista, että henkilöllisyytesi on vahvistettu, jotta voit saada eksklusiivisia etuja ja korkeampia nostorajoja. Näin vahvistat tilisi!
1. Siirry osoitteeseen ascendex.com ja napsauta [Oma tili] -kuvaketta. Napsauta sitten [Account Verification].

2. Napsauta [Verify Now] aloittaaksesi vahvistusprosessin. Tämä vie sinut henkilötietosivullesi.

3. Kun olet Henkilötiedot-sivulla, valitse maasi/alueesi, kirjoita etu- ja sukunimesi. valitse ID-tyyppi, anna tunnusnumerosi ja napsauta [Seuraava].

4. Varmista, että sinulla on henkilöllisyystodistus valmiina ja napsauta sitten [Aloita].

5. Aloita vahvistusprosessi napsauttamalla [Take Photo]. Jos haluat käyttää mobiililaitettasi, napsauta toista painiketta jatkaaksesi AscendEX-mobiilisovelluksessa.

Jos päätät viimeistellä vahvistuksen tietokoneella, napsauta [Ota valokuva] ja suorita seuraavat vaiheet:
1. Ota valokuva henkilötodistuksestasi ja varmista, että se on keskellä kehys. Napsauta sitten [Käynnistä].

2. Jos näyttöön tulee ponnahdusikkuna, jossa pyydetään pääsyä kameraasi, salli pääsy.
3. Keskitä henkilöllisyystodistuksesi etuosa kehyksen sisään ja ota valokuva. Varmista, että kuva on selkeä ja luettavissa. Napsauta sitten [Confirm].

4. Keskitä henkilötodistuksesi takaosa kehyksen sisään ja ota valokuva. Varmista, että kuva on selkeä ja luettavissa. Napsauta sitten [Confirm].
5. Aloita kasvojentunnistus napsauttamalla [Start].

6. Varmista, että keskität kasvosi kehyksen sisään ja suorita kasvojentunnistusskannaus loppuun noudattamalla näytön ohjeita. Odota, kunnes järjestelmä käsittelee kasvojentunnistustasi. Kun se on valmis, sinulla on vahvistettu tili.
Jos haluat viimeistellä sovelluksen vahvistuksen, napsauta [Haluatko käyttää matkapuhelinta?] ja toimi seuraavasti:
1. Lähetä linkki matkapuhelimeesi kirjoittamalla sähköpostiosoite tai QR-koodin skannaus.

2. Ota valokuvat henkilötodistuksesi molemmilta puolilta ja varmista, että kuvat ovat selkeitä ja luettavia. Napsauta sitten [Vahvista]. Jos kuvat eivät ole selkeitä, napsauta [Ota uudelleen].

3. Napsauta [Aloita] aloittaaksesi kasvojentunnistusprosessin. Varmista, että keskität kasvosi kehyksen sisään ja suorita kasvojentunnistusprosessi loppuun noudattamalla näytön ohjeita.

4. Odota, kunnes järjestelmä käsittelee kasvontunnistustasi. Kun se on valmis, sinulla on vahvistettu tili.
Kuinka viimeistellä tilisi vahvistus【APP】
Varmista, että henkilöllisyytesi on vahvistettu, jotta voit saada eksklusiivisia etuja ja korkeampia nostorajoja. Näin vahvistat tilisi!1. Avaa ensin AscendEX-sovellus ja napsauta profiilisi kuvaketta päästäksesi henkilökohtaiselle tilisivullesi. Napsauta Identity Verification -painiketta päästäksesi vahvistussivulle.

2. Aloita vahvistus napsauttamalla [Verify]. Tämä vie sinut henkilötietosivullesi.

3. Kun olet Henkilötiedot-sivulla, valitse maasi/alueesi, kirjoita etu- ja sukunimesi. valitse ID-tyyppi, anna tunnusnumerosi ja napsauta [Seuraava vaihe].

4. Valitse skannattavan asiakirjan tyyppi.

5. Aseta asiakirja kehyksen sisään, kunnes se siepataan automaattisesti. Skannaa asiakirjan molemmat puolet.

6. Varmista, että keskität kasvosi kehyksen sisään ja suorita kasvojentunnistusskannaus loppuun noudattamalla näytön ohjeita. Kun se on valmis, napsauta [Jatka].

7. Odota, kunnes järjestelmä käsittelee kasvontunnistustasi. Kun se on valmis, sinulla on vahvistettu tili.

Kuinka asettaa Google (2FA) -vahvistus【PC】
Googlen kaksivaiheinen vahvistus (2FA) vaaditaan AscendEXissä käyttäjätilin turvaamiseksi. Noudata seuraavia ohjeita asettaaksesi Google 2FA:1. Vieraile AscendEXin virallisella verkkosivustolla ja napsauta [Oma tili] - [Tilin suojaus].

2. Siirry vahvistussivulle napsauttamalla Tilin suojaus -sivulla [Ota käyttöön] [Google 2FA] -kohdan vieressä.

3. Napsauta [Lähetä], kirjoita saamasi sähköposti-/SMS-vahvistuskoodi ja napsauta [Generate 2FA Secret Key].

4. Tallenna 2FA QR-koodi puhelimeesi tai kopioi ja tallenna Googlen salainen avain.

5. Lataa Google Authenticator -sovellus puhelimeesi. Lue sivulla olevat ohjeet, jos et tiedä kuinka ladata sovellus.

6. Avaa Google Authenticator, seuraa ohjeita lisätäksesi tilisi skannaamalla juuri tallentamasi QR-koodi tai kirjoittamalla kopioimasi salainen avain.

7. Jos esimerkiksi päätät sitoutua salaisen avaimen kautta, napsauta [Anna annettu avain] antaaksesi tilin tiedot.
Anna tilin nimi ja avain, napsauta [LISÄÄ] viimeistelläksesi.

Google Authenticator luo ainutlaatuisen 6-numeroisen vahvistuskoodin 30 sekunnin välein.

(On erittäin suositeltavaa tallentaa avain tai QR-koodi varmuuskopioksi. Jos puhelin katoaa, voit sitoa sen uudelleen uuteen puhelimeesi.)
8. Palaa Google Authenticator -sivulle ja syötä uusin 6-digitaalinen koodi, jonka Authenticator luo, napsauta [Vahvista].

9. Kun sidonta on onnistunut, näkyviin tulee ponnahdusviesti. Huomaa, että nostotoiminto on käytettävissä vasta 24 tuntia sen jälkeen turvallisuussyistä.

Huomautuksia:
6-numeroinen 2FA-vahvistuskoodi tarvitaan kirjautumiseen ja muihin AscendEX-suojauksen edellyttämiin toimiin. Se vaihtuu kerran 30 sekunnin välein. Varmista, että antamasi koodi on uusin.
Jos olet unohtanut varaavaimesi tai QR-koodisi, lähetä videopyyntö rekisteröidystä sähköpostistasi osoitteeseen [email protected] seuraavien vaatimusten mukaisesti:
- Videossa sinun tulee pitää viranomaisen myöntämä henkilöllisyystodistus ja allekirjoitussivu.
- Allekirjoitussivulla on oltava: AscendEX-tili, päivämäärä ja "Please disable my Google 2FA".
- Videossa sinun tulee kertoa selkeästi AscendEX-tilisi ja syy Google 2FA:n poistamiseen käytöstä.
Googlen (2FA) vahvistuksen asettaminen【APP】
1. Avaa AscendEX App, napsauta [Me] - [Security Setting].

2. Napsauta [Ei vielä sidottu] [Google Authenticator] -kohdan vieressä.

3. Napsauta [Lähetä] saadaksesi sähköposti-/SMS-vahvistuskoodin. Syötä saamasi koodi ja napsauta [Generate Google Secret Key].

4. Tallenna 2FA QR-koodi puhelimeesi tai kopioi ja tallenna Googlen salainen avain.

5. Lataa Google Authenticator -sovellus puhelimeesi. Lue sivulla olevat ohjeet, jos et tiedä kuinka ladata sovellus.

6. Avaa Google Authenticator, seuraa ohjeita lisätäksesi tilisi skannaamalla juuri tallentamasi QR-koodi tai kirjoittamalla kopioimasi salainen avain.

7. Jos esimerkiksi päätät sitoutua salaisen avaimen kautta, napsauta [Anna annettu avain] antaaksesi tilin tiedot.
Anna tilin nimi ja avain, napsauta [LISÄÄ] viimeistelläksesi.

Google Authenticator luo yksilöllisen 6-numeroisen vahvistuskoodin 30 sekunnin välein.

(On erittäin suositeltavaa tallentaa avain tai QR-koodi varmuuskopioksi. Jos puhelin katoaa, voit sitoa sen uudelleen uuteen puhelimeesi.)
8. Palaa AscendEX-sovelluksen Google Authenticator -sivulle ja kirjoita viimeisin 6-numeroinen koodi, jonka Authenticator luo, napsauta [Vahvista].

9. Kun sidonta on onnistunut, näkyviin tulee ponnahdusviesti. Huomaa, että nostotoiminto on käytettävissä vasta 24 tuntia sen jälkeen turvallisuussyistä.

Huomautuksia:
6-numeroinen 2FA-vahvistuskoodi tarvitaan kirjautumiseen ja muihin AscendEX-suojauksen edellyttämiin toimiin. Se vaihtuu kerran 30 sekunnin välein. Varmista, että antamasi koodi on uusin.
Jos olet unohtanut varaavaimesi tai QR-koodisi, lähetä videopyyntö rekisteröidystä sähköpostistasi osoitteeseen [email protected] seuraavien vaatimusten mukaisesti:
- Videossa sinun tulee pitää viranomaisen myöntämä henkilöllisyystodistus ja allekirjoitussivu.
- Allekirjoitussivulla on oltava: AscendEX-tili, päivämäärä ja "Please disable my Google 2FA".
- Videossa sinun tulee kertoa selkeästi AscendEX-tilisi ja syy Google 2FA:n poistamiseen käytöstä.
FAQ
Kaksivaiheinen todennus epäonnistui
Jos saat "Kaksitekijätodennus epäonnistui" -ilmoituksen Google-todennuskoodin syöttämisen jälkeen, seuraa alla olevia ohjeita ongelman ratkaisemiseksi:
- Synkronoi matkapuhelimesi kellonaika (Siirry Google Authenticator -sovelluksen päävalikkoon, valitse Asetukset - Valitse Koodien aikakorjaus - Synkronoi nyt. Jos käytät iOS-laitetta, aseta Asetukset - Yleiset - Päivämäärä-aika - Aseta automaattisesti - tilaan Päällä ja sitten varmista, että mobiililaitteesi näyttää oikean ajan ja yritä uudelleen.) ja tietokoneesi (jolta yrität kirjautua sisään).
- Voit ladata Chromen autentikointilaajennuksen ( https://chrome.google.com/webstore/detail/authenticator/bhghoamapcdpbohphigoooaddinpkbai?hl=en ) tietokoneellesi ja tarkistaa sitten samalla yksityisellä avaimella, onko 2FA-koodi sama kuin koodi puhelimeesi.
- Selaa kirjautumissivua Google Chrome -selaimen incognito-tilassa.
- Tyhjennä selaimen välimuisti ja evästeet.
- Yritä kirjautua sisään erillisestä mobiilisovelluksestamme.
Kuinka nollata suojausvahvistus
Jos olet kadottanut pääsyn Google Authenticator -sovellukseen, puhelinnumeroon tai rekisteröityyn sähköpostiosoitteeseen, voit nollata sen seuraavien vaiheiden avulla:1. Google-vahvistuksen nollaaminen
Lähetä videohakemus (≤ 27 Mt) rekisteröidystä sähköpostistasi osoitteeseen support@ ascendex.com.
- Videossa sinun tulee pitää passi (tai henkilökortti) ja allekirjoitussivu.
- Allekirjoitussivulla on oltava: tilin sähköpostiosoite, päivämäärä ja "hae Google-vahvistuksen sitomisen purkamista".
- Videossa sinun tulee kertoa syy Google-vahvistuksen poistamiseen.
2. Puhelinnumeron vaihtaminen
Lähetä sähköpostia osoitteeseen [email protected].
Sähköpostissa tulee olla:
- Edellinen puhelinnumerosi
- Maatunnus
- Henkilötodistuksesi/passinumerosi neljä viimeistä numeroa.
3. Rekisteröidyn sähköpostiosoitteen muuttaminen
Lähetä sähköposti osoitteeseen [email protected].
Sähköpostissa tulee olla:
- Kuvat henkilötodistuksesi/passi etu- ja takapuolelta
- Selfie itsestäsi, jossa on henkilöllisyystodistus/passi ja allekirjoitus
- Koko kuvakaappaus [Account]-sivusta. Vaihda sivulla oleva lempinimi uuteen sähköpostiosoitteeseen, jota haluat käyttää

Allekirjoituksen tulee sisältää:
- Edellinen rekisteröity sähköpostiosoite
- Päivämäärä
- AscendEX
- "Vaihda rekisteröity sähköpostiosoite" ja syy
- "Kaikilla mahdollisilla omaisuusvahingoilla, jotka johtuvat rekisteröidyn sähköpostiosoitteeni muutoksesta, ei ole mitään tekemistä AscendEXin kanssa"
*Huomaa: Antamaasi uutta sähköpostiosoitetta EI OLE KOSKAAN käytetty rekisteröitymiseen alustalle.
- Kieli
-
ქართული
-
Қазақша
-
עברית
-
Afrikaans
-
Հայերեն
-
آذربايجان
-
Lëtzebuergesch
-
Gaeilge
-
Maori
-
Беларуская
-
አማርኛ
-
Туркмен
-
Ўзбек
-
Soomaaliga
-
Malagasy
-
Монгол
-
Кыргызча
-
ភាសាខ្មែរ
-
ລາວ
-
Hrvatski
-
Lietuvių
-
සිංහල
-
Српски
-
Cebuano
-
Shqip
-
中文(台灣)
-
Magyar
-
Sesotho
-
eesti keel
-
Malti
-
Македонски
-
Català
-
забо́ни тоҷикӣ́
-
नेपाली
-
ဗမာစကာ
-
Shona
-
Nyanja (Chichewa)
-
Samoan
-
Íslenska
-
Bosanski
-
Kreyòl
Tags
lataa asiakirjat ascendexiin
lataa asiakirjoja ascendex
asiakirjat ascendexiin
asiakirjat ascendex
ascendex-asiakirjat
vahvistaa asiakirjat ascendexille
vahvistusasiakirjat ascendex
ascendex-vahvistus
kuinka ladata asiakirjoja ascendexiin
vahvista ascendex-tili
kuinka vahvistaa ascendex-tili
tarkista ascendex
vahvista ascendex-tili
kyc ascendexissä
kuinka vahvistaa tili ascendexissä
vahvista tili ascendexissä
ascendex-tilin vahvistus
ascendex-vahvistusprosessi
ascendex.com-vahvistus
kaksivaiheinen todennus
ascendex-todennus
google autentikaattori
sms autentikaattori