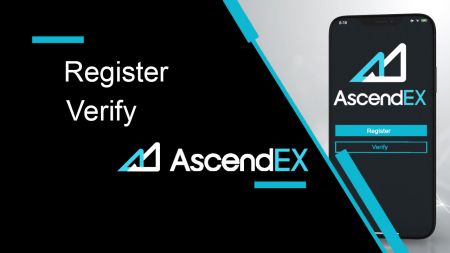AscendEX Registre - AscendEX France - AscendEX Français
By
AscendEX Français
2795
0
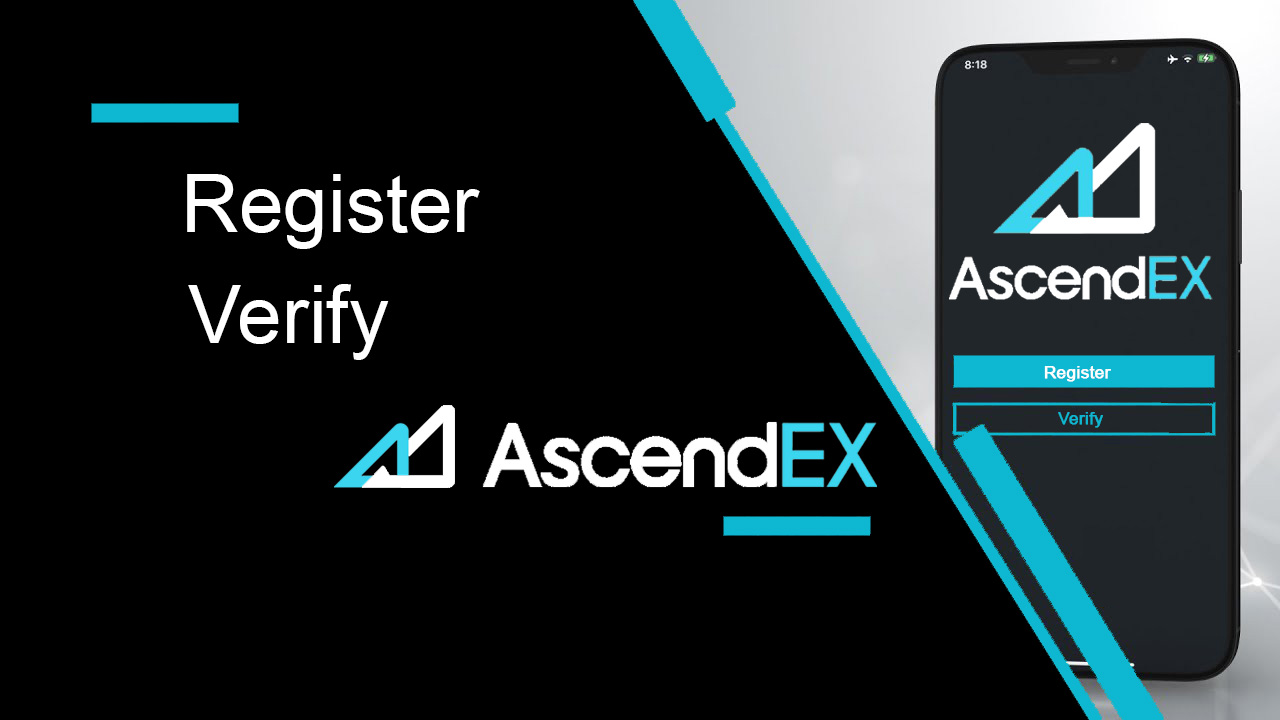
- Langue
-
English
-
العربيّة
-
简体中文
-
हिन्दी
-
Indonesia
-
Melayu
-
فارسی
-
اردو
-
বাংলা
-
ไทย
-
Tiếng Việt
-
Русский
-
한국어
-
日本語
-
Español
-
Português
-
Italiano
-
Deutsch
-
Türkçe
-
Nederlands
-
Norsk bokmål
-
Svenska
-
Tamil
-
Polski
-
Filipino
-
Română
-
Slovenčina
-
Zulu
-
Slovenščina
-
latviešu valoda
-
Čeština
-
Kinyarwanda
-
Українська
-
Български
-
Dansk
-
Kiswahili
Comment s'inscrire à AscendEX
Comment créer un compte AscendEX【PC】
S'inscrire avec l'adresse e-mail
1. Entrez ascendex.com pour visiter le site Web officiel d' AscendEX . Cliquez sur [Inscription] dans le coin supérieur droit de la page d' inscription .

2. Sur la page d' inscription , cliquez sur [ E- mail ], entrez votre adresse e-mail, sélectionnez le pays/la région , définissez et confirmez le mot de passe , entrez le code d'invitation (facultatif); Lisez et acceptez les conditions d'utilisation , cliquez sur [ Suivant ] pour vérifier votre adresse e-mail.

3. Sur la page Vérification de sécurité, entrez le code de vérification de l'e-mail envoyé à votre boîte aux lettres et cliquez sur [ Confirmer] pour ajouter votre numéro de téléphone (vous pourrez l'ajouter plus tard).

Après cela, vous verrez la page de vérification du téléphone. Si vous souhaitez l'ajouter plus tard, cliquez sur "ignorer pour l'instant".

Vous pouvez maintenant vous connecter pour commencer à trader!

S'inscrire avec le numéro de téléphone
1. Entrez ascendex.com pour visiter le site Web officiel d'AscendEX. Cliquez sur [ S'inscrire ] dans le coin supérieur droit de la page d' inscription .
2. Sur la page d' inscription , cliquez sur [ Téléphone ], saisissez votre numéro de téléphone, définissez et confirmez le mot de passe , saisissez le code d'invitation (facultatif) ; Lisez et acceptez les conditions d'utilisation, cliquez sur [ Suivant ] pour vérifier votre numéro de téléphone.

3. Sur la page de vérification de sécurité , entrez le code de vérification envoyé à votre téléphone et cliquez sur [ Confirmer ] pour lier une adresse e-mail (vous pourrez la lier plus tard).

Vous pouvez maintenant vous connecter pour commencer à trader!
Comment enregistrer un compte AscendEX【APP】
Inscrivez-vous via l'application AscendEX
1. Ouvrez l' application AscendEX que vous avez téléchargée, cliquez sur l'icône de profil dans le coin supérieur gauche de la page d'inscription.
2. Vous pouvez vous inscrire avec une adresse e-mail ou un numéro de téléphone . Par exemple, pour l'inscription par e-mail, sélectionnez le pays/la région, entrez une adresse e-mail, définissez et confirmez le mot de passe, entrez le code d'invitation (facultatif). Lisez et acceptez les conditions d'utilisation, cliquez sur [ S'inscrire] pour vérifier votre adresse e-mail.
3. Entrez le code de vérification de l'e-mail envoyé à votre boîte aux lettres et ajoutez votre numéro de téléphone (vous pourrez l'ajouter plus tard). Vous pouvez maintenant vous connecter pour commencer à trader!


Inscrivez-vous via le Web mobile (H5)
1. Entrez ascendex.com pour visiter le site Web officiel d'AscendEX. Cliquez sur [ S'inscrire ] pour accéder à la page d'inscription.
2. Vous pouvez vous inscrire avec une adresse e-mail ou un numéro de téléphone . Pour l'enregistrement du numéro de téléphone, cliquez sur [ Téléphone ], entrez votre numéro de téléphone, définissez et confirmez le mot de passe , entrez le code d'invitation (facultatif); Lisez et acceptez les conditions d'utilisation, cliquez sur [Suivant] pour vérifier votre numéro de téléphone.

3. Saisissez le code de vérification envoyé sur votre téléphone et cliquez sur [ Suivant ].

4. Liez une adresse e -mail (vous pourrez la lier plus tard). Vous pouvez maintenant vous connecter pour commencer à trader!

Télécharger l'application iOS AscendEX
La version mobile de la plateforme de trading est exactement la même que la version Web de celle-ci. Par conséquent, il n'y aura aucun problème avec le commerce et le transfert de fonds. De plus, l'application de trading AscendEX pour IOS est considérée comme la meilleure application pour le trading en ligne. Ainsi, il a une cote élevée dans le magasin.1. Entrez ascendex.com dans votre navigateur pour visiter le site Web officiel d'AscendEX. Cliquez sur [ Télécharger maintenant ] en bas.

2. Cliquez sur [App Store] et suivez les instructions pour terminer le téléchargement.

En outre, vous pouvez télécharger directement via le lien suivant ou le code QR.
Lien : https://m.ascendex.com/static/guide/download.html
Code QR :

Télécharger l'application Android AscendEX
L'application de trading AscendEX pour Android est considérée comme la meilleure application pour le trading en ligne. Ainsi, il a une note élevée dans le magasin. Il n'y aura pas non plus de problèmes de négociation et de transfert de fonds.1. Entrez ascendex.com dans votre navigateur pour visiter le site Web officiel d'AscendEX. Cliquez sur [ Télécharger maintenant ] en bas.

2. Vous pouvez télécharger via [ Google Play ] ou [ Téléchargement instantané ]. Cliquez sur [ Téléchargement instantané ] si vous souhaitez télécharger l'application rapidement (recommandé).

3. Cliquez sur [Télécharger immédiatement].

4. Mettez à jour les paramètres si nécessaire et cliquez sur [Installer].

5. Attendez que l'installation soit terminée. Ensuite, vous pouvez vous inscrire sur l'application AscendEX et vous connecter pour commencer à trader.
Comment télécharger via Google play ?
1. Recherchez Google Play via votre navigateur et cliquez sur [Télécharger maintenant] (ignorez cette étape si vous avez déjà l'application).

2. Ouvrez l'application Google Play sur votre téléphone.

3. Inscrivez-vous ou connectez-vous à votre compte Google et recherchez [AscendEX] dans la boutique.

4. Cliquez sur [Installer] pour terminer le téléchargement. Ensuite, vous pouvez vous inscrire sur l'application AscendEX et vous connecter pour commencer à trader.
En outre, vous pouvez télécharger directement via le lien suivant ou le code QR.
Lien: https://m.ascendex.com/static/guide/download.html
QR Code:

Version Web mobile d'AscendEX

Si vous souhaitez trader sur la version Web mobile de la plateforme de trading AscendEX, vous pouvez le faire facilement. Dans un premier temps, ouvrez votre navigateur sur votre appareil mobile. Après cela, recherchez «ascendex.com» et visitez le site Web officiel du courtier. Vous voilà! Vous pourrez désormais échanger à partir de la version Web mobile de la plateforme. La version Web mobile de la plateforme de trading est exactement la même que sa version Web standard. Par conséquent, il n'y aura aucun problème avec le commerce et le transfert de fonds.
FAQ pour l'inscription
Puis-je ignorer l'étape de liaison lorsque j'enregistre un compte avec un téléphone ou un e-mail?
Oui. Cependant, AscendEX recommande fortement aux utilisateurs de lier leur téléphone et leur adresse e-mail lorsqu'ils enregistrent un compte pour renforcer la sécurité. Pour les comptes vérifiés, la vérification en deux étapes s'active lorsque les utilisateurs se connectent à leurs comptes et peut être utilisée pour faciliter la récupération de compte pour les utilisateurs verrouillés sur leurs comptes.
Puis-je lier un nouveau téléphone si j'ai perdu l'actuel lié à mon compte?
Oui. Les utilisateurs peuvent lier un nouveau téléphone après avoir dissocié l'ancien de leur compte. Pour dissocier l'ancien téléphone, il existe deux méthodes:
- Libération officielle: veuillez envoyer un e-mail à [email protected] en fournissant les informations suivantes: le téléphone d'inscription, le pays, les 4derniers chiffres de la pièce d'identité.
- Faites-le vous-même : Veuillez visiter le site Web officiel d'AscendEX et cliquez sur l'icône de profil - [Sécurité du compte] sur votre PC ou cliquez sur l'icône de profil - [Paramètres de sécurité] sur votre application.
Puis-je lier un nouvel e-mail si j'ai perdu l'actuel lié à mon compte?
Si l'e-mail d'un utilisateur n'est plus accessible, il peut utiliser l'une des deux méthodes suivantes pour dissocier son e-mail:
- Libération officielle
La photo de confirmation du document d'identité doit inclure l'utilisateur tenant une note avec les informations suivantes: l'adresse liée au compte, la date, la demande de réinitialisation de l'e-mail et les raisons de celle-ci, et "AscendEX n'est pas responsable de toute perte potentielle d'actifs de compte causée par ma réinitialisation de mon e-mail."
- Do It Yourself Unbinding : Les utilisateurs doivent visiter le site Web officiel d'AscendEX et cliquer sur l'icône de profil - [Account Security] sur leur PC ou cliquer sur l'icône de profil - [Security Setting] sur l'application.
Puis-je réinitialiser mon téléphone ou mon e-mail d'inscription?
Oui. Les utilisateurs peuvent visiter le site Web officiel d'AscendEX et cliquer sur l'icône de profil - [Sécurité du compte] sur leur PC ou cliquer sur l'icône de profil - [Paramètres de sécurité] sur l'application pour réinitialiser le téléphone ou l'e-mail d'inscription.
Que dois-je faire si je ne reçois pas de code de vérification de mon téléphone?
Les utilisateurs peuvent également essayer les cinq méthodes suivantes pour résoudre ce problème:
- Les utilisateurs doivent s'assurer que le numéro de téléphone saisi est correct. Le numéro de téléphone doit être le numéro de téléphone d'inscription.
- Les utilisateurs doivent s'assurer qu'ils ont cliqué sur le bouton [Envoyer].
- Les utilisateurs doivent s'assurer que leur téléphone portable a un signal et qu'ils se trouvent dans un endroit qui peut recevoir des données. De plus, les utilisateurs peuvent essayer de redémarrer le réseau sur leurs appareils.
- Les utilisateurs doivent s'assurer qu'AscendEX n'est pas bloqué dans les contacts de leurs téléphones portables ou dans toute autre liste pouvant bloquer les SMS des plates-formes.
- Les utilisateurs peuvent redémarrer leurs téléphones mobiles.
Que dois-je faire si je ne reçois pas de code de vérification de mon e-mail?
Les utilisateurs peuvent essayer les cinq méthodes suivantes pour résoudre ce problème:
- Les utilisateurs doivent s'assurer que l'adresse e-mail qu'ils ont saisie est la bonne adresse e-mail d'inscription.
- Les utilisateurs doivent s'assurer qu'ils ont cliqué sur le bouton [Envoyer].
- Les utilisateurs doivent s'assurer que leur réseau dispose d'un signal suffisant pour recevoir des données. De plus, les utilisateurs peuvent essayer de redémarrer le réseau sur leurs appareils
- Les utilisateurs doivent s'assurer qu'AscendEX n'est pas bloqué par leur adresse e-mail et ne se trouve pas dans la section spam/corbeille.
- Les utilisateurs peuvent essayer de redémarrer leurs appareils.
Comment vérifier un compte dans AscendEX
Comment terminer la vérification de votre compte【PC】
Afin d'être éligible à des avantages exclusifs et à des limites de retrait plus élevées, veuillez vous assurer que votre vérification d'identité est complète. Voici comment vérifier votre compte!
1.Visitez ascendex.com et cliquez sur l'icône [Mon compte]. Cliquez ensuite sur [Vérification du compte].

2.Cliquez sur [Vérifier maintenant] pour commencer le processus de vérification. Cela vous amènera à votre page d'informations personnelles.

3. Une fois sur la page Informations personnelles, sélectionnez votre pays/région, saisissez votre prénom et votre nom de famille ; sélectionnez Type d'ID, entrez votre numéro d'identification et cliquez sur [Suivant].

4. Assurez-vous d'avoir votre ID à portée de main, puis cliquez sur [Démarrer].

5. Cliquez sur [Prendre une photo] pour démarrer le processus de vérification. Si vous préférez utiliser votre appareil mobile, cliquez sur le deuxième bouton pour continuer sur l'application mobile AscendEX.

Si vous choisissez de terminer votre vérification sur un PC, cliquez sur [Prendre une photo] et suivez les étapes suivantes :
1. Prenez une photo de votre pièce d'identité et assurez-vous qu'elle est centrée dans le Cadre. Ensuite, cliquez sur [Démarrer].

2. S'il y a un rappel contextuel demandant l'accès à votre caméra, veuillez autoriser l'accès.
3. Centrez le devant de votre pièce d'identité dans le cadre et prenez une photo. Assurez-vous que l'image est claire et lisible. Cliquez ensuite sur [Confirmer].

4. Centrez le dos de votre pièce d'identité dans le cadre et prenez une photo. Assurez-vous que l'image est claire et lisible. Cliquez ensuite sur [Confirmer].
5. Cliquez sur [Démarrer] pour lancer le processus de reconnaissance faciale.

6. Assurez-vous de centrer votre visage dans le cadre et suivez les instructions à l'écran pour terminer l'analyse de reconnaissance faciale. Veuillez patienter pendant que le système traite votre reconnaissance faciale. Une fois terminé, vous aurez un compte vérifié.
Si vous préférez terminer votre vérification sur l'application, cliquez sur [Préférez-vous utiliser votre mobile?] et suivez les étapes suivantes:
1. Envoyez un lien vers votre mobile en saisissant un e-mail ou scanner le code QR.

2. Prenez des photos des deux côtés de votre pièce d'identité et assurez-vous que les photos sont claires et lisibles. Cliquez ensuite sur [Confirmer]. Si les photos ne sont pas claires, veuillez cliquer sur [Reprendre].

3. Cliquez sur [Démarrer] pour lancer le processus de reconnaissance faciale. Assurez-vous de centrer votre visage dans le cadre et suivez les instructions à l'écran pour terminer le processus de reconnaissance faciale.

4. Veuillez patienter pendant que le système traite votre reconnaissance faciale. Une fois terminé, vous aurez un compte vérifié.
Comment terminer la vérification de votre compte【APP】
Afin d'être éligible à des avantages exclusifs et à des limites de retrait plus élevées, veuillez vous assurer que votre vérification d'identité est complète. Voici comment vérifier votre compte!1. Tout d'abord, ouvrez l'application AscendEX et cliquez sur l'icône de votre profil pour accéder à la page de votre compte personnel. Cliquez sur le bouton Vérification d'identité pour accéder à la page Vérification.

2. Cliquez sur [Vérifier] pour commencer le processus de vérification. Cela vous amènera à votre page d'informations personnelles.

3. Une fois sur la page Informations personnelles, sélectionnez votre pays/région, saisissez votre prénom et votre nom de famille ; sélectionnez Type d'ID, entrez votre numéro d'identification et cliquez sur [Étape suivante].

4. Sélectionnez le type de document que vous souhaitez numériser.

5. Placez votre document dans le cadre jusqu'à ce qu'il soit automatiquement capturé. Veuillez numériser les deux côtés du document.

6. Assurez-vous de centrer votre visage dans le cadre et suivez les instructions à l'écran pour terminer l'analyse de reconnaissance faciale. Une fois terminé, cliquez sur [Continuer].

7. Veuillez patienter pendant que le système traite votre reconnaissance faciale. Une fois terminé, vous aurez un compte vérifié.

Comment configurer la vérification Google (2FA)【PC】
La vérification en deux étapes de Google (2FA) est requise sur AscendEX pour la sécurité des comptes d'utilisateurs. Veuillez suivre les étapes suivantes pour configurer Google 2FA:1. Visitez le site Web officiel d'AscendEX, cliquez sur [Mon compte] - [Sécurité du compte].

2. Sur la page Sécurité du compte, cliquez sur [Activer] à côté de [Google 2FA] pour accéder à la page de vérification.

3. Cliquez sur [Envoyer], entrez le code de vérification par e-mail/SMS que vous avez reçu et cliquez sur [Générer la clé secrète 2FA].

4. Enregistrez le code QR 2FA sur votre téléphone ou copiez et enregistrez la clé secrète Google.

5. Téléchargez l'application Google Authenticator sur votre téléphone. Lisez les instructions sur la page si vous ne savez pas comment télécharger l'application.

6. Ouvrez Google Authenticator, suivez les instructions pour ajouter votre compte en scannant le code QR que vous venez d'enregistrer ou en saisissant la clé secrète que vous avez copiée.

7. Par exemple, si vous choisissez de vous lier via la clé secrète, cliquez sur [Saisir une clé fournie] pour fournir les détails du compte.
Entrez le nom du compte et votre clé, cliquez sur [AJOUTER] pour terminer.

Google Authenticator générera un code de vérification unique à 6 chiffres toutes les 30 secondes.

(Il est fortement recommandé d'enregistrer la clé ou le code QR en tant que sauvegarde. En cas de perte du téléphone, vous pouvez le lier à nouveau sur votre nouveau téléphone.)
8. Revenez à la page Google Authenticator, entrez le dernier numéro à 6 chiffres code généré par votre Authenticator, cliquez sur [Confirmer].

9. Un message contextuel apparaît lorsque la liaison est réussie. Veuillez noter que la fonction de retrait ne sera disponible que 24 heures après cela pour des raisons de sécurité.

Remarques :
Le code de vérification 2FA à 6 chiffres est requis pour la connexion et d'autres opérations de sécurité requises sur AscendEX. Il change une fois toutes les 30 secondes. Veuillez vous assurer que le code saisi est le plus récent.
Si vous avez oublié votre clé de sauvegarde ou votre code QR, veuillez envoyer une demande de vidéo à partir de votre adresse e-mail enregistrée à [email protected] selon les exigences suivantes:
- Dans la vidéo, vous devez tenir votre pièce d'identité émise par le gouvernement et une page de signature.
- La page de signature doit inclure: le compte AscendEX, la date et "Veuillez désactiver mon Google 2FA".
- Dans la vidéo, vous devez clairement indiquer votre compte AscendEX et la raison de la désactivation de Google 2FA.
Comment configurer la vérification Google (2FA)【APP】
1. Ouvrez l'application AscendEX, cliquez sur [Moi] - [Paramètres de sécurité].
2. Cliquez sur [Pas encore lié] à côté de [Google Authenticator].

3. Cliquez sur [Envoyer] pour obtenir le code de vérification par e-mail/SMS. Entrez le code que vous recevez et cliquez sur [Générer la clé secrète Google].

4. Enregistrez le code QR 2FA sur votre téléphone ou copiez et enregistrez la clé secrète Google.

5. Téléchargez l'application Google Authenticator sur votre téléphone. Lisez les instructions sur la page si vous ne savez pas comment télécharger l'application.

6. Ouvrez Google Authenticator, suivez les instructions pour ajouter votre compte en scannant le code QR que vous venez d'enregistrer ou en saisissant la clé secrète que vous avez copiée.

7. Par exemple, si vous choisissez de vous lier via la clé secrète, cliquez sur [Saisir une clé fournie] pour fournir les détails du compte.
Entrez le nom du compte et votre clé, cliquez sur [AJOUTER] pour terminer.

Google Authenticator générera un code de vérification unique à 6 chiffres toutes les 30 secondes.

(Il est fortement recommandé d'enregistrer la clé ou le code QR en tant que sauvegarde. En cas de perte du téléphone, vous pouvez le lier à nouveau sur votre nouveau téléphone.)
8. Revenez à la page Google Authenticator sur l'application AscendEX, entrez le dernier code à 6 chiffres généré par votre Authenticator, cliquez sur [Confirmer].

9. Un message contextuel apparaît lorsque la liaison est réussie. Veuillez noter que la fonction de retrait ne sera disponible que 24 heures après cela pour des raisons de sécurité.

Remarques:
Le code de vérification 2FA à 6 chiffres est requis pour la connexion et d'autres opérations de sécurité requises sur AscendEX. Il change une fois toutes les 30 secondes. Veuillez vous assurer que le code saisi est le plus récent.
Si vous avez oublié votre clé de sauvegarde ou votre code QR, veuillez envoyer une demande de vidéo à partir de votre adresse e-mail enregistrée à [email protected] selon les exigences suivantes:
- Dans la vidéo, vous devez tenir votre pièce d'identité émise par le gouvernement et une page de signature.
- La page de signature doit inclure: le compte AscendEX, la date et "Veuillez désactiver mon Google 2FA".
- Dans la vidéo, vous devez clairement indiquer votre compte AscendEX et la raison de la désactivation de Google 2FA.
FAQ
L'authentification à deux facteurs a échoué
Si vous recevez un message "Échec de l'authentification à deux facteurs" après avoir saisi votre code d'authentification Google, veuillez suivre les instructions ci-dessous pour résoudre le problème:
- Synchronisez l'heure sur votre téléphone mobile (Allez dans le menu principal de l'application Google Authenticator, sélectionnez Paramètres - Sélectionnez Correction de l'heure pour les codes - Synchroniser maintenant. Si vous utilisez iOS, veuillez définir Paramètres - Général - Date et heure - Définir automatiquement - sur Activé, puis assurez-vous que votre appareil mobile affiche l'heure correcte et réessayez.) et votre ordinateur (à partir duquel vous essayez de vous connecter).
- Vous pouvez télécharger l'extension d'authentification de chrome ( https://chrome.google.com/webstore/detail/authenticator/bhghoamapcdpbohphigoooaddinpkbai?hl=en ) sur ordinateur, puis utiliser la même clé privée pour vérifier si le code 2FA est le même avec le code sur votre téléphone.
- Parcourez la page de connexion en utilisant le mode incognito sur le navigateur Web Google Chrome.
- Videz le cache et les cookies de votre navigateur.
- Essayez de vous connecter depuis notre application mobile dédiée.
Comment réinitialiser la vérification de sécurité
Si vous avez perdu l'accès à votre application Google Authenticator, votre numéro de téléphone ou votre adresse e-mail enregistrée, vous pouvez le réinitialiser en suivant les étapes suivantes :
1. Comment réinitialiser la vérification Google
Veuillez envoyer une application vidéo (≤ 27 Mo) depuis votre e-mail enregistré à support@ ascendex.com.
- Dans la vidéo, vous devez tenir le passeport (ou la carte d'identité) et une page de signature.
- La page de signature doit inclure: l'adresse e-mail du compte, la date et "demander la suppression de la vérification Google".
- Dans la vidéo, vous devez indiquer la raison de la suppression de la vérification Google.
2. Comment changer de numéro de téléphone
Veuillez envoyer un e-mail à [email protected].
Le courriel doit inclure :
- Votre numéro de téléphone précédent
- Code postal
- Quatre derniers chiffres de votre carte d'identité/numéro de passeport.
3. Comment changer l'adresse e-mail enregistrée
Veuillez envoyer un e-mail à [email protected].
Le courriel doit inclure :
- Photos du recto et du verso de votre carte d'identité/passeport
- Un selfie de vous tenant votre carte d'identité/passeport et votre signature
- Capture d'écran complète de la page [Compte]. Sur la page, veuillez remplacer le pseudo par la nouvelle adresse e-mail que vous souhaitez utiliser

La signature doit inclure:
- Ancienne adresse e-mail enregistrée
- Date
- AscendEX
- "Modifier l'adresse e-mail enregistrée" et la raison
- "Toute perte potentielle d'actifs causée par mon changement d'adresse e-mail enregistrée n'a rien à voir avec AscendEX"
*Remarque : La nouvelle adresse e-mail que vous fournissez ne doit JAMAIS avoir été utilisée pour l'inscription sur la plateforme.
- Langue
-
ქართული
-
Қазақша
-
Suomen kieli
-
עברית
-
Afrikaans
-
Հայերեն
-
آذربايجان
-
Lëtzebuergesch
-
Gaeilge
-
Maori
-
Беларуская
-
አማርኛ
-
Туркмен
-
Ўзбек
-
Soomaaliga
-
Malagasy
-
Монгол
-
Кыргызча
-
ភាសាខ្មែរ
-
ລາວ
-
Hrvatski
-
Lietuvių
-
සිංහල
-
Српски
-
Cebuano
-
Shqip
-
中文(台灣)
-
Magyar
-
Sesotho
-
eesti keel
-
Malti
-
Македонски
-
Català
-
забо́ни тоҷикӣ́
-
नेपाली
-
ဗမာစကာ
-
Shona
-
Nyanja (Chichewa)
-
Samoan
-
Íslenska
-
Bosanski
-
Kreyòl
Tags
ouvrir un compte ascendex
ouvrir un compte avec ascendex
ouvrir un compte avec ascendex
comment ouvrir un compte dans ascendex
ascendex ouvrir un compte
ouvrir un compte de trading ascendex
compte de trading ascendex
création de compte ascendex
créer un compte ascendex
créer un compte ascendex
examen du compte ascendex
ouverture de compte ascendex
nouveau compte ascendex
enregistrement du compte ascendex
créer un compte ascendex
ascendex créer un compte
créer un compte ascendex
télécharger des documents sur ascendex
télécharger des documents ascendex
documents à ascendex
documents ascendex
documents ascendex
vérifier les documents à ascendex
documents de vérification ascendex
vérification ascendex
comment télécharger des documents sur ascendex
vérifier le compte ascendex
comment vérifier le compte ascendex
vérifier ascendex
valider le compte ascendex
kyc dans ascendex
comment vérifier le compte dans ascendex
vérifier le compte dans ascendex
vérification du compte ascendex
processus de vérification ascendex
vérification ascendex.com
authentification à deux facteurs
authentification ascendex