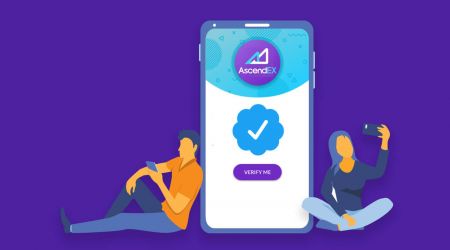AscendEX में अकाउंट वेरीफाई कैसे करें
By
AscendEX हिन्दी
8668
0
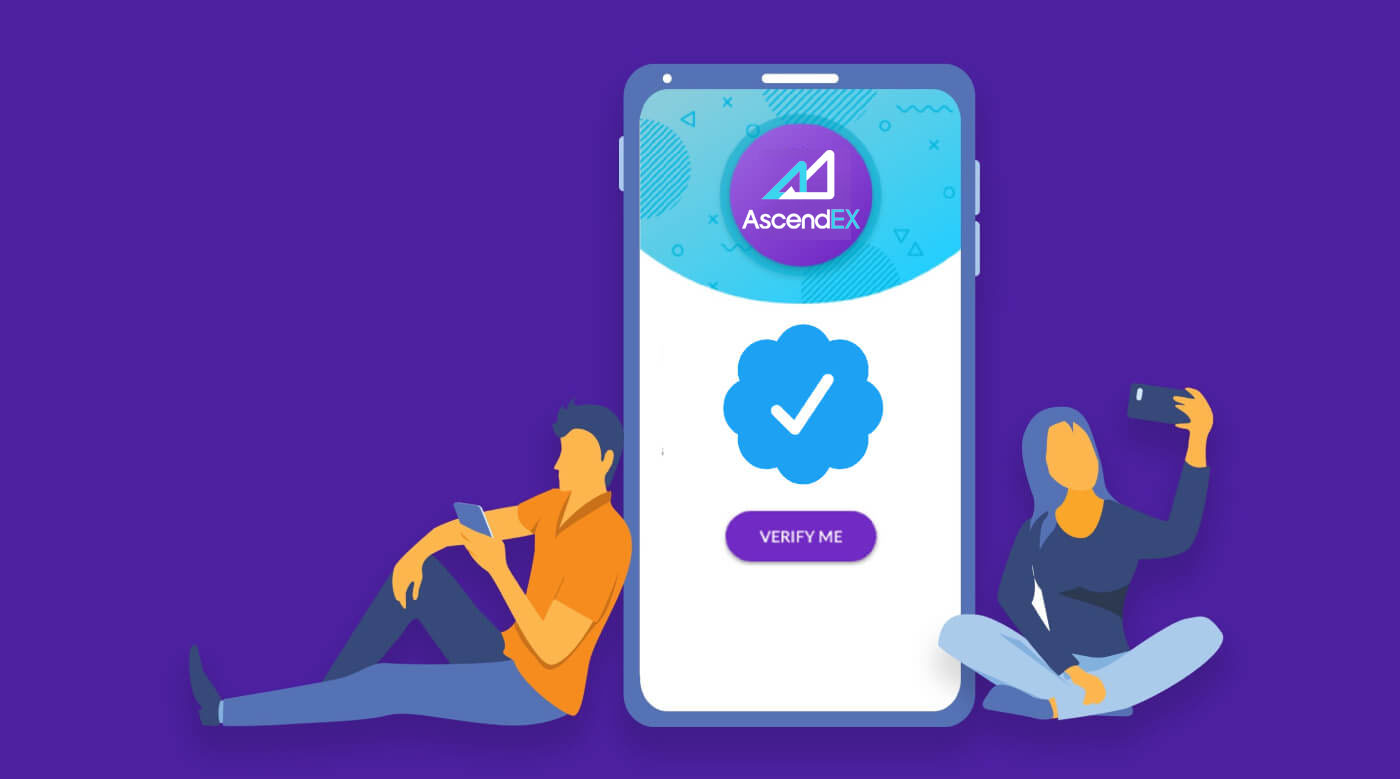
- भाषा
-
English
-
العربيّة
-
简体中文
-
Indonesia
-
Melayu
-
فارسی
-
اردو
-
বাংলা
-
ไทย
-
Tiếng Việt
-
Русский
-
한국어
-
日本語
-
Español
-
Português
-
Italiano
-
Français
-
Deutsch
-
Türkçe
-
Nederlands
-
Norsk bokmål
-
Svenska
-
Tamil
-
Polski
-
Filipino
-
Română
-
Slovenčina
-
Zulu
-
Slovenščina
-
latviešu valoda
-
Čeština
-
Kinyarwanda
-
Українська
-
Български
-
Dansk
-
Kiswahili
अपना खाता सत्यापन कैसे पूरा करें【पीसी】
अनन्य लाभ और उच्च निकासी सीमा के लिए पात्र होने के लिए, कृपया सुनिश्चित करें कि आपका पहचान सत्यापन पूरा हो गया है। अपना खाता सत्यापित करने का तरीका यहां बताया गया है!
1. Ascendex.com पर जाएं और [मेरा खाता] आइकन पर क्लिक करें। फिर [खाता सत्यापन] पर क्लिक करें।

2. सत्यापन प्रक्रिया शुरू करने के लिए [अभी सत्यापित करें] पर क्लिक करें। यह आपको आपके व्यक्तिगत सूचना पृष्ठ पर ले जाएगा।

3. एक बार जब आप व्यक्तिगत जानकारी पृष्ठ पर हों, तो अपना देश/क्षेत्र चुनें, अपना पहला नाम और अंतिम नाम दर्ज करें; आईडी प्रकार का चयन करें, अपना आईडी नंबर दर्ज करें और [अगला] पर क्लिक करें।

4. कृपया सुनिश्चित करें कि आपकी आईडी तैयार है और फिर [प्रारंभ] पर क्लिक करें।

5. सत्यापन प्रक्रिया शुरू करने के लिए [फोटो लें] पर क्लिक करें। यदि आप अपने मोबाइल डिवाइस का उपयोग करना पसंद करते हैं, तो AscendEX मोबाइल ऐप पर जारी रखने के लिए दूसरे बटन पर क्लिक करें।

यदि आप पीसी पर अपना सत्यापन पूरा करना चुनते हैं, तो [फोटो लें] पर क्लिक करें और निम्नलिखित चरणों को पूरा करें:
1. अपनी आईडी की एक फोटो लें और सुनिश्चित करें कि यह अंदर केंद्रित है चौखटा। फिर, [प्रारंभ] पर क्लिक करें।

2. यदि आपके कैमरे तक पहुंच का अनुरोध करने वाला पॉपअप रिमाइंडर है, तो कृपया पहुंच की अनुमति दें।
3. फ्रेम के भीतर अपनी आईडी के सामने के हिस्से को केंद्रित करें और एक फोटो लें। कृपया सुनिश्चित करें कि छवि स्पष्ट और पठनीय है। फिर [पुष्टि करें] पर क्लिक करें।

4. फ्रेम के भीतर अपनी आईडी के पीछे केंद्रित करें और एक फोटो लें। कृपया सुनिश्चित करें कि छवि स्पष्ट और पठनीय है। फिर [पुष्टि करें] पर क्लिक करें।
5. चेहरे की पहचान प्रक्रिया शुरू करने के लिए [प्रारंभ] पर क्लिक करें।

6. कृपया सुनिश्चित करें कि आपका चेहरा फ्रेम के भीतर केंद्रित है और चेहरे की पहचान स्कैन को पूरा करने के लिए ऑन-स्क्रीन निर्देशों का पालन करें। जब तक सिस्टम आपके चेहरे की पहचान को प्रोसेस करता है, कृपया प्रतीक्षा करें। एक बार यह पूरा हो जाने के बाद, आपके पास एक सत्यापित खाता होगा।
यदि आप ऐप पर अपना सत्यापन पूरा करना पसंद करते हैं, तो [अपने मोबाइल का उपयोग करना पसंद करते हैं?] पर क्लिक करें और निम्नलिखित कदम उठाएं:
1. एक ईमेल दर्ज करके अपने मोबाइल पर एक लिंक भेजें या क्यूआर कोड को स्कैन करना।

2. अपनी आईडी के दोनों ओर की फ़ोटो लें और सुनिश्चित करें कि फ़ोटो स्पष्ट और पढ़ने योग्य हों। फिर, [पुष्टि करें] पर क्लिक करें। यदि तस्वीरें स्पष्ट नहीं हैं, तो कृपया [रीटेक] पर क्लिक करें।

3. चेहरे की पहचान प्रक्रिया शुरू करने के लिए [शुरू करें] पर क्लिक करें। कृपया सुनिश्चित करें कि आपका चेहरा फ्रेम के भीतर केंद्रित है और चेहरे की पहचान प्रक्रिया को पूरा करने के लिए ऑन-स्क्रीन निर्देशों का पालन करें।

4. जब तक सिस्टम आपके चेहरे की पहचान को संसाधित करता है, कृपया प्रतीक्षा करें। एक बार यह पूरा हो जाने के बाद, आपके पास एक सत्यापित खाता होगा।
अपना खाता सत्यापन कैसे पूरा करें【एपीपी】
अनन्य लाभ और उच्च निकासी सीमा के लिए पात्र होने के लिए, कृपया सुनिश्चित करें कि आपका पहचान सत्यापन पूरा हो गया है। अपना खाता सत्यापित करने का तरीका यहां बताया गया है!1. सबसे पहले, AscendEX ऐप खोलें और अपना पर्सनल अकाउंट पेज डालने के लिए अपने प्रोफाइल आइकन पर क्लिक करें। सत्यापन पृष्ठ दर्ज करने के लिए पहचान सत्यापन बटन पर क्लिक करें।

2. सत्यापन प्रक्रिया शुरू करने के लिए [सत्यापित करें] पर क्लिक करें। यह आपको आपके व्यक्तिगत सूचना पृष्ठ पर ले जाएगा।

3. एक बार जब आप व्यक्तिगत जानकारी पृष्ठ पर हों, तो अपना देश/क्षेत्र चुनें, अपना पहला नाम और अंतिम नाम दर्ज करें; आईडी प्रकार का चयन करें, अपना आईडी नंबर दर्ज करें, और [अगला चरण] पर क्लिक करें।

4. उस दस्तावेज़ के प्रकार का चयन करें जिसे आप स्कैन करना चाहते हैं।

5. अपने दस्तावेज़ को फ़्रेम के भीतर तब तक रखें जब तक कि वह स्वचालित रूप से कैप्चर न हो जाए। कृपया दस्तावेज़ के दोनों पक्षों को स्कैन करें।

6. कृपया सुनिश्चित करें कि आपका चेहरा फ्रेम के भीतर केंद्रित है और चेहरे की पहचान स्कैन को पूरा करने के लिए ऑन-स्क्रीन निर्देशों का पालन करें। एक बार जब यह पूरा हो जाए, तो [जारी रखें] पर क्लिक करें।

7. कृपया प्रतीक्षा करें जब तक सिस्टम आपके चेहरे की पहचान को संसाधित करता है। एक बार यह पूरा हो जाने के बाद, आपके पास एक सत्यापित खाता होगा।

Google (2FA) सत्यापन कैसे सेट करें【PC】
उपयोगकर्ता खाता सुरक्षा के लिए AscendEX पर Google 2-चरणीय सत्यापन (2FA) आवश्यक है। कृपया Google 2FA सेट करने के लिए निम्न चरणों का पालन करें:1. AscendEX की आधिकारिक वेबसाइट पर जाएं, [मेरा खाता] - [खाता सुरक्षा] पर क्लिक करें।

2. खाता सुरक्षा पृष्ठ पर, सत्यापन पृष्ठ दर्ज करने के लिए [Google 2FA] के आगे [सक्षम करें] पर क्लिक करें।

3. [भेजें] पर क्लिक करें, आपको प्राप्त ईमेल/एसएमएस सत्यापन कोड दर्ज करें और [2FA गुप्त कुंजी उत्पन्न करें] पर क्लिक करें।

4. 2FA QR कोड को अपने फोन में सेव करें, या Google सीक्रेट की को कॉपी करके सेव करें।

5. अपने फ़ोन में Google प्रमाणक ऐप डाउनलोड करें। यदि आप ऐप डाउनलोड करना नहीं जानते हैं तो पेज पर निर्देश पढ़ें।

6. Google प्रमाणक खोलें, आपके द्वारा अभी-अभी सहेजे गए QR कोड को स्कैन करके, या आपके द्वारा कॉपी की गई गुप्त कुंजी दर्ज करके अपना खाता जोड़ने के लिए निर्देशों का पालन करें।

7. उदाहरण के लिए, यदि आप गुप्त कुंजी के माध्यम से बाइंड करना चुनते हैं, तो खाता विवरण प्रदान करने के लिए [प्रदत्त कुंजी दर्ज करें] पर क्लिक करें।
खाता नाम और अपनी कुंजी दर्ज करें, पूरा करने के लिए [जोड़ें] पर क्लिक करें।

Google प्रमाणक प्रत्येक 30 सेकंड में एक अद्वितीय 6-अंकीय सत्यापन कोड उत्पन्न करेगा।

(यह अत्यधिक अनुशंसा की जाती है कि आप कुंजी या क्यूआर कोड को बैकअप के रूप में सहेज लें। फोन खो जाने की स्थिति में, आप इसे अपने नए फोन पर फिर से बांध सकते हैं।)
8. Google प्रमाणक पृष्ठ पर लौटें, नवीनतम 6-डिजिटल दर्ज करें आपका प्रमाणीकरणकर्ता जो कोड उत्पन्न करता है, [पुष्टि करें] पर क्लिक करें।

9. बाइंडिंग सफल होने पर एक पॉप-अप संदेश दिखाई देगा। कृपया ध्यान दें कि निकासी समारोह सुरक्षा कारणों से उसके बाद केवल 24 घंटों में ही उपलब्ध होगा।

नोट:
AscendEX पर लॉगिन और अन्य सुरक्षा-आवश्यक संचालन के लिए 6-अंकीय 2FA सत्यापन कोड आवश्यक है। यह हर 30 सेकंड में एक बार बदलता है। कृपया सुनिश्चित करें कि आपने जो कोड डाला है वह नवीनतम है।
यदि आप अपनी बैकअप कुंजी या क्यूआर कोड भूल गए हैं, तो कृपया निम्नलिखित आवश्यकताओं के अनुसार अपने पंजीकृत ईमेल से [email protected] पर एक वीडियो अनुरोध भेजें:
- वीडियो में आपको अपनी सरकार द्वारा जारी आईडी और एक सिग्नेचर पेज रखना चाहिए।
- हस्ताक्षर पृष्ठ में शामिल होना चाहिए: AscendEX खाता, दिनांक और "कृपया मेरे Google 2FA को अक्षम करें"।
- वीडियो में, आपको अपने AscendEX खाते और Google 2FA को अक्षम करने का कारण स्पष्ट रूप से बताना चाहिए।
Google (2FA) सत्यापन【APP】 कैसे सेट करें
1. AscendEX ऐप खोलें, [Me] - [सिक्योरिटी सेटिंग] पर क्लिक करें।

2. [Google प्रमाणक] के आगे [अभी तक बाध्य नहीं] पर क्लिक करें।

3. ईमेल/एसएमएस सत्यापन कोड प्राप्त करने के लिए [भेजें] पर क्लिक करें। आपको प्राप्त होने वाला कोड दर्ज करें और [Generate Google Secret Key] पर क्लिक करें।

4. 2FA QR कोड को अपने फोन में सेव करें, या Google सीक्रेट की को कॉपी करके सेव करें।

5. अपने फ़ोन में Google प्रमाणक ऐप डाउनलोड करें। यदि आप ऐप डाउनलोड करना नहीं जानते हैं तो पेज पर निर्देश पढ़ें।

6. Google प्रमाणक खोलें, आपके द्वारा अभी-अभी सहेजे गए QR कोड को स्कैन करके, या आपके द्वारा कॉपी की गई गुप्त कुंजी दर्ज करके अपना खाता जोड़ने के लिए निर्देशों का पालन करें।

7. उदाहरण के लिए, यदि आप गुप्त कुंजी के माध्यम से बाइंड करना चुनते हैं, तो खाता विवरण प्रदान करने के लिए [प्रदत्त कुंजी दर्ज करें] पर क्लिक करें।
खाता नाम और अपनी कुंजी दर्ज करें, पूरा करने के लिए [जोड़ें] पर क्लिक करें।

Google प्रमाणक प्रत्येक 30 सेकंड में एक अद्वितीय 6-अंकीय सत्यापन कोड उत्पन्न करेगा।

(यह अत्यधिक अनुशंसा की जाती है कि आप कुंजी या क्यूआर कोड को बैकअप के रूप में सहेज लें। फोन खो जाने की स्थिति में, आप इसे अपने नए फोन पर फिर से बांध सकते हैं।)
8. AscendEX ऐप पर Google प्रमाणक पृष्ठ पर लौटें, दर्ज करें आपका प्रमाणीकरणकर्ता नवीनतम 6-डिजिटल कोड उत्पन्न करता है, [पुष्टि करें] पर क्लिक करें।

9. बाइंडिंग सफल होने पर एक पॉप-अप संदेश दिखाई देगा। कृपया ध्यान दें कि निकासी समारोह सुरक्षा कारणों से उसके बाद केवल 24 घंटों में ही उपलब्ध होगा।

टिप्पणियाँ:
AscendEX पर लॉगिन और अन्य सुरक्षा-आवश्यक संचालन के लिए 6-अंकीय 2FA सत्यापन कोड आवश्यक है। यह हर 30 सेकंड में एक बार बदलता है। कृपया सुनिश्चित करें कि आपने जो कोड डाला है वह नवीनतम है।
यदि आप अपनी बैकअप कुंजी या क्यूआर कोड भूल गए हैं, तो कृपया निम्नलिखित आवश्यकताओं के अनुसार अपने पंजीकृत ईमेल से [email protected] पर एक वीडियो अनुरोध भेजें:
- वीडियो में आपको अपनी सरकार द्वारा जारी आईडी और एक सिग्नेचर पेज रखना चाहिए।
- हस्ताक्षर पृष्ठ में शामिल होना चाहिए: AscendEX खाता, दिनांक और "कृपया मेरे Google 2FA को अक्षम करें"।
- वीडियो में, आपको अपने AscendEX खाते और Google 2FA को अक्षम करने का कारण स्पष्ट रूप से बताना चाहिए।
सामान्य प्रश्न
टू फैक्टर ऑथेंटिकेशन फेल हो गया
यदि आप अपने Google प्रमाणीकरण कोड को दर्ज करने के बाद "दो कारक प्रमाणीकरण विफल" प्राप्त करते हैं, तो समस्या को हल करने के लिए कृपया नीचे दिए गए निर्देशों का पालन करें:
- अपने मोबाइल फोन पर समय को सिंक्रनाइज़ करें (Google प्रमाणक ऐप पर मुख्य मेनू पर जाएं सेटिंग्स का चयन करें - कोड के लिए समय सुधार का चयन करें - अभी सिंक करें। यदि आप iOS का उपयोग करते हैं तो कृपया सेटिंग - सामान्य - दिनांक समय - स्वचालित रूप से सेट करें - चालू करें, फिर सुनिश्चित करें कि आपका मोबाइल डिवाइस सही समय प्रदर्शित करता है और पुनः प्रयास करें।) और आपका कंप्यूटर (जिससे आप लॉगिन करने का प्रयास करते हैं)।
- आप कंप्यूटर पर क्रोम ( https://chrome.google.com/webstore/detail/authenticator/bhghoamapcdpbohphigoooaddinpkbai?hl=en ) का ऑथेंटिकेटर एक्सटेंशन डाउनलोड कर सकते हैं, फिर उसी निजी कुंजी का उपयोग करके यह जांच सकते हैं कि 2FA कोड समान है या नहीं आपके फोन पर कोड।
- Google क्रोम वेब ब्राउजर पर गुप्त मोड का उपयोग कर लॉगिन पेज ब्राउज़ करें।
- अपना ब्राउज़र कैश और कुकी साफ़ करें।
- हमारे समर्पित मोबाइल ऐप से लॉगिन करने का प्रयास करें।
सुरक्षा सत्यापन कैसे रीसेट करें
यदि आपने अपने Google प्रमाणक ऐप, फ़ोन नंबर या पंजीकृत ईमेल पते तक पहुंच खो दी है, तो आप इसे निम्न चरणों के अनुसार रीसेट कर सकते हैं:1. Google सत्यापन कैसे रीसेट
करें कृपया अपने पंजीकृत ईमेल से एक वीडियो एप्लिकेशन (≤ 27mb) support@ को भेजें ascendex.com।
- वीडियो में आपको पासपोर्ट (या आईडी कार्ड) और एक हस्ताक्षर पृष्ठ रखना चाहिए।
- हस्ताक्षर पृष्ठ में शामिल होना चाहिए: खाता ईमेल पता, दिनांक और "Google सत्यापन को समाप्त करने के लिए आवेदन करें।"
- वीडियो में आपको Google सत्यापन को अनबाइंड करने का कारण बताना चाहिए।
2. फ़ोन नंबर कैसे बदलें
कृपया [email protected] पर एक ईमेल भेजें।
ईमेल में शामिल होना चाहिए:
- आपका पिछला फ़ोन नंबर
- देश कोड
- आपकी आईडी/पासपोर्ट संख्या के अंतिम चार अंक
3. पंजीकृत ईमेल पता कैसे बदलें
कृपया [email protected] पर एक ईमेल भेजें।
ईमेल में शामिल होना चाहिए:
- आपके आईडी/पासपोर्ट के आगे और पीछे की तस्वीरें
- आपकी आईडी/पासपोर्ट और हस्ताक्षर के साथ आपकी एक सेल्फी
- [खाता] पेज का पूरा स्क्रीनशॉट। पृष्ठ पर, कृपया उपनाम को उस नए ईमेल पते से बदलें जिसका आप उपयोग करना चाहते हैं

हस्ताक्षर में शामिल होना चाहिए:
- पिछला पंजीकृत ईमेल पता
- तारीख
- चढ़ना
- "पंजीकृत ईमेल पता बदलें" और कारण
- "मेरे द्वारा पंजीकृत ईमेल पते के परिवर्तन के कारण होने वाली किसी भी संभावित संपत्ति हानि का AscendEX से कोई लेना-देना नहीं है"
*ध्यान दें: आपके द्वारा प्रदान किया गया नया ईमेल पता प्लेटफॉर्म पर पंजीकरण के लिए कभी भी उपयोग नहीं किया जाना चाहिए।
- भाषा
-
ქართული
-
Қазақша
-
Suomen kieli
-
עברית
-
Afrikaans
-
Հայերեն
-
آذربايجان
-
Lëtzebuergesch
-
Gaeilge
-
Maori
-
Беларуская
-
አማርኛ
-
Туркмен
-
Ўзбек
-
Soomaaliga
-
Malagasy
-
Монгол
-
Кыргызча
-
ភាសាខ្មែរ
-
ລາວ
-
Hrvatski
-
Lietuvių
-
සිංහල
-
Српски
-
Cebuano
-
Shqip
-
中文(台灣)
-
Magyar
-
Sesotho
-
eesti keel
-
Malti
-
Македонски
-
Català
-
забо́ни тоҷикӣ́
-
नेपाली
-
ဗမာစကာ
-
Shona
-
Nyanja (Chichewa)
-
Samoan
-
Íslenska
-
Bosanski
-
Kreyòl
Tags
दस्तावेज़ों को ascendex पर अपलोड करें
दस्तावेज़ अपलोड करें ascendex
ascendex के लिए दस्तावेज़
दस्तावेज़ आरोही ex
एसेंडेक्स दस्तावेज़
ascendex पर दस्तावेज़ सत्यापित करें
सत्यापन दस्तावेज़ ascendex
ascendex सत्यापन
ascendex पर दस्तावेज़ कैसे अपलोड करें
ascendex खाते को सत्यापित करें
ascendex खाते को कैसे सत्यापित करें
ascendex सत्यापित करें
ascendex खाते को मान्य करें
ascendex में केवाईसी
ascendex में अकाउंट को कैसे वेरीफाई करें
ascendex में खाता सत्यापित करें
ascendex खाता सत्यापन
ascendex सत्यापन प्रक्रिया
ascendex.com सत्यापन
दो तरीकों से प्रमाणीकरण
ascendex प्रमाणीकरण
गूगल प्रमाणक
एसएमएस प्रमाणक