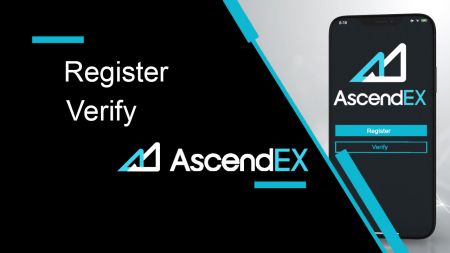How to Register and Verify Account in AscendEX
By
AscendEX
2745
0
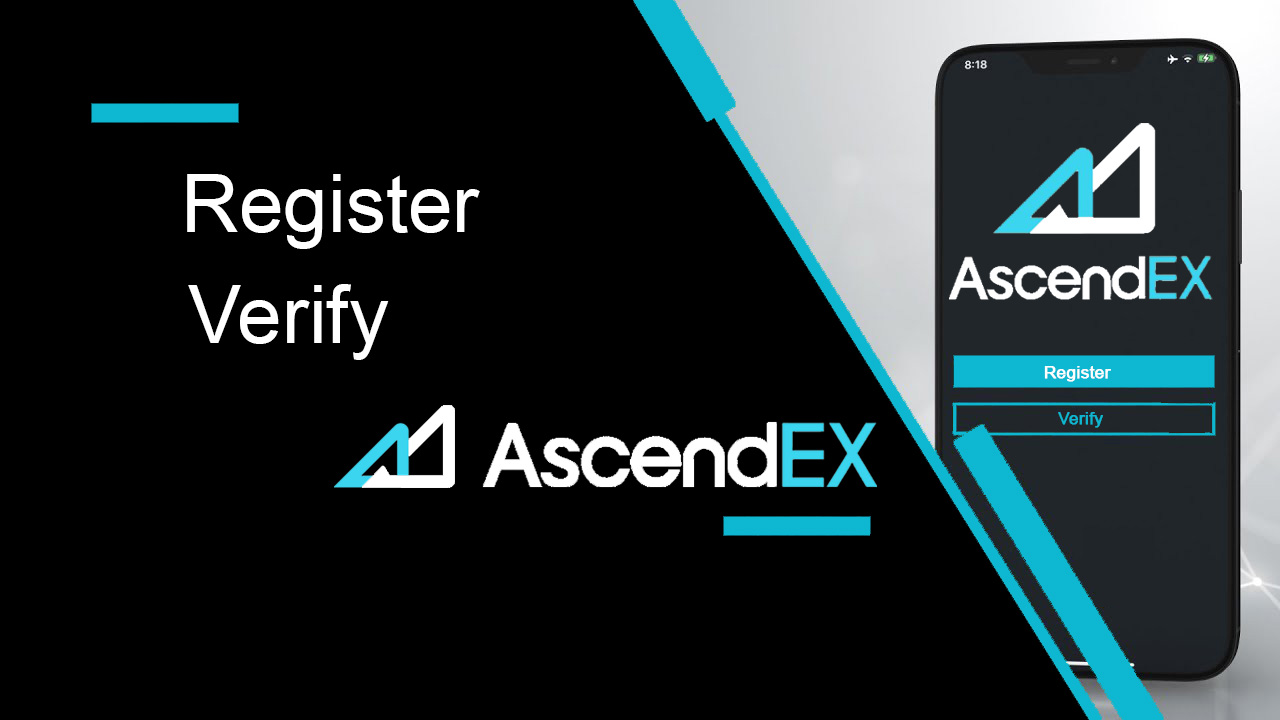
- Language
-
العربيّة
-
简体中文
-
हिन्दी
-
Indonesia
-
Melayu
-
فارسی
-
اردو
-
বাংলা
-
ไทย
-
Tiếng Việt
-
Русский
-
한국어
-
日本語
-
Español
-
Português
-
Italiano
-
Français
-
Deutsch
-
Türkçe
-
Nederlands
-
Norsk bokmål
-
Svenska
-
Tamil
-
Polski
-
Filipino
-
Română
-
Slovenčina
-
Zulu
-
Slovenščina
-
latviešu valoda
-
Čeština
-
Kinyarwanda
-
Українська
-
Български
-
Dansk
-
Kiswahili
How to Register at AscendEX
How to Register an AscendEX Account【PC】
Register with Email Address
1. Enter ascendex.com to visit AscendEX official website. Click on [Sign Up] in the upper right corner for Sign Up page.
2. On the Sign Up page, click on [Email], enter your email address, select country/region, set and confirm the password, enter invitation code (optional); Read and agree to Terms of Service, click on [Next] to verify your email address.

3. On the Security Verification page, enter the email verification code sent to your mailbox and click on [Confirm] to add your phone number (you may add it later).

After that, you will see the Phone Verification page, If you want to add it later, click "skip for now".

Now you are able to log in to start trading!

Register with Phone Number
1. Enter ascendex.com to visit AscendEX official website. Click on [Sign Up] in the upper right corner for Sign Up page.
2. On the Sign Up page, click on [Phone], enter your phone number, set and confirm the password, enter invitation code (optional); Read and agree to Terms of Service, click on [Next] to verify your phone number.

3. On the Security Verification page, enter the verification code sent to your phone, and click on [Confirm] to bind an email address (you may bind it later).

Now you are able to log in to start trading!
How to Register an AscendEX Account【APP】
Register via AscendEX App
1. Open the AscendEX App you downloaded, click on the profile icon in the upper left corner for the Sign Up page.
2. You can register with an email address or phone number. For example, for email registration, select country/region, enter an email address, set and confirm the password, enter invitation code (optional).Read and agree to Terms of Service, click on [Sign Up] to verify your email address.

3. Enter the email verification code sent to your mailbox and add your phone number (you may add it later). Now you are able to log in to start trading!

Register via Mobile Web (H5)
1. Enter ascendex.com to visit AscendEX official website. Click on [Sign Up] to for Sign Up page.
2. You can register with an email address or phone number. For phone number registration, click on [Phone], enter your phone number, set and confirm the password, enter the invitation code (optional); Read and agree to Terms of Service, click on [Next] to verify your phone number.

3. Enter the verification code sent to your phone and click on [Next].

4. Bind an email address (you may bind it later). Now you are able to log in to start trading!

Download AscendEX iOS App
The mobile version of the trading platform is exactly the same as web version of it. Consequently, there won’t be any problems with trading and transferring funds. Moreover, AscendEX trading app for IOS is considered to be the best app for online trading. Thus, it has a high rating in the store.1. Enter ascendex.com in your browser to visit AscendEX official website. Click on [Download Now] at the bottom.

2. Click on [App Store] and follow the instructions to complete the download.

Also, you can download directly via the following link or QR code.
Link: https://m.ascendex.com/static/guide/download.html
QR code:

Download AscendEX Android App
AscendEX trading app for Android is considered to be the best app for online trading. Thus, it has a high rating in the store.There also won’t be any problems with trading and transferring funds.1. Enter ascendex.com in your browser to visit AscendEX official website. Click on [Download Now] at the bottom.

2. You can download via [Google Play] or [Instant Download]. Click on [Instant Download] if you want to download the App quickly (recommended).

3. Click on [Download Immediately].

4. Update Setting if necessary and click on [Install].

5. Wait for the installation to complete. Then you can sign up on AscendEX App and log in to start trading.
How to download via Google play?
1. Search for Google Play via your browser and click on [Download Now] (skip this step if you already have the App).

2. Open Google Play App on your phone.

3. Sign up or log in to your Google account, and search for [AscendEX] in the store.

4. Click on [Install] to complete the download. Then you can sign up on AscendEX App and log in to start trading.
Also, you can download directly via the following link or QR code.
Link: https://m.ascendex.com/static/guide/download.html
QR code:

AscendEX Mobile Web Version

If you want to trade on the mobile web version of AscendEX trading platform, you can easily do it. Initially, open up your browser on your mobile device. After that, search for “ascendex.com” and visit the official website of the broker. Here you are! Now you will be able to trade from the mobile web version of the platform. The mobile web version of the trading platform is exactly the same as a regular web version of it. Consequently, there won’t be any problems with trading and transferring funds.
FAQ for Registering
Can I skip the binding step when I am registering an account with a phone or an email?
Yes. However, AscendEX strongly recommends that users bind their phone and email address when they register an account to enhance security. For verified accounts, two-step verification will activate when users log in to their accounts and can be used to facilitate account retrieval for users locked out of their accounts.
Can I bind a new phone if I have lost the current one bound to my account?
Yes. Users can bind a new phone after unbinding the old one from their account. To unbind the old phone, there are two methods:
- Official Unbinding: Please send an email to [email protected] providing the following information: the signup phone, country, the last 4-numbers of the ID document.
- Do It Yourself Unbinding: Please visit AscendEX’s official website and click profile icon – [Account Security] on your PC or click profile icon – [Security Setting] on your app.
Can I bind a new email if I have lost the current one bound to my account?
If a user’s email is no longer accessible, they can use one of the following two methods to unbind their email:
- Official Unbinding
The ID document confirmation photo must include the user holding a note with the following information: the email address bound to the account, the date, the application for resetting the email and reasons for it, and "AscendEX is not responsible for any potential loss of account assets caused by my resetting my email."
- Do It Yourself Unbinding: Users should visit AscendEX’s official website and click the profile icon – [Account Security] on their PC or click the profile icon – [Security Setting] on the app.
Can I reset my signup phone or email?
Yes. Users can visit AscendEX’s official website and click the profile icon – [Account Security] on their PC or click profile icon – [Security Setting] on the app to reset the signup phone or email.
What should I do if I don’t receive a verification code from my phone?
Users may also try the following five methods to solve this problem:
- Users should make sure the phone number entered is correct. The phone number needs to be the signup phone number.
- Users should make sure that they have clicked the [Send] button.
- Users should make sure their mobile phone has a signal and that they are in a location that can receive data. Additionally, users can try restarting the network on their devices.
- Users should make sure AscendEX is not blocked in their mobile phones contacts or any other list that can block the platforms SMS.
- Users can restart their mobile phones.
What should I do if I don’t receive a verification code from my email?
Users may try the following five methods to solve this problem:
- Users should make sure the email address they entered is the correct signup email.
- Users should make sure that they have clicked the [Send] button.
- Users should make sure their network has enough signal to receive data. Additionally, users can try restarting the network on their devices
- Users should make sure AscendEX is not blocked by their email address and is not in the spam/trash section.
- Users can try restarting their devices.
How to Verify Account in AscendEX
How to Complete your Account Verification【PC】
In order to be eligible for exclusive benefits and higher withdrawal limits, please ensure your identity verification is complete. Here’s how to verify your account!1.Visit ascendex.com and click on the [My Account] icon. Then click on [Account Verification].

2.Click on [Verify Now] to begin the verification process. This will take you to your Personal Information page.

3. Once you are on the Personal Information page, select your country/region, enter your first name and last name; select ID Type, enter your ID number, and click on [Next].

4. Please make sure you have your ID ready and then click on [Start].

5. Click on [Take Photo] to start the verification process. If you prefer to use your mobile device, click the second button to continue on the AscendEX mobile app.

If you choose to finish your verification on a PC, click on [Take photo] and complete the following steps:
1. Take a photo of your ID and make sure it is centered within the frame. Then, click on [Start].

2. If there is the popup reminder requesting access to your camera, please allow access.
3. Center the front of your ID within the frame and take a photo. Please make sure the image is clear and readable. Then click [Confirm].

4. Center the back of your ID within the frame and take a photo. Please make sure the image is clear and readable. Then click [Confirm].
5. Click [Start] to begin the facial recognition process.

6. Please make sure to center your face within the frame and follow the on-screen instructions to complete the facial recognition scan. Please wait while the system processes your facial recognition. Once it is completed, you will have a verified account.
If you prefer to finish your verification on app, click on [Prefer to use your mobile?] and take the following steps:
1. Send a link to your mobile by entering an email or scanning the QR code.

2. Take photos of both sides of your ID and make sure the photos are clear and readable. Then, click on [Confirm]. If the photos are not clear, please click on [Retake].

3. Click [Start] to begin the facial recognition process. Please make sure to center your face within the frame and follow the on-screen instructions to complete the facial recognition process.

4. Please wait while the system processes your facial recognition. Once it is completed, you will have a verified account.
How to Complete Your Account Verification【APP】
In order to be eligible for exclusive benefits and higher withdrawal limits, please ensure your identity verification is complete. Here’s how to verify your account!1. First, open the AscendEX app and click on your profile icon to enter your personal account page. Click on the Identity Verification button to enter the Verification page.

2. Click on [Verify] to begin the verification process. This will take you to your Personal Information page.

3. Once you are on the Personal Information page, select your country/region, enter your first name and last name; select ID Type, enter your ID number, and click on [Next Step].

4. Select the type of document you wish to scan.

5. Place your document within the frame until it is automatically captured. Please scan both sides of the document.

6. Please make sure to center your face within the frame and follow the on-screen instructions to complete the facial recognition scan. Once it is completed, click on [Continue].

7. Please wait while the system processes your facial recognition. Once it is completed, you will have a verified account.

How to Set Google (2FA) Verification【PC】
Google 2-Step Verification (2FA) is required on AscendEX for user account security. Please follow the following steps to set Google 2FA:1. Visit AscendEX official website, click on [My Account] - [Account Security].

2. On Account Security page, click on [Enable] next to [Google 2FA] to enter the verification page.

3. Click [Send], enter the email/SMS verification code that you received and click on [Generate 2FA Secret Key].

4. Save the 2FA QR Code to your phone, or copy and save the Google Secret Key.

5. Download Google Authenticator App to your phone. Read instructions on the page if you dont know how to download the App.

6. Open Google Authenticator, follow instructions to add your account by scanning the QR Code that you just saved, or by entering the secret key that you copied.

7. For example, if you choose to bind via the secret key, click on [Enter a provided key] to provide account details.
Enter account name and your key, click on [ADD] to complete.

The Google Authenticator will generate a unique 6-digit verification code every 30 seconds.

(It is highly recommended that you save the key or QR code as backup. In case the phone is lost, you can re-bind it on your new phone.)
8. Return to the Google Authenticator page, enter the latest 6-digital code that your Authenticator generates, click on [Confirm].

9. A pop-up message will appear when the binding is successful. Please note that withdrawal function will only be available at 24 hours after that for security reason.

Notes:
The 6-digit 2FA verification code is required for login and other security-required operations on AscendEX. It changes once every 30 seconds. Please make sure the code your enter is the latest one.
If you have forgotten your backup key or QR code, please send a video request from your registered email to [email protected] per the following requirements:
- In the video you should hold your government issued ID and a signature page.
- The signature page must include: AscendEX account, date and “Please disable my Google 2FA”.
- In the video, you should clearly state your AscendEX account and the reason for disabling Google 2FA.
How to Set Google (2FA) Verification【APP】
1. Open AscendEX App, click on [Me] -[Security Setting].
2. Click on [Not bound yet] next to [Google Authenticator].

3. Click on [Send] to get email/SMS verification code. Enter the code that you receive and click on [Generate Google Secret Key].

4. Save the 2FA QR Code to your phone, or copy and save the Google Secret Key.

5. Download Google Authenticator App to your phone. Read instructions on the page if you dont know how to download the App.

6. Open Google Authenticator, follow instructions to add your account by scanning the QR Code that you just saved, or by entering the secret key that you copied.

7. For example, if you choose to bind via the secret key, click on [Enter a provided key] to provide account details.
Enter account name and your key, click on [ADD] to complete.

The Google Authenticator will generate a unique 6-digit verification code every 30 seconds.

(It is highly recommended that you save the key or QR code as backup. In case that the phone is lost, you can re-bind it on your new phone.)
8. Return to the Google Authenticator page on AscendEX App, enter the latest 6-digital code your Authenticator generates, click on [Confirm].

9. A pop-up message will appear when the binding is successful. Please note that withdrawal function will only be available at 24 hours after that for security reason.

Notes:
The 6-digit 2FA verification code is required for login and other security-required operations on AscendEX. It changes once every 30 seconds. Please make sure the code your enter is the latest one.
If you have forgotten your backup key or QR code, please send a video request from your registered email to [email protected] per the following requirements:
- In the video you should hold your government issued ID and a signature page.
- The signature page must include: AscendEX account, date and “Please disable my Google 2FA”.
- In the video, you should clearly state your AscendEX account and the reason for disabling Google 2FA.
FAQ
Two factor authentication failed
If you receive a "Two factor authentication failed" after you input your Google Authentication code, please follow the instructions below to solve the problem:
- Synchronize the time on your mobile phone (Go to the main menu on the Google Authenticator app select Settings - Select Time correction for codes - Sync now. If you use iOS please set Settings - General - Date Time - Set Automatically - to On, then make sure your mobile device displays the correct time and try again.) and your computer (from which you attempt to login).
- You can download authenticator extension of chrome (https://chrome.google.com/webstore/detail/authenticator/bhghoamapcdpbohphigoooaddinpkbai?hl=en) on computer, then use the same private key to check if the 2FA code is the same with the code on your phone.
- Browse the Login page using incognito mode on the Google Chrome web browser.
- Clear your browser cache and cookies.
- Try to login from our dedicated mobile app.
How to Reset Security Verification
If you have lost access to your Google Authenticator app, phone number or registered email address, you can reset it per the following steps:1. How to reset Google Verification
Please send a video application (≤ 27mb) from your registered email to [email protected].
- In the video you should hold the passport (or ID card) and a signature page.
- The signature page must include: account email address, date and "apply for unbinding the Google verification."
- In the video you should state the reason for unbinding the Google verification.
2. How to change phone number
Please send an email to [email protected].
The email must include:
- Your previous phone number
- Country Code
- Last four digits of your ID/Passport No.
3. How to change registered email address
Please send an email to [email protected].
The email must include:
- Photos of the front and back of your ID/Passport
- A selfie of yourself holding your ID/Passport and Signature
- Full screenshot of the [Account] page. On the page, please change the nickname to the new email address you want to use

The Signature must include:
- Previous registered email address
- Date
- AscendEX
- "Change the registered email address" and the reason
- "Any potential asset losses caused by my change of registered email address have nothing to do with AscendEX"
*Note: The new email address you provide must have NEVER been used for registration on the platform.
- Language
-
ქართული
-
Қазақша
-
Suomen kieli
-
עברית
-
Afrikaans
-
Հայերեն
-
آذربايجان
-
Lëtzebuergesch
-
Gaeilge
-
Maori
-
Беларуская
-
አማርኛ
-
Туркмен
-
Ўзбек
-
Soomaaliga
-
Malagasy
-
Монгол
-
Кыргызча
-
ភាសាខ្មែរ
-
ລາວ
-
Hrvatski
-
Lietuvių
-
සිංහල
-
Српски
-
Cebuano
-
Shqip
-
中文(台灣)
-
Magyar
-
Sesotho
-
eesti keel
-
Malti
-
Македонски
-
Català
-
забо́ни тоҷикӣ́
-
नेपाली
-
ဗမာစကာ
-
Shona
-
Nyanja (Chichewa)
-
Samoan
-
Íslenska
-
Bosanski
-
Kreyòl
Tags
open account ascendex
open an account with ascendex
open account with ascendex
how to open account in ascendex
ascendex open an account
open ascendex trading account
ascendex trading account
ascendex account creation
create an ascendex account
ascendex account sign up
ascendex account review
ascendex account opening
ascendex new account
ascendex account registration
ascendex account create
ascendex create account
create a ascendex account
upload documents to ascendex
upload documents ascendex
documents to ascendex
documents ascendex
ascendex documents
verify documents to ascendex
verification documents ascendex
ascendex verification
how upload documents to ascendex
verify ascendex account
how to verify ascendex account
verify ascendex
validate ascendex account
kyc in ascendex
how to verify account in ascendex
verify account in ascendex
ascendex account verification
ascendex verification process
ascendex.com verification
two-factor authentication
ascendex authentication