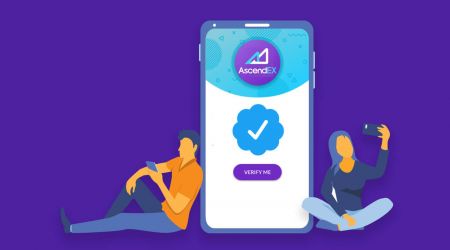Ստուգեք AscendEX - AscendEX Armenia - AscendEX Հայաստան
By
AscendEX Cryptocurrency
8674
0
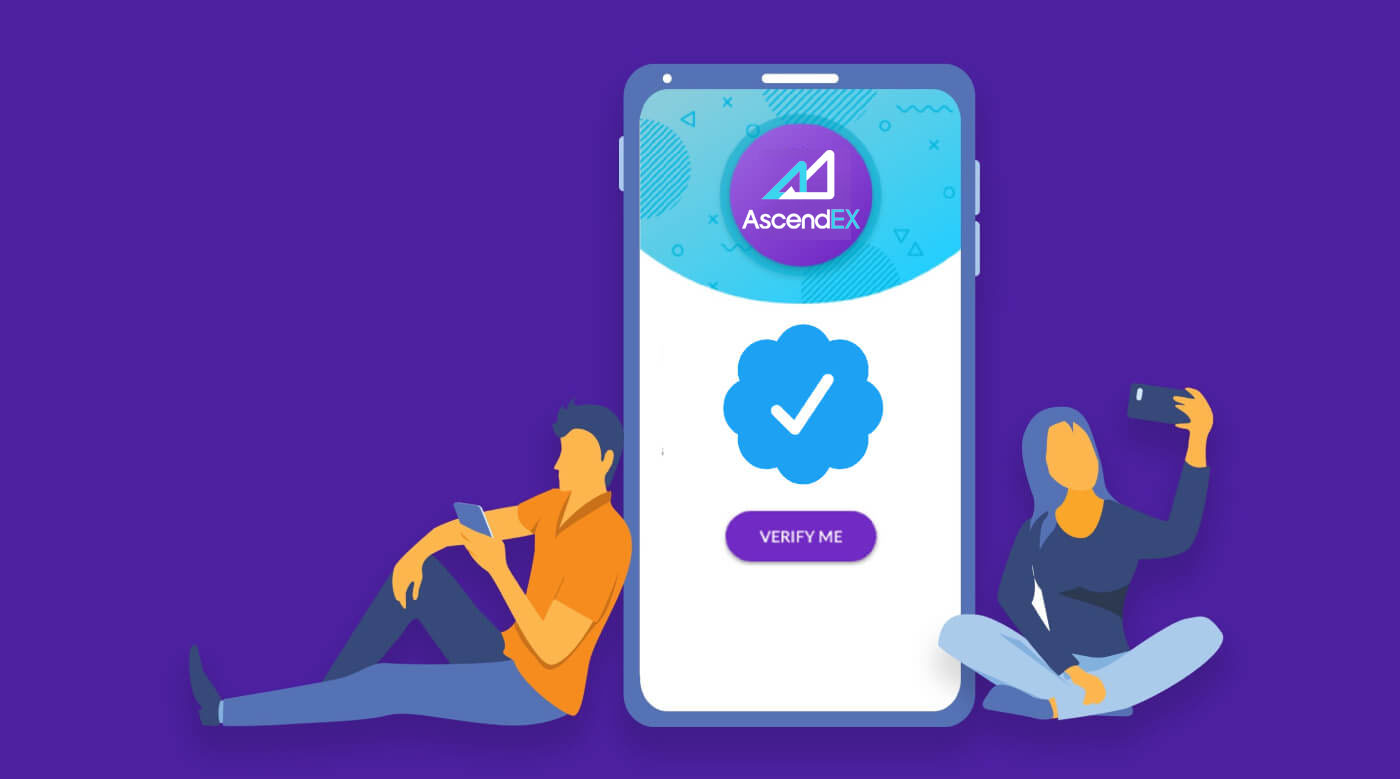
- Լեզու
-
English
-
العربيّة
-
简体中文
-
हिन्दी
-
Indonesia
-
Melayu
-
فارسی
-
اردو
-
বাংলা
-
ไทย
-
Tiếng Việt
-
Русский
-
한국어
-
日本語
-
Español
-
Português
-
Italiano
-
Français
-
Deutsch
-
Türkçe
-
Nederlands
-
Norsk bokmål
-
Svenska
-
Tamil
-
Polski
-
Filipino
-
Română
-
Slovenčina
-
Zulu
-
Slovenščina
-
latviešu valoda
-
Čeština
-
Kinyarwanda
-
Українська
-
Български
-
Dansk
-
Kiswahili
Ինչպես լրացնել ձեր հաշվի հաստատումը【PC】
Բացառիկ առավելությունների և դուրսբերման ավելի բարձր սահմանաչափերի համար իրավասու լինելու համար համոզվեք, որ ձեր ինքնության հաստատումն ավարտված է: Ահա թե ինչպես հաստատել ձեր հաշիվը:
1.Այցելեք ascendex.com և կտտացրեք [Իմ հաշիվը] պատկերակը: Այնուհետև կտտացրեք [Հաշվի ստուգում]:

2. Սեղմեք [Verify Now]՝ ստուգման գործընթացը սկսելու համար: Սա ձեզ կտանի դեպի ձեր Անձնական տեղեկատվության էջ:

3. Անձնական տեղեկատվության էջում հայտնվելուց հետո ընտրեք ձեր երկիրը/տարածաշրջանը, մուտքագրեք ձեր անունը և ազգանունը; ընտրեք ID տեսակը, մուտքագրեք ձեր ID համարը և սեղմեք [Next]:

4. Խնդրում ենք համոզվել, որ ձեր ID-ն պատրաստ է, այնուհետև սեղմեք [Սկսել]:

5. Սեղմեք [Take Photo]՝ ստուգման գործընթացը սկսելու համար: Եթե նախընտրում եք օգտագործել ձեր բջջային սարքը, սեղմեք երկրորդ կոճակը՝ շարունակելու համար AscendEX բջջային հավելվածը:

Եթե որոշեք ավարտել ձեր ստուգումը համակարգչի վրա, սեղմեք [Take photo] և կատարեք հետևյալ քայլերը.
1. Լուսանկարեք ձեր ID-ն և համոզվեք, որ այն կենտրոնացած է շրջանակ. Այնուհետև կտտացրեք [Սկսել]:

2. Եթե կա թռուցիկ հիշեցում, որը պահանջում է մուտք գործել ձեր տեսախցիկ, խնդրում ենք թույլ տալ մուտքը:
3. Կենտրոնացրեք ձեր ID-ի առջևի կողմը շրջանակի մեջ և լուսանկարեք: Խնդրում ենք համոզվել, որ պատկերը պարզ է և ընթեռնելի: Այնուհետև սեղմեք [Հաստատել]:

4. Կենտրոնացրեք ձեր ID-ի հետևի կողմը շրջանակի մեջ և լուսանկարեք: Խնդրում ենք համոզվել, որ պատկերը պարզ է և ընթեռնելի: Այնուհետև սեղմեք [Հաստատել]:
5. Սեղմեք [Start]՝ դեմքի ճանաչման գործընթացը սկսելու համար:

6. Համոզվեք, որ ձեր դեմքը կենտրոնացրել եք շրջանակի մեջ և հետևեք էկրանի հրահանգներին՝ դեմքի ճանաչման սկանավորումն ավարտելու համար: Խնդրում ենք սպասել, մինչև համակարգը մշակի ձեր դեմքի ճանաչումը: Երբ այն ավարտվի, դուք կունենաք հաստատված հաշիվ:
Եթե նախընտրում եք ավարտել ձեր հաստատումը հավելվածում, սեղմեք [Նախընտրում եք օգտագործել ձեր բջջային հեռախոսը] և կատարեք հետևյալ քայլերը.
1. Ուղարկեք հղում ձեր բջջայինին՝ մուտքագրելով էլ. QR կոդի սկանավորում:

2. Լուսանկարեք ձեր ID-ի երկու կողմերից և համոզվեք, որ լուսանկարները պարզ և ընթեռնելի են: Այնուհետև սեղմեք [Հաստատել]: Եթե լուսանկարները պարզ չեն, խնդրում ենք սեղմել [Retake]:

3. Սեղմեք [Start]՝ դեմքի ճանաչման գործընթացը սկսելու համար: Խնդրում ենք համոզվեք, որ ձեր դեմքը կենտրոնացրեք շրջանակի մեջ և հետևեք էկրանի հրահանգներին՝ դեմքի ճանաչման գործընթացը ավարտելու համար:

4. Խնդրում ենք սպասել, մինչև համակարգը մշակի ձեր դեմքի ճանաչումը: Երբ այն ավարտվի, դուք կունենաք հաստատված հաշիվ:
Ինչպես լրացնել ձեր հաշվի հաստատումը【APP】
Բացառիկ առավելությունների և դուրսբերման ավելի բարձր սահմանաչափերի համար իրավասու լինելու համար համոզվեք, որ ձեր ինքնության հաստատումն ավարտված է: Ահա թե ինչպես հաստատել ձեր հաշիվը:1. Նախ, բացեք AscendEX հավելվածը և սեղմեք ձեր պրոֆիլի պատկերակի վրա՝ ձեր անձնական հաշվի էջ մուտք գործելու համար: Սեղմեք «Ինքնությունը հաստատող» կոճակը՝ «Հաստատման» էջ մուտք գործելու համար:

2. Սեղմեք [Verify]՝ ստուգման գործընթացը սկսելու համար: Սա ձեզ կտանի դեպի ձեր Անձնական տեղեկատվության էջ:

3. Անձնական տեղեկատվության էջում հայտնվելուց հետո ընտրեք ձեր երկիրը/տարածաշրջանը, մուտքագրեք ձեր անունը և ազգանունը; ընտրեք ID տեսակը, մուտքագրեք ձեր ID համարը և սեղմեք [Next Step]:

4. Ընտրեք փաստաթղթի տեսակը, որը ցանկանում եք սկանավորել:

5. Տեղադրեք ձեր փաստաթուղթը շրջանակում, մինչև այն ինքնաբերաբար նկարահանվի: Խնդրում ենք սկանավորել փաստաթղթի երկու կողմերը:

6. Համոզվեք, որ ձեր դեմքը կենտրոնացրել եք շրջանակի մեջ և հետևեք էկրանի հրահանգներին՝ դեմքի ճանաչման սկանավորումն ավարտելու համար: Ավարտելուց հետո սեղմեք [Շարունակել]:

7. Խնդրում ենք սպասել, քանի դեռ համակարգը մշակում է ձեր դեմքի ճանաչումը: Երբ այն ավարտվի, դուք կունենաք հաստատված հաշիվ:

Ինչպես կարգավորել Google (2FA) հաստատումը【PC】
Օգտատիրոջ հաշվի անվտանգության համար AscendEX-ում պահանջվում է Google երկքայլ հաստատում (2FA): Google 2FA-ն կարգավորելու համար խնդրում ենք հետևել հետևյալ քայլերին.1. Այցելեք AscendEX-ի պաշտոնական կայքը, սեղմեք [Իմ հաշիվը] - [Հաշվի անվտանգություն]:

2. Հաշվի անվտանգության էջում սեղմեք [Միացնել] [Google 2FA]-ի կողքին՝ հաստատման էջ մուտք գործելու համար:

3. Սեղմեք [Ուղարկել], մուտքագրեք էլփոստի/SMS հաստատման կոդը, որը ստացել եք և սեղմեք [Ստեղծել 2FA գաղտնի բանալի]:

4. Պահպանեք 2FA QR կոդը ձեր հեռախոսում կամ պատճենեք և պահեք Google Գաղտնի բանալին:

5. Ներբեռնեք Google Authenticator հավելվածը ձեր հեռախոսում: Կարդացեք հրահանգները էջում, եթե չգիտեք, թե ինչպես ներբեռնել Հավելվածը:

6. Բացեք Google Authenticator-ը, հետևեք ձեր հաշիվն ավելացնելու հրահանգներին՝ սկանավորելով ձեր նոր պահած QR կոդը կամ մուտքագրելով ձեր պատճենած գաղտնի բանալին:

7. Օրինակ, եթե ընտրում եք կապել գաղտնի բանալիի միջոցով, սեղմեք [Enter a provided key]՝ հաշվի մանրամասները տրամադրելու համար:
Մուտքագրեք հաշվի անունը և ձեր բանալին, սեղմեք [ADD]՝ ավարտելու համար:

Google Authenticator-ը յուրաքանչյուր 30 վայրկյանը մեկ կստեղծի եզակի 6 նիշանոց հաստատման կոդը:

(Խստորեն խորհուրդ է տրվում պահել բանալին կամ QR կոդը որպես պահեստային: Հեռախոսը կորցնելու դեպքում կարող եք նորից կապել այն ձեր նոր հեռախոսի վրա:)
8. Վերադարձեք Google Authenticator էջ, մուտքագրեք վերջին 6 թվանշանը: կոդը, որը ստեղծում է ձեր Authenticator-ը, սեղմեք [Հաստատել]:

9. Երբ կապումը հաջող լինի, կհայտնվի թռուցիկ հաղորդագրություն: Խնդրում ենք նկատի ունենալ, որ դուրսբերման գործառույթը հասանելի կլինի միայն դրանից հետո 24 ժամվա ընթացքում՝ անվտանգության նկատառումներից ելնելով:

Նշումներ.
6-նիշանոց 2FA հաստատման կոդը անհրաժեշտ է AscendEX-ում մուտք գործելու և անվտանգության համար պահանջվող այլ գործողությունների համար: Այն փոխվում է 30 վայրկյանը մեկ անգամ: Համոզվեք, որ ձեր մուտքագրած կոդը ամենավերջինն է:
Եթե մոռացել եք ձեր պահուստային բանալին կամ QR կոդը, խնդրում ենք ուղարկել տեսանյութի հարցում ձեր գրանցված էլփոստից [email protected] հասցեին՝ հետևյալ պահանջների համաձայն.
- Տեսանյութում դուք պետք է պահեք ձեր կառավարության կողմից տրված անձը հաստատող փաստաթուղթը և ստորագրության էջը:
- Ստորագրության էջը պետք է ներառի` AscendEX հաշիվը, ամսաթիվը և «Խնդրում եմ անջատել իմ Google 2FA-ն»:
- Տեսանյութում դուք պետք է հստակ նշեք ձեր AscendEX հաշիվը և Google 2FA-ն անջատելու պատճառը։
Ինչպես սահմանել Google (2FA) հաստատում【APP】
1. Բացեք AscendEX հավելվածը, սեղմեք [Me] -[Security Setting]:

2. Սեղմեք [Դեռևս կապված չէ] [Google Authenticator]-ի կողքին:

3. Սեղմեք [Ուղարկել]՝ էլփոստի/SMS հաստատման կոդը ստանալու համար: Մուտքագրեք ստացված կոդը և կտտացրեք [Ստեղծեք Google Secret Key]:

4. Պահպանեք 2FA QR կոդը ձեր հեռախոսում կամ պատճենեք և պահեք Google Գաղտնի բանալին:

5. Ներբեռնեք Google Authenticator հավելվածը ձեր հեռախոսում: Կարդացեք հրահանգները էջում, եթե չգիտեք, թե ինչպես ներբեռնել Հավելվածը:

6. Բացեք Google Authenticator-ը, հետևեք ձեր հաշիվն ավելացնելու հրահանգներին՝ սկանավորելով ձեր նոր պահած QR կոդը կամ մուտքագրելով ձեր պատճենած գաղտնի բանալին:

7. Օրինակ, եթե ընտրում եք կապել գաղտնի բանալիի միջոցով, սեղմեք [Enter a provided key]՝ հաշվի մանրամասները տրամադրելու համար:
Մուտքագրեք հաշվի անունը և ձեր բանալին, սեղմեք [ADD]՝ ավարտելու համար:

Google Authenticator-ը յուրաքանչյուր 30 վայրկյանը մեկ կստեղծի եզակի 6 նիշանոց հաստատման կոդը:

(Խստորեն խորհուրդ է տրվում պահել բանալին կամ QR կոդը որպես պահուստ: Հեռախոսը կորցնելու դեպքում կարող եք նորից կապել այն ձեր նոր հեռախոսի վրա:)
8. Վերադարձեք Google Authenticator էջ AscendEX հավելվածում, մուտքագրեք Վերջին 6 թվային կոդը, որը ստեղծել է ձեր Authenticator-ը, սեղմեք [Հաստատել]:

9. Երբ կապումը հաջող լինի, կհայտնվի թռուցիկ հաղորդագրություն: Խնդրում ենք նկատի ունենալ, որ դուրսբերման գործառույթը հասանելի կլինի միայն դրանից հետո 24 ժամվա ընթացքում՝ անվտանգության նկատառումներից ելնելով:

Նշումներ:
AscendEX-ում մուտք գործելու և անվտանգության համար պահանջվող այլ գործողությունների համար անհրաժեշտ է 6-նիշանոց 2FA հաստատման կոդը: Այն փոխվում է 30 վայրկյանը մեկ անգամ: Համոզվեք, որ ձեր մուտքագրած կոդը ամենավերջինն է:
Եթե մոռացել եք ձեր պահուստային բանալին կամ QR կոդը, խնդրում ենք ուղարկել տեսանյութի հարցում ձեր գրանցված էլփոստից [email protected] հասցեին՝ հետևյալ պահանջների համաձայն.
- Տեսանյութում դուք պետք է պահեք ձեր կառավարության կողմից տրված անձը հաստատող փաստաթուղթը և ստորագրության էջը:
- Ստորագրության էջը պետք է ներառի` AscendEX հաշիվը, ամսաթիվը և «Խնդրում եմ անջատել իմ Google 2FA-ն»:
- Տեսանյութում դուք պետք է հստակ նշեք ձեր AscendEX հաշիվը և Google 2FA-ն անջատելու պատճառը։
ՀՏՀ
Երկու գործոնով նույնականացումը ձախողվեց
Եթե ձեր Google Նույնականացման կոդը մուտքագրելուց հետո ստանաք «Երկու գործոնով նույնականացումը ձախողվեց», խնդրում ենք հետևել ստորև նշված հրահանգներին՝ խնդիրը լուծելու համար.
- Համաժամացրեք ժամը ձեր բջջային հեռախոսի վրա (Գնացեք Google Authenticator հավելվածի հիմնական ընտրացանկ, ընտրեք Կարգավորումներ - Ընտրեք ժամանակի ուղղում կոդերի համար - Համաժամեցեք հիմա: Եթե օգտագործում եք iOS, խնդրում ենք կարգավորել Կարգավորումները - Ընդհանուր - Ամսաթիվ Ժամ - Սահմանել Ավտոմատ - Միացված է, ապա համոզվեք, որ ձեր բջջային սարքը ցույց է տալիս ճիշտ ժամը և նորից փորձեք:) և ձեր համակարգիչը (որից փորձում եք մուտք գործել):
- Դուք կարող եք ներբեռնել chrome-ի authenticator ընդլայնումը ( https://chrome.google.com/webstore/detail/authenticator/bhghoamapcdpbohphigoooaddinpkbai?hl=en ) համակարգչում, այնուհետև օգտագործել նույն մասնավոր բանալին՝ ստուգելու համար, թե արդյոք 2FA կոդը նույնն է. կոդը ձեր հեռախոսում:
- Զննեք մուտքի էջը՝ օգտագործելով ինկոգնիտո ռեժիմը Google Chrome վեբ բրաուզերի վրա:
- Մաքրել ձեր բրաուզերի քեշը և թխուկները:
- Փորձեք մուտք գործել մեր հատուկ բջջային հավելվածից:
Ինչպես վերականգնել անվտանգության ստուգումը
Եթե կորցրել եք մուտքը դեպի ձեր Google Authenticator հավելվածը, հեռախոսահամարը կամ գրանցված էլ․ հասցեն, կարող եք այն վերականգնել հետևյալ քայլերով.
ascendex.com.
- Տեսանյութում դուք պետք է ունենաք անձնագիր (կամ նույնականացման քարտ) և ստորագրության էջ։
- Ստորագրության էջը պետք է ներառի. հաշվի էլփոստի հասցեն, ամսաթիվը և «դիմել Google-ի հաստատման ապակցման համար»:
- Տեսանյութում դուք պետք է նշեք Google-ի ստուգումը չեղարկելու պատճառը։
2. Ինչպես փոխել հեռախոսահամարը
Խնդրում ենք նամակ ուղարկել [email protected] հասցեին:
Նամակը պետք է ներառի.
- Ձեր նախորդ հեռախոսահամարը
- Երկրի կոդը
- Ձեր ID/անձնագրի համարի վերջին չորս թվանշանները.
3. Ինչպես փոխել գրանցված էլփոստի հասցեն
Խնդրում ենք նամակ ուղարկել [email protected] հասցեին:
Նամակը պետք է ներառի.
- Ձեր նույնականացման/անձնագրի առջևի և հետևի նկարները
- Սելֆի, որտեղ պատկերված եք՝ ձեր անձը հաստատող փաստաթուղթը/անձնագիրը և ստորագրությունը ձեռքին
- [Հաշիվ] էջի ամբողջական սքրինշոթ: Էջում խնդրում ենք փոխել մականունը նոր էլփոստի հասցեով, որը ցանկանում եք օգտագործել

Ստորագրությունը պետք է ներառի.
- Նախորդ գրանցված էլփոստի հասցեն
- Ամսաթիվ
- AscendEX
- «Փոխել գրանցված էլ.փոստի հասցեն» և պատճառը
- «Իմ գրանցված էլ. հասցեի փոփոխությամբ առաջացած ակտիվների ցանկացած պոտենցիալ կորուստ կապ չունի AscendEX-ի հետ»:
*Նշում. Ձեր տրամադրած նոր էլ. հասցեն ԵՐԲԵՔ չպետք է օգտագործված լինի հարթակում գրանցվելու համար:
- Լեզու
-
ქართული
-
Қазақша
-
Suomen kieli
-
עברית
-
Afrikaans
-
آذربايجان
-
Lëtzebuergesch
-
Gaeilge
-
Maori
-
Беларуская
-
አማርኛ
-
Туркмен
-
Ўзбек
-
Soomaaliga
-
Malagasy
-
Монгол
-
Кыргызча
-
ភាសាខ្មែរ
-
ລາວ
-
Hrvatski
-
Lietuvių
-
සිංහල
-
Српски
-
Cebuano
-
Shqip
-
中文(台灣)
-
Magyar
-
Sesotho
-
eesti keel
-
Malti
-
Македонски
-
Català
-
забо́ни тоҷикӣ́
-
नेपाली
-
ဗမာစကာ
-
Shona
-
Nyanja (Chichewa)
-
Samoan
-
Íslenska
-
Bosanski
-
Kreyòl
Tags
վերբեռնեք փաստաթղթեր ascendex-ում
վերբեռնեք փաստաթղթեր ascendex
փաստաթղթեր ascendex-ին
փաստաթղթեր ascendex
ascendex փաստաթղթեր
Ստուգեք փաստաթղթերը ascendex-ում
ստուգման փաստաթղթեր ascendex
ascendex ստուգում
ինչպես վերբեռնել փաստաթղթերը ascendex-ում
ստուգեք ascendex հաշիվը
ինչպես ստուգել ascendex հաշիվը
ստուգեք ascendex-ը
վավերացնել ascendex հաշիվը
kyc-ը ascendex-ում
ինչպես ստուգել հաշիվը ascendex-ում
ստուգեք հաշիվը ascendex-ում
ascendex հաշվի ստուգում
ascendex ստուգման գործընթաց
ascendex.com-ի ստուգում
երկու գործոն նույնականացում
ascendex նույնականացում
google authenticator
sms իսկորոշիչ