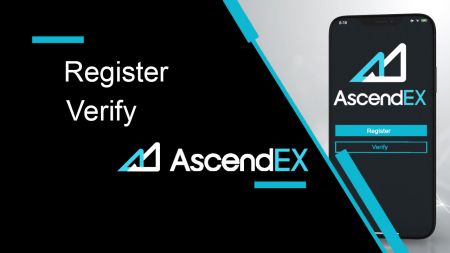AscendEX Registro - AscendEX Italy - AscendEX Italia
By
AscendEX Italiano
2768
0
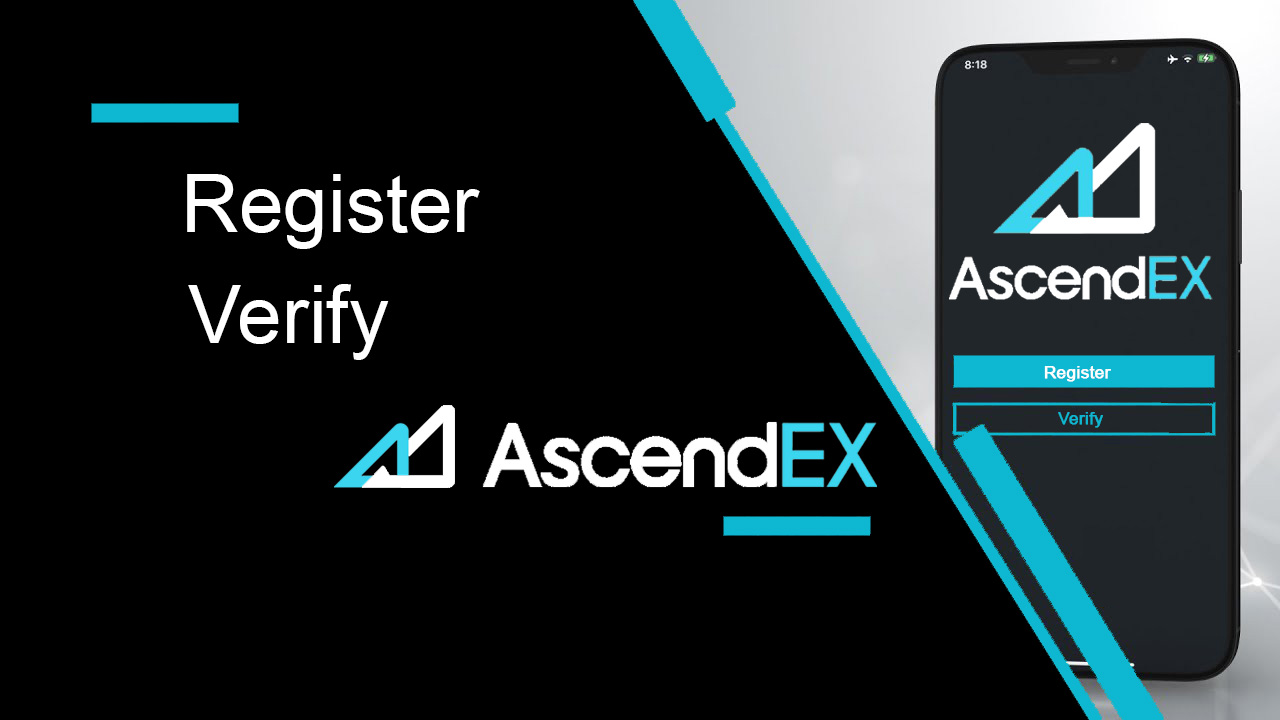
- Lingua
-
English
-
العربيّة
-
简体中文
-
हिन्दी
-
Indonesia
-
Melayu
-
فارسی
-
اردو
-
বাংলা
-
ไทย
-
Tiếng Việt
-
Русский
-
한국어
-
日本語
-
Español
-
Português
-
Français
-
Deutsch
-
Türkçe
-
Nederlands
-
Norsk bokmål
-
Svenska
-
Tamil
-
Polski
-
Filipino
-
Română
-
Slovenčina
-
Zulu
-
Slovenščina
-
latviešu valoda
-
Čeština
-
Kinyarwanda
-
Українська
-
Български
-
Dansk
-
Kiswahili
Come registrarsi su AscendEX
Come registrare un account AscendEX【PC】
Registrati con indirizzo e-mail
1. Entra su ascendex.com per visitare il sito web ufficiale di AscendEX . Fare clic su [Registrati] nell'angolo in alto a destra per la pagina di registrazione.

2. Nella pagina di registrazione , fare clic su [ E- mail ], inserire il proprio indirizzo e-mail, selezionare il paese/regione , impostare e confermare la password , inserire il codice di invito (facoltativo); Leggi e accetta i Termini di servizio , fai clic su [ Avanti ] per verificare il tuo indirizzo email.

3. Nella pagina Verifica di sicurezza, inserisci il codice di verifica e-mail inviato alla tua casella di posta e fai clic su [ Conferma] per aggiungere il tuo numero di telefono (puoi aggiungerlo in seguito).

Successivamente, vedrai la pagina di verifica del telefono, se desideri aggiungerla in un secondo momento, fai clic su "salta per ora".

Ora puoi accedere per iniziare a fare trading!

Registrati con il numero di telefono
1. Entra su ascendex.com per visitare il sito web ufficiale di AscendEX. Fare clic su [ Registrati ] nell'angolo in alto a destra per la pagina di registrazione.
2. Nella pagina di registrazione , clicca su [ Telefono ], inserisci il tuo numero di telefono, imposta e conferma la password , inserisci il codice di invito (facoltativo); Leggi e accetta i Termini di servizio, fai clic su [ Avanti ] per verificare il tuo numero di telefono.

3. Nella pagina Verifica di sicurezza , inserisci il codice di verifica inviato al tuo telefono e fai clic su [ Conferma ] per associare un indirizzo e-mail (puoi associarlo in seguito).

Ora puoi accedere per iniziare a fare trading!
Come registrare un account AscendEX【APP】
Registrati tramite l'app AscendEX
1. Apri l' app AscendEX che hai scaricato, fai clic sull'icona del profilo nell'angolo in alto a sinistra per accedere alla pagina di registrazione.

2. Puoi registrarti con un indirizzo e-mail o un numero di telefono . Ad esempio, per la registrazione via e-mail, selezionare il paese/regione, inserire un indirizzo e-mail, impostare e confermare la password, inserire il codice di invito (facoltativo). Leggere e accettare i Termini di servizio, fare clic su [ Iscriviti] per verificare il proprio indirizzo e-mail.

3. Inserisci il codice di verifica email inviato alla tua casella di posta e aggiungi il tuo numero di telefono (puoi aggiungerlo in seguito). Ora puoi accedere per iniziare a fare trading!

Registrati tramite Mobile Web (H5)
1. Entra su ascendex.com per visitare il sito web ufficiale di AscendEX. Fare clic su [ Registrati ] per accedere alla pagina di registrazione.
2. Puoi registrarti con un indirizzo e-mail o un numero di telefono . Per la registrazione del numero di telefono, cliccare su [ Telefono ], inserire il proprio numero di telefono, impostare e confermare la password , inserire il codice di invito (facoltativo); Leggi e accetta i Termini di servizio, fai clic su [Avanti] per verificare il tuo numero di telefono.

3. Inserisci il codice di verifica inviato al tuo telefono e clicca su [ Avanti ].

4. Associa un indirizzo e-mail (puoi associarlo in seguito). Ora puoi accedere per iniziare a fare trading!

Scarica l'app AscendEX per iOS
La versione mobile della piattaforma di trading è esattamente la stessa della versione web. Di conseguenza, non ci saranno problemi con il trading e il trasferimento di fondi. Inoltre, l'app di trading AscendEX per IOS è considerata la migliore app per il trading online. Pertanto, ha un punteggio elevato nel negozio.1. Inserisci ascendex.com nel tuo browser per visitare il sito web ufficiale di AscendEX. Fare clic su [ Scarica ora ] in basso.

2. Fare clic su [App Store] e seguire le istruzioni per completare il download.

Inoltre, puoi scaricare direttamente tramite il seguente link o codice QR.
Link: https://m.ascendex.com/static/guide/download.html
Codice QR:

Scarica l'app AscendEX per Android
L'app di trading AscendEX per Android è considerata la migliore app per il trading online. Pertanto, ha un punteggio elevato nel negozio. Inoltre, non ci saranno problemi con il trading e il trasferimento di fondi.1. Inserisci ascendex.com nel tuo browser per visitare il sito web ufficiale di AscendEX. Fare clic su [ Scarica ora ] in basso.

2. Puoi scaricare tramite [ Google Play ] o [ Download istantaneo ]. Fare clic su [ Download istantaneo ] se si desidera scaricare rapidamente l'app (consigliato).

3. Fare clic su [Scarica subito].

4. Se necessario, aggiornare le impostazioni e fare clic su [Installa].

5. Attendere il completamento dell'installazione. Quindi puoi registrarti sull'app AscendEX e accedere per iniziare a fare trading.
Come scaricare tramite Google Play?
1. Cerca Google Play tramite il browser e fai clic su [Scarica ora] (salta questo passaggio se hai già l'app).

2. Apri l'app Google Play sul tuo telefono.

3. Registrati o accedi al tuo account Google e cerca [AscendEX] nello store.

4. Fare clic su [Installa] per completare il download. Quindi puoi registrarti sull'app AscendEX e accedere per iniziare a fare trading.
Inoltre, puoi scaricare direttamente tramite il seguente link o codice QR.
Collegamento: https://m.ascendex.com/static/guide/download.html
QR Code:

Versione Web mobile di AscendEX

Se vuoi fare trading sulla versione web mobile della piattaforma di trading AscendEX, puoi farlo facilmente. Inizialmente, apri il browser sul tuo dispositivo mobile. Successivamente, cerca "ascendex.com" e visita il sito Web ufficiale del broker. Ecco! Ora sarai in grado di fare trading dalla versione web mobile della piattaforma. La versione web mobile della piattaforma di trading è esattamente la stessa di una normale versione web. Di conseguenza, non ci saranno problemi con il trading e il trasferimento di fondi.
Domande frequenti per la registrazione
Posso saltare la fase di associazione quando registro un account con un telefono o un'e-mail?
Sì. Tuttavia, AscendEX consiglia vivamente agli utenti di associare il proprio telefono e indirizzo e-mail quando registrano un account per migliorare la sicurezza. Per gli account verificati, la verifica in due passaggi si attiverà quando gli utenti accedono ai propri account e può essere utilizzata per facilitare il recupero dell'account per gli utenti bloccati.
Posso associare un nuovo telefono se ho perso quello attuale associato al mio account?
Sì. Gli utenti possono associare un nuovo telefono dopo aver annullato l'associazione di quello vecchio dal proprio account. Per svincolare il vecchio telefono, ci sono due metodi:
- Svincolamento ufficiale: si prega di inviare un'e-mail a [email protected] fornendo le seguenti informazioni: il telefono di registrazione, il paese, le ultime 4 cifre del documento di identità.
- Svincolamento fai da te: visita il sito Web ufficiale di AscendEX e fai clic sull'icona del profilo – [Sicurezza account] sul tuo PC o fai clic sull'icona del profilo – [Impostazioni di sicurezza] sulla tua app.
Posso associare una nuova email se ho perso quella corrente associata al mio account?
Se l'e-mail di un utente non è più accessibile, può utilizzare uno dei due metodi seguenti per svincolare la propria e-mail:
- Svincolamento ufficiale
La foto di conferma del documento di identità deve includere l'utente in possesso di una nota con le seguenti informazioni: l'e-mail indirizzo associato all'account, la data, la richiesta di reimpostazione dell'e-mail e i relativi motivi, e "AscendEX non è responsabile per eventuali perdite di risorse dell'account causate dal mio ripristino della mia e-mail."
- Svincolamento fai da te: gli utenti devono visitare il sito Web ufficiale di AscendEX e fare clic sull'icona del profilo – [Sicurezza account] sul proprio PC o fare clic sull'icona del profilo – [Impostazioni di sicurezza] sull'app.
Posso reimpostare il mio numero di telefono o e-mail di registrazione?
Sì. Gli utenti possono visitare il sito Web ufficiale di AscendEX e fare clic sull'icona del profilo - [Sicurezza account] sul proprio PC o fare clic sull'icona del profilo - [Impostazioni di sicurezza] sull'app per reimpostare il telefono o l'e-mail di registrazione.
Cosa devo fare se non ricevo un codice di verifica dal mio telefono?
Gli utenti possono anche provare i seguenti cinque metodi per risolvere questo problema:
- Gli utenti devono assicurarsi che il numero di telefono inserito sia corretto. Il numero di telefono deve essere il numero di telefono di registrazione.
- Gli utenti devono assicurarsi di aver fatto clic sul pulsante [Invia].
- Gli utenti devono assicurarsi che il proprio telefono cellulare abbia un segnale e che si trovino in una posizione che possa ricevere dati. Inoltre, gli utenti possono provare a riavviare la rete sui propri dispositivi.
- Gli utenti dovrebbero assicurarsi che AscendEX non sia bloccato nei contatti dei loro telefoni cellulari o in qualsiasi altro elenco che possa bloccare gli SMS delle piattaforme.
- Gli utenti possono riavviare i loro telefoni cellulari.
Cosa devo fare se non ricevo un codice di verifica dalla mia e-mail?
Gli utenti possono provare i seguenti cinque metodi per risolvere questo problema:
- Gli utenti devono assicurarsi che l'indirizzo e-mail che hanno inserito sia l'e-mail di registrazione corretta.
- Gli utenti devono assicurarsi di aver fatto clic sul pulsante [Invia].
- Gli utenti dovrebbero assicurarsi che la loro rete abbia un segnale sufficiente per ricevere i dati. Inoltre, gli utenti possono provare a riavviare la rete sui propri dispositivi
- Gli utenti devono assicurarsi che AscendEX non sia bloccato dal proprio indirizzo e-mail e non sia nella sezione spam/cestino.
- Gli utenti possono provare a riavviare i propri dispositivi.
Come verificare l'account in AscendEX
Come completare la verifica dell'account【PC】
Per poter beneficiare di vantaggi esclusivi e limiti di prelievo più elevati, assicurati che la verifica della tua identità sia completa. Ecco come verificare il tuo account!
1.Visita ascendex.com e fai clic sull'icona [Il mio account]. Quindi fare clic su [Verifica account].

2.Fare clic su [Verifica ora] per iniziare il processo di verifica. Questo ti porterà alla tua pagina delle informazioni personali.

3. Una volta che sei nella pagina delle informazioni personali, seleziona il tuo paese/regione, inserisci il tuo nome e cognome; selezionare Tipo ID, inserire il proprio numero ID e fare clic su [Avanti].

4. Assicurati di avere a portata di mano il tuo documento d'identità, quindi fai clic su [Avvia].

5. Fare clic su [Scatta foto] per avviare il processo di verifica. Se preferisci utilizzare il tuo dispositivo mobile, fai clic sul secondo pulsante per continuare sull'app mobile AscendEX.

Se scegli di terminare la verifica su un PC, fai clic su [Scatta foto] e completa i seguenti passaggi:
1. Scatta una foto del tuo documento d'identità e assicurati che sia centrata all'interno del telaio. Quindi, fare clic su [Avvia].

2. Se è presente il promemoria popup che richiede l'accesso alla videocamera, consentire l'accesso.
3. Centrare la parte anteriore del documento d'identità all'interno della cornice e scattare una foto. Assicurati che l'immagine sia chiara e leggibile. Quindi fare clic su [Conferma].

4. Centrare il retro del documento d'identità all'interno della cornice e scattare una foto. Assicurati che l'immagine sia chiara e leggibile. Quindi fare clic su [Conferma].
5. Fare clic su [Avvia] per iniziare il processo di riconoscimento facciale.

6. Assicurati di centrare il viso all'interno dell'inquadratura e segui le istruzioni sullo schermo per completare la scansione del riconoscimento facciale. Attendi mentre il sistema elabora il riconoscimento facciale. Una volta completato, avrai un account verificato.
Se preferisci terminare la verifica sull'app, fai clic su [Preferisci usare il tuo cellulare?] e procedi come segue:
1. Invia un collegamento al tuo cellulare inserendo un'e-mail o scansione del codice QR.

2. Scatta foto di entrambi i lati del tuo documento d'identità e assicurati che le foto siano chiare e leggibili. Quindi, fare clic su [Conferma]. Se le foto non sono chiare, fare clic su [Retake].

3. Fare clic su [Avvia] per iniziare il processo di riconoscimento facciale. Assicurati di centrare il viso all'interno dell'inquadratura e segui le istruzioni sullo schermo per completare il processo di riconoscimento facciale.

4. Attendere che il sistema elabori il riconoscimento facciale. Una volta completato, avrai un account verificato.
Come completare la verifica del tuo account 【APP】
Per poter beneficiare di vantaggi esclusivi e limiti di prelievo più elevati, assicurati che la verifica della tua identità sia completa. Ecco come verificare il tuo account!1. Innanzitutto, apri l'app AscendEX e fai clic sull'icona del tuo profilo per accedere alla pagina del tuo account personale. Fare clic sul pulsante Verifica identità per accedere alla pagina di verifica.

2. Fare clic su [Verifica] per iniziare il processo di verifica. Questo ti porterà alla tua pagina delle informazioni personali.

3. Una volta che sei nella pagina delle informazioni personali, seleziona il tuo paese/regione, inserisci il tuo nome e cognome; selezionare Tipo ID, inserire il proprio numero ID e fare clic su [Passaggio successivo].

4. Selezionare il tipo di documento che si desidera acquisire.

5. Posizionare il documento all'interno della cornice finché non viene catturato automaticamente. Eseguire la scansione di entrambi i lati del documento.

6. Assicurati di centrare il viso all'interno dell'inquadratura e segui le istruzioni sullo schermo per completare la scansione del riconoscimento facciale. Al termine, fare clic su [Continua].

7. Attendere che il sistema elabori il riconoscimento facciale. Una volta completato, avrai un account verificato.

Come impostare la verifica Google (2FA)【PC】
La verifica in due passaggi di Google (2FA) è richiesta su AscendEX per la sicurezza dell'account utente. Segui i seguenti passaggi per impostare Google 2FA:1. Visita il sito Web ufficiale di AscendEX, fai clic su [Il mio account] - [Sicurezza dell'account].

2. Nella pagina Sicurezza account, fare clic su [Abilita] accanto a [Google 2FA] per accedere alla pagina di verifica.

3. Fare clic su [Invia], inserire il codice di verifica e-mail/SMS ricevuto e fare clic su [Generate 2FA Secret Key].

4. Salva il codice QR 2FA sul telefono o copia e salva la chiave segreta di Google.

5. Scarica l'app Google Authenticator sul tuo telefono. Leggi le istruzioni sulla pagina se non sai come scaricare l'app.

6. Apri Google Authenticator, segui le istruzioni per aggiungere il tuo account scansionando il codice QR che hai appena salvato o inserendo la chiave segreta che hai copiato.

7. Ad esempio, se scegli di associare tramite la chiave segreta, fai clic su [Inserisci una chiave fornita] per fornire i dettagli dell'account.
Inserisci il nome dell'account e la tua chiave, fai clic su [AGGIUNGI] per completare.

Google Authenticator genererà un codice di verifica univoco a 6 cifre ogni 30 secondi.

(Si consiglia vivamente di salvare la chiave o il codice QR come backup. In caso di smarrimento del telefono, è possibile associarlo nuovamente al nuovo telefono.)
8. Tornare alla pagina di Google Authenticator, inserire l'ultimo 6-digital codice generato dal tuo Authenticator, clicca su [Conferma].

9. Verrà visualizzato un messaggio pop-up quando l'associazione è andata a buon fine. Si prega di notare che la funzione di prelievo sarà disponibile solo dopo 24 ore per motivi di sicurezza.

Note:
il codice di verifica 2FA a 6 cifre è necessario per l'accesso e altre operazioni di sicurezza richieste su AscendEX. Cambia una volta ogni 30 secondi. Assicurati che il codice inserito sia l'ultimo.
Se hai dimenticato la chiave di backup o il codice QR, invia una richiesta video dalla tua e-mail registrata a [email protected] secondo i seguenti requisiti:
- Nel video dovresti tenere il tuo documento d'identità rilasciato dal governo e una pagina della firma.
- La pagina della firma deve includere: account AscendEX, data e "Per favore disabilita il mio Google 2FA".
- Nel video, dovresti indicare chiaramente il tuo account AscendEX e il motivo per disabilitare Google 2FA.
Come impostare la verifica Google (2FA)【APP】
1. Apri l'app AscendEX, fai clic su [Io] -[Impostazioni di sicurezza].
2. Fare clic su [Non ancora associato] accanto a [Google Authenticator].

3. Fare clic su [Invia] per ricevere il codice di verifica tramite e-mail/SMS. Inserisci il codice che ricevi e fai clic su [Generate Google Secret Key].

4. Salva il codice QR 2FA sul telefono o copia e salva la chiave segreta di Google.

5. Scarica l'app Google Authenticator sul tuo telefono. Leggi le istruzioni sulla pagina se non sai come scaricare l'app.

6. Apri Google Authenticator, segui le istruzioni per aggiungere il tuo account scansionando il codice QR che hai appena salvato o inserendo la chiave segreta che hai copiato.

7. Ad esempio, se scegli di associare tramite la chiave segreta, fai clic su [Inserisci una chiave fornita] per fornire i dettagli dell'account.
Inserisci il nome dell'account e la tua chiave, fai clic su [AGGIUNGI] per completare.

Google Authenticator genererà un codice di verifica univoco a 6 cifre ogni 30 secondi.

(Si consiglia vivamente di salvare la chiave o il codice QR come backup. In caso di smarrimento del telefono, è possibile associarlo nuovamente al nuovo telefono.)
8. Tornare alla pagina di Google Authenticator sull'app AscendEX, inserire il ultimo codice a 6 cifre generato dall'autenticatore, fare clic su [Conferma].

9. Verrà visualizzato un messaggio pop-up quando l'associazione è andata a buon fine. Si prega di notare che la funzione di prelievo sarà disponibile solo dopo 24 ore per motivi di sicurezza.

Appunti:
Il codice di verifica 2FA a 6 cifre è necessario per l'accesso e altre operazioni di sicurezza richieste su AscendEX. Cambia una volta ogni 30 secondi. Assicurati che il codice inserito sia l'ultimo.
Se hai dimenticato la chiave di backup o il codice QR, invia una richiesta video dalla tua e-mail registrata a [email protected] secondo i seguenti requisiti:
- Nel video dovresti tenere il tuo documento d'identità rilasciato dal governo e una pagina della firma.
- La pagina della firma deve includere: account AscendEX, data e "Per favore disabilita il mio Google 2FA".
- Nel video, dovresti indicare chiaramente il tuo account AscendEX e il motivo per disabilitare Google 2FA.
FAQ
Autenticazione a due fattori non riuscita
Se ricevi un "Autenticazione a due fattori non riuscita" dopo aver inserito il codice di autenticazione di Google, segui le istruzioni riportate di seguito per risolvere il problema:
- Sincronizza l'ora sul tuo telefono cellulare (vai al menu principale dell'app Google Authenticator seleziona Impostazioni - Seleziona Correzione dell'ora per i codici - Sincronizza ora. Se utilizzi iOS, imposta Impostazioni - Generale - Data Ora - Imposta automaticamente - su On, quindi assicurati che il tuo dispositivo mobile visualizzi l'ora corretta e riprova) e il tuo computer (da cui tenti di accedere).
- Puoi scaricare l'estensione dell'autenticatore di Chrome ( https://chrome.google.com/webstore/detail/authenticator/bhghoamapcdpbohphigoooaddinpkbai?hl=en ) sul computer, quindi utilizzare la stessa chiave privata per verificare se il codice 2FA è lo stesso con il codice sul telefono.
- Sfoglia la pagina di accesso utilizzando la modalità di navigazione in incognito sul browser Web Google Chrome.
- Svuota la cache del browser e cancella i cookie.
- Prova ad accedere dalla nostra app mobile dedicata.
Come reimpostare la verifica di sicurezza
Se hai perso l'accesso all'app Google Authenticator, al numero di telefono o all'indirizzo e-mail registrato, puoi reimpostarlo seguendo i seguenti passaggi:
1. Come reimpostare la verifica di Google
Invia un'applicazione video (≤ 27 MB) dalla tua e-mail registrata a support@ ascendex.com.
- Nel video dovresti tenere in mano il passaporto (o la carta d'identità) e una pagina per la firma.
- La pagina della firma deve includere: indirizzo email dell'account, data e "richiedi l'annullamento dell'associazione alla verifica di Google".
- Nel video dovresti indicare il motivo dell'annullamento della verifica di Google.
2. Come modificare il numero di telefono
Si prega di inviare un'e-mail a [email protected].
L'e-mail deve includere:
- Il tuo numero di telefono precedente
- Prefisso internazionale
- Ultime quattro cifre della tua carta d'identità/passaporto n.
3. Come modificare l'indirizzo e-mail registrato
Si prega di inviare un'e-mail a [email protected].
L'e-mail deve includere:
- Foto della parte anteriore e posteriore del tuo documento d'identità/passaporto
- Un selfie di te stesso con in mano la carta d'identità/passaporto e la firma
- Screenshot completo della pagina [Account]. Nella pagina, cambia il nickname con il nuovo indirizzo email che desideri utilizzare

La firma deve includere:
- Precedente indirizzo email registrato
- Data
- AscendEX
- "Cambia l'indirizzo email registrato" e il motivo
- "Eventuali perdite di risorse causate dal mio cambio di indirizzo email registrato non hanno nulla a che fare con AscendEX"
*Nota: il nuovo indirizzo email che fornisci non deve essere MAI stato utilizzato per la registrazione sulla piattaforma.
- Lingua
-
ქართული
-
Қазақша
-
Suomen kieli
-
עברית
-
Afrikaans
-
Հայերեն
-
آذربايجان
-
Lëtzebuergesch
-
Gaeilge
-
Maori
-
Беларуская
-
አማርኛ
-
Туркмен
-
Ўзбек
-
Soomaaliga
-
Malagasy
-
Монгол
-
Кыргызча
-
ភាសាខ្មែរ
-
ລາວ
-
Hrvatski
-
Lietuvių
-
සිංහල
-
Српски
-
Cebuano
-
Shqip
-
中文(台灣)
-
Magyar
-
Sesotho
-
eesti keel
-
Malti
-
Македонски
-
Català
-
забо́ни тоҷикӣ́
-
नेपाली
-
ဗမာစကာ
-
Shona
-
Nyanja (Chichewa)
-
Samoan
-
Íslenska
-
Bosanski
-
Kreyòl
Tags
aprire un conto ascendex
aprire un conto con ascendex
aprire un conto con ascendex
come aprire un conto in ascendex
ascendex apri un conto
aprire un conto di trading ascendex
conto di trading ascendex
creazione dell'account ascendex
creare un account ascendex
registrazione dell'account ascendex
revisione dell'account ascendex
apertura conto ascendex
nuovo account ascendex
registrazione dell'account ascendex
creazione dell'account ascendex
ascendex crea un account
creare un account ascendex
caricare documenti su ascendex
caricare documenti ascendex
documenti ad ascendex
documenti ascendex
documenti ascendex
verificare i documenti su ascendex
documenti di verifica ascendex
verifica ascendex
come caricare i documenti su ascendex
verificare l'account ascendex
come verificare l'account ascendex
verificare ascendex
convalidare l'account ascendex
kyc in ascendex
come verificare l'account in ascendex
verificare l'account in ascendex
verifica dell'account ascendex
processo di verifica ascendex
verifica di ascendex.com
autenticazione a due fattori
autenticazione ascendex