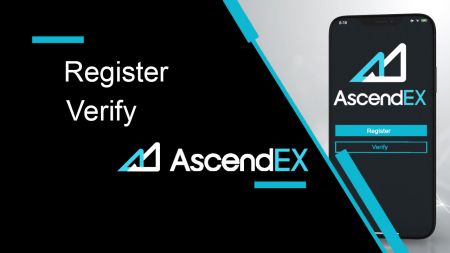AscendEX登録 - AscendEX Japan - AscendEX日本
By
AscendEX日本語
2745
0
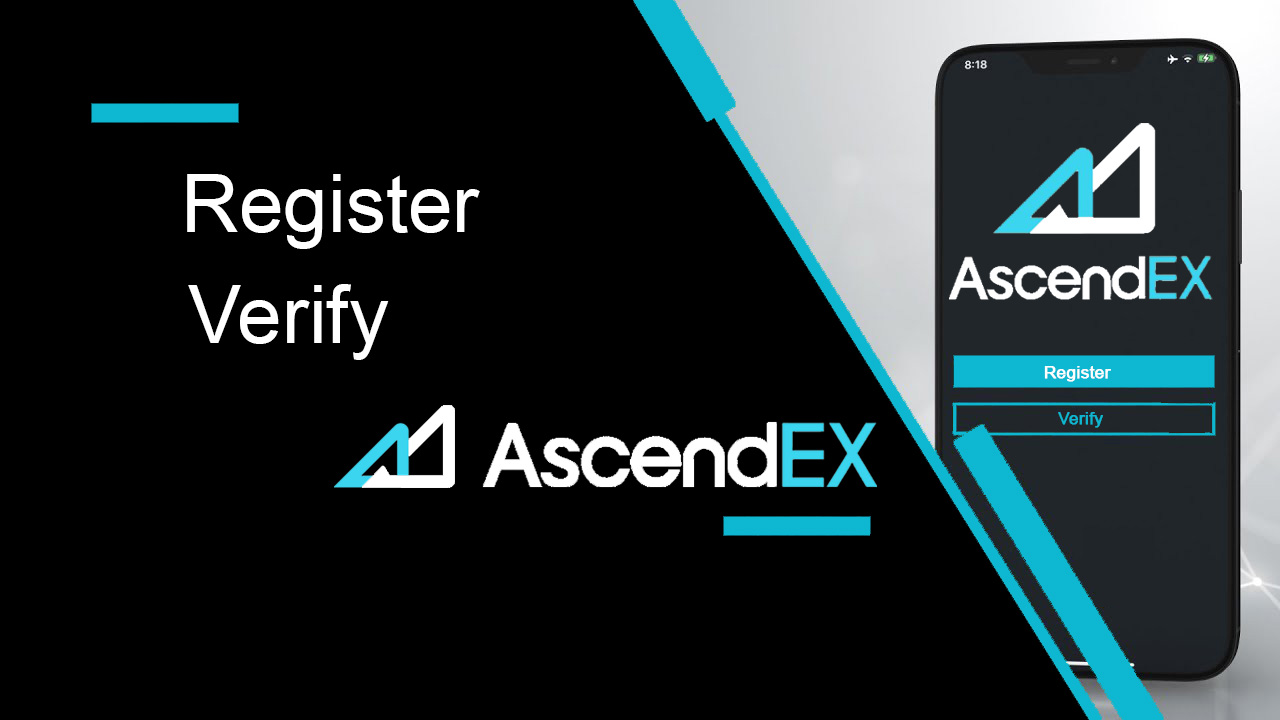
- 言語
-
English
-
العربيّة
-
简体中文
-
हिन्दी
-
Indonesia
-
Melayu
-
فارسی
-
اردو
-
বাংলা
-
ไทย
-
Tiếng Việt
-
Русский
-
한국어
-
Español
-
Português
-
Italiano
-
Français
-
Deutsch
-
Türkçe
-
Nederlands
-
Norsk bokmål
-
Svenska
-
Tamil
-
Polski
-
Filipino
-
Română
-
Slovenčina
-
Zulu
-
Slovenščina
-
latviešu valoda
-
Čeština
-
Kinyarwanda
-
Українська
-
Български
-
Dansk
-
Kiswahili
AscendEX への登録方法
AscendEX アカウントの登録方法【PC】
メールアドレスで登録
1. ascendex.comにアクセスして、AscendEX の公式ウェブサイトにアクセスします。サインアップページの右上隅にある[サインアップ]をクリックします。
2.サインアップページで [電子メール] をクリックし、電子メール アドレスを入力し、国/地域を選択し、パスワードを設定して確認し、招待コードを入力します(オプション)。利用規約を読んで同意し、[次へ] をクリックしてメールアドレスを確認します。
3. [セキュリティ検証] ページで、メールボックスに送信された電子メール検証コードを入力し、[確認] をクリックします。

] をタップして電話番号を追加します (後で追加できます)。

その後、電話認証ページが表示されます。後で追加する場合は、「今はスキップ」をクリックします。

ログインして取引を開始できるようになりました。

電話番号で登録
1. ascendex.comにアクセスして、AscendEX の公式ウェブサイトにアクセスします。サインアップページの右上隅にある[サインアップ] をクリックします。 2.サインアップページで [電話] をクリックし、電話番号を入力し、パスワードを設定して確認し、招待コードを入力します(オプション)。利用規約を読んで同意し、[次へ] をクリックして電話番号を確認します。 3. [セキュリティ検証] ページで、電話に送信された検証コードを入力し、 [確認] をクリックしてメール アドレスをバインドします (後でバインドすることもできます)。


ログインして取引を開始できるようになりました。
AscendEX アカウント登録方法【アプリ】
AscendEX アプリで登録
1. ダウンロードしたAscendEXアプリを開き、サインアップページ
の左上隅にあるプロファイル アイコンをクリックします。
2.メールアドレスまたは電話番号で登録できます。たとえば、メール登録の場合、国/地域を選択し、メール アドレスを入力し、パスワードを設定して確認し、招待コードを入力します (オプション)。利用規約を読んで同意し、[サインアップ]をクリックしてメール アドレスを確認します。

3.メールボックスに送信された電子メール確認コードを入力し、電話番号を追加します (後で追加できます)。ログインして取引を開始できるようになりました。

モバイル Web から登録する (H5)
1. ascendex.comにアクセスして、AscendEX の公式ウェブサイトにアクセスします。[サインアップ] をクリックして、サインアップページに移動します。
2.メールアドレスまたは電話番号で登録できます。電話番号の登録は、[電話] をクリックし、電話番号を入力し、パスワードを設定して確認し、招待コードを入力します (オプション)。利用規約を読んで同意し、[次へ] をクリックして電話番号を確認します。

3.電話に送信された確認コードを入力し、[次へ] をクリックします。

4.メールアドレスをバインドします(後でバインドすることもできます)。ログインして取引を開始できるようになりました。

AscendEX iOS アプリをダウンロード
取引プラットフォームのモバイル版は、ウェブ版とまったく同じです。したがって、取引や資金の移動に問題はありません。さらに、IOS 用の AscendEX 取引アプリは、オンライン取引に最適なアプリであると考えられています。そのため、店頭での評価も高いです。1.ブラウザに「 ascendex.com 」と入力して、AscendEX の公式 Web サイトにアクセスします。下部にある[今すぐダウンロード] をクリックします。

2. [App Store] をクリックし、指示に従ってダウンロードを完了します。

また、以下のリンクまたはQRコードから直接ダウンロードすることもできます。
リンク: https://m.ascendex.com/static/guide/download.html
QR コード:

AscendEX Android アプリをダウンロード
Android 用の AscendEX 取引アプリは、オンライン取引に最適なアプリと考えられています。そのため、店頭での評価も高く、取引や資金移動も問題ありません。1.ブラウザに「 ascendex.com 」と入力して、AscendEX の公式 Web サイトにアクセスします。下部にある[今すぐダウンロード] をクリックします。 2. [ Google Play ] または [ Instant Download

]からダウンロードできます。アプリをすばやくダウンロードしたい場合は 、[ Instant Download ] をクリックします (推奨)。3. [今すぐダウンロード]をクリックします。 4. 必要に応じて設定を更新し、[インストール] をクリックします。



5. インストールが完了するまで待ちます。その後、AscendEX アプリにサインアップし、ログインして取引を開始できます。
グーグルプレイでダウンロードするには?
1.ブラウザ でGoogle Playを検索し、[今すぐダウンロード] をクリックします (既にアプリをお持ちの場合は、この手順をスキップしてください)。

2. 携帯電話で Google Play アプリを開きます。

3. Google アカウントにサインアップまたはログインし、ストアで [AscendEX] を検索します。

4. [インストール] をクリックしてダウンロードを完了します。その後、AscendEX アプリにサインアップし、ログインして取引を開始できます。
また、以下のリンクまたはQRコードから直接ダウンロードすることもできます。
リンク: https://m.ascendex.com/static/guide/download.html
QRコード:

AscendEX モバイル Web バージョン

AscendEX 取引プラットフォームのモバイル Web バージョンで取引したい場合は、簡単に行うことができます。まず、モバイル デバイスでブラウザを開きます。その後、「ascendex.com」を検索し、ブローカーの公式ウェブサイトにアクセスしてください。はい、どうぞ!これで、プラットフォームのモバイル Web バージョンから取引できるようになります。取引プラットフォームのモバイル Web バージョンは、通常の Web バージョンとまったく同じです。したがって、取引や資金の移動に問題はありません。
登録に関するよくある質問
電話やメールでアカウントを登録する場合、バインドのステップを省略できますか?
はい。ただし、AscendEX では、セキュリティを強化するために、ユーザーがアカウントを登録するときに電話と電子メール アドレスをバインドすることを強くお勧めします。検証済みのアカウントの場合、ユーザーがアカウントにログインすると 2 段階認証がアクティブになり、アカウントからロックアウトされたユーザーのアカウントの取得を容易にするために使用できます。
アカウントにバインドされている現在の電話を紛失した場合、新しい電話をバインドできますか?
はい。ユーザーは、アカウントから古い電話のバインドを解除した後、新しい電話をバインドできます。古い電話のバインドを解除するには、次の 2 つの方法があります。
- 正式な拘束解除: 次の情報を提供する電子メールを [email protected] に送信してください: 登録電話番号、国、身分証明書の最後の 4 桁の数字。
- Do It Yourself Unbinding: AscendEX の公式ウェブサイトにアクセスし、PC の場合はプロファイル アイコン - [アカウント セキュリティ] をクリックするか、アプリの場合はプロファイル アイコン - [セキュリティ設定] をクリックしてください。
アカウントにバインドされている現在のメールを紛失した場合、新しいメールをバインドできますか?
ユーザーの電子メールにアクセスできなくなった場合、ユーザーは次の 2 つの方法のいずれかを使用して電子メールのバインドを解除できます。
- 正式解禁
身分証明書の確認用写真には、次の情報が記載されたメモを保持しているユーザーが含まれている必要があります。アカウントにバインドされたアドレス、日付、電子メールのリセットの申請とその理由、および「AscendEX は、電子メールのリセットによって引き起こされたアカウント資産の潜在的な損失について責任を負いません。」
- Do It Yourself Unbinding: ユーザーは、AscendEX の公式 Web サイトにアクセスし、PC のプロファイル アイコン - [アカウント セキュリティ] をクリックするか、アプリのプロファイル アイコン - [セキュリティ設定] をクリックする必要があります。
サインアップした電話またはメールをリセットできますか?
はい。ユーザーは AscendEX の公式 Web サイトにアクセスし、PC のプロファイル アイコン - [アカウント セキュリティ] をクリックするか、アプリのプロファイル アイコン - [セキュリティ設定] をクリックして、サインアップの電話番号または電子メールをリセットできます。
電話から確認コードを受信しない場合はどうすればよいですか?
ユーザーは、この問題を解決するために次の 5 つの方法を試すこともできます。
- ユーザーは、入力した電話番号が正しいことを確認する必要があります。電話番号は、サインアップの電話番号である必要があります。
- ユーザーは、[送信] ボタンをクリックしたことを確認する必要があります。
- ユーザーは、携帯電話に信号があり、データを受信できる場所にいることを確認する必要があります。さらに、ユーザーは自分のデバイスでネットワークの再起動を試すことができます。
- ユーザーは、携帯電話の連絡先またはプラットフォーム SMS をブロックできるその他のリストで AscendEX がブロックされていないことを確認する必要があります。
- ユーザーは携帯電話を再起動できます。
メールから確認コードが届かない場合はどうすればよいですか?
ユーザーは、この問題を解決するために次の 5 つの方法を試すことができます。
- ユーザーは、入力した電子メール アドレスが正しいサインアップ用電子メールであることを確認する必要があります。
- ユーザーは、[送信] ボタンをクリックしたことを確認する必要があります。
- ユーザーは、ネットワークにデータを受信するのに十分な信号があることを確認する必要があります。さらに、ユーザーは自分のデバイスでネットワークの再起動を試すことができます
- ユーザーは、AscendEX が自分の電子メール アドレスによってブロックされていないこと、およびスパム/ゴミ箱セクションに含まれていないことを確認する必要があります。
- ユーザーはデバイスの再起動を試すことができます。
AscendEX でアカウントを確認する方法
アカウント認証の完了方法【PC】
特別な特典とより高い引き出し限度額を利用するには、本人確認が完了していることを確認してください。アカウントを確認する方法は次のとおりです。
1.ascendex.comにアクセスし、[マイアカウント]アイコンをクリックします。次に、[アカウントの確認] をクリックします。

2.[今すぐ確認]をクリックして、確認プロセスを開始します。これにより、個人情報ページに移動します。

3. [個人情報] ページに移動したら、国/地域を選択し、姓名を入力します。ID タイプを選択し、ID 番号を入力して、[次へ] をクリックします。

4. ID の準備ができていることを確認し、[開始] をクリックします。

5. [写真を撮る] をクリックして、認証プロセスを開始します。モバイル デバイスを使用する場合は、2 番目のボタンをクリックして、AscendEX モバイル アプリに進みます。

PC で確認を完了することを選択した場合は、[写真を撮る] をクリックして次の手順を完了します
。フレーム。次に、[開始]をクリックします。

2. カメラへのアクセスを要求するポップアップ通知が表示された場合は、アクセスを許可してください。
3. 身分証明書の前面をフレームの中央に合わせて写真を撮ります。画像が鮮明で読みやすいことを確認してください。[確認]をクリックします。

4. 身分証明書の裏面をフレームの中央に合わせて写真を撮ります。画像が鮮明で読みやすいことを確認してください。[確認]をクリックします。
5. [開始] をクリックして、顔認識プロセスを開始します。

6. 顔がフレームの中央にあることを確認し、画面の指示に従って顔認識スキャンを完了してください。システムが顔認識を処理するまでお待ちください。完了すると、確認済みのアカウントが作成されます。
アプリで確認を完了したい場合は、[モバイルを使用しますか?] をクリックして、次の手順を実行します。
1. メールまたはQRコードをスキャン。

2. 身分証明書の両面の写真を撮り、写真が鮮明で判読できることを確認してください。次に、[確認]をクリックします。写真が鮮明でない場合は、[再撮影] をクリックしてください。

3. [開始] をクリックして、顔認識プロセスを開始します。顔をフレームの中央に配置し、画面の指示に従って顔認識プロセスを完了してください。

4. システムが顔認識を処理するまでお待ちください。完了すると、確認済みのアカウントが作成されます。
アカウント認証の完了方法【APP】
特別な特典とより高い引き出し限度額を利用するには、本人確認が完了していることを確認してください。アカウントを確認する方法は次のとおりです。1. まず、AscendEX アプリを開き、プロフィール アイコンをクリックして個人アカウント ページに入ります。[本人確認] ボタンをクリックして、確認ページに入ります。

2. [検証] をクリックして、検証プロセスを開始します。これにより、個人情報ページに移動します。

3. [個人情報] ページに移動したら、国/地域を選択し、姓名を入力します。ID タイプを選択し、ID 番号を入力して、[次のステップ] をクリックします。

4. スキャンするドキュメントの種類を選択します。

5. ドキュメントが自動的にキャプチャされるまで、ドキュメントをフレーム内に置きます。原稿の両面をスキャンしてください。

6. 顔がフレームの中央にあることを確認し、画面の指示に従って顔認識スキャンを完了してください。完了したら、[続行]をクリックします。

7. システムが顔認識を処理するまでお待ちください。完了すると、確認済みのアカウントが作成されます。

Google(2FA)認証の設定方法【PC】
AscendEX では、ユーザー アカウントのセキュリティのために Google 2 段階認証 (2FA) が必要です。Google 2FA を設定するには、次の手順に従ってください。 1. AscendEX 公式 Web サイトにアクセスし、[マイ アカウント] - [アカウント セキュリティ] をクリックします。

2. アカウント セキュリティ ページで、[Google 2FA] の横にある [有効にする] をクリックして、確認ページに入ります。

3. [送信] をクリックし、受け取ったメール/SMS 認証コードを入力して [2FA 秘密鍵の生成] をクリックします。

4. 2FA QR コードを携帯電話に保存するか、Google シークレット キーをコピーして保存します。

5. Google 認証アプリをスマートフォンにダウンロードします。アプリのダウンロード方法がわからない場合は、ページの指示をお読みください。

6. Google Authenticator を開き、指示に従って保存した QR コードをスキャンするか、コピーした秘密鍵を入力してアカウントを追加します。

7. たとえば、秘密鍵を使用してバインドすることを選択した場合は、[提供された鍵を入力] をクリックしてアカウントの詳細を入力します。
アカウント名とキーを入力し、[追加] をクリックして完了します。

Google Authenticator は、30 秒ごとに一意の 6 桁の確認コードを生成します。

(キーまたは QR コードをバックアップとして保存することを強くお勧めします。電話を紛失した場合に備えて、新しい電話で再バインドできます。)
8. Google 認証ページに戻り、最新の 6-デジタルを入力します。 Authenticator が生成するコードが表示されたら、[確認] をクリックします。

9. バインドが成功すると、ポップアップ メッセージが表示されます。セキュリティ上の理由から、出金機能はその後24時間でのみ利用可能になることに注意してください.

注:
AscendEX でのログインおよびその他のセキュリティが必要な操作には、6 桁の 2FA 検証コードが必要です。30秒に1回変化します。入力したコードが最新のものであることを確認してください。
バックアップ キーまたは QR コードを忘れた場合は、次の要件に従って、登録済みの電子メール アドレスから [email protected] にビデオ リクエストを送信してください。
- ビデオでは、政府発行の ID と署名ページを保持する必要があります。
- 署名ページには、AscendEX アカウント、日付、「Google 2FA を無効にしてください」を含める必要があります。
- ビデオでは、AscendEX アカウントと、Google 2FA を無効にする理由を明確に述べる必要があります。
Google(2FA)認証の設定方法【APP】
1. AscendEX アプリを開き、[自分] - [セキュリティ設定] をクリックします。
2. [Google Authenticator] の横にある [まだバインドされていません] をクリックします。

3. [送信] をクリックして、メール/SMS 確認コードを取得します。受け取ったコードを入力し、[Generate Google Secret Key] をクリックします。

4. 2FA QR コードを携帯電話に保存するか、Google シークレット キーをコピーして保存します。

5. Google 認証アプリをスマートフォンにダウンロードします。アプリのダウンロード方法がわからない場合は、ページの指示をお読みください。

6. Google Authenticator を開き、指示に従って保存した QR コードをスキャンするか、コピーした秘密鍵を入力してアカウントを追加します。

7. たとえば、秘密鍵を使用してバインドすることを選択した場合は、[提供された鍵を入力] をクリックしてアカウントの詳細を入力します。
アカウント名とキーを入力し、[追加] をクリックして完了します。

Google Authenticator は、30 秒ごとに一意の 6 桁の確認コードを生成します。

(キーまたは QR コードをバックアップとして保存することを強くお勧めします。電話を紛失した場合は、新しい電話で再バインドできます。)
8. AscendEX アプリの Google 認証ページに戻り、 Authenticator が生成する最新の 6 桁のコードを確認したら、[確認] をクリックします。

9. バインドが成功すると、ポップアップ メッセージが表示されます。セキュリティ上の理由から、出金機能はその後24時間でのみ利用可能になることに注意してください.

ノート:
AscendEX でのログインおよびその他のセキュリティが必要な操作には、6 桁の 2FA 検証コードが必要です。30秒に1回変化します。入力したコードが最新のものであることを確認してください。
バックアップ キーまたは QR コードを忘れた場合は、次の要件に従って、登録済みの電子メール アドレスから [email protected] にビデオ リクエストを送信してください。
- ビデオでは、政府発行の ID と署名ページを保持する必要があります。
- 署名ページには、AscendEX アカウント、日付、「Google 2FA を無効にしてください」を含める必要があります。
- ビデオでは、AscendEX アカウントと、Google 2FA を無効にする理由を明確に述べる必要があります。
よくある質問
2 要素認証に失敗しました
Google 認証コードを入力した後に「2 要素認証に失敗しました」というメッセージが表示された場合は、次の手順に従って問題を解決してください。
- 携帯電話の時刻を同期します (Google Authenticator アプリのメイン メニューに移動し、[設定] - [コードの時刻修正] を選択 - [今すぐ同期] を選択します。iOS を使用している場合は、[設定] - [一般] - [日時] - [自動設定] を [オン] に設定してから、モバイル デバイスに正しい時刻が表示されていることを確認してから、もう一度お試しください。) およびコンピューター (ログインしようとしている元のコンピューター)
- Chrome の認証拡張機能 ( https://chrome.google.com/webstore/detail/authenticator/bhghoamapcdpbohphigoooaddinpkbai?hl=en ) をコンピューターにダウンロードし、同じ秘密鍵を使用して 2FA コードがあなたの電話のコード。
- Google Chrome Web ブラウザでシークレット モードを使用してログイン ページを参照します。
- ブラウザのキャッシュと Cookie をクリアします。
- 専用モバイルアプリからログインしてみてください。
セキュリティ検証をリセットする方法
Google 認証アプリ、電話番号、または登録済みのメール アドレスにアクセスできなくなった場合は、次の手順に従ってリセットでき
ます。
アセンデックス.com.
- ビデオでは、パスポート (または ID カード) と署名ページを保持する必要があります。
- 署名ページには、アカウントのメール アドレス、日付、「Google 検証のバインド解除を申し込む」を含める必要があります。
- ビデオでは、Google 検証のバインドを解除する理由を説明する必要があります。
2. 電話番号の変更方法
[email protected] にメールを送信してください。
電子メールには次のものが含まれている必要があります。
- 以前の電話番号
- 国コード
- ID/パスポート番号の下4桁
3. 登録メールアドレスの変更方法
[email protected] までメールをお送りください。
電子メールには次のものが含まれている必要があります。
- ID/パスポートの表と裏の写真
- 身分証明書/パスポートと署名を持った自撮り
- [アカウント] ページの完全なスクリーンショット。このページで、ニックネームを使用する新しいメール アドレスに変更してください。

署名には以下を含める必要があります。
- 以前登録したメールアドレス
- 日にち
- アセンドEX
- 「登録メールアドレスの変更」とその理由
- 「登録メールアドレスの変更による潜在的な資産損失は、AscendEX とは何の関係もありません」
*注意:入力する新しいメール アドレスは、プラットフォームでの登録に使用されていない必要があります。
- 言語
-
ქართული
-
Қазақша
-
Suomen kieli
-
עברית
-
Afrikaans
-
Հայերեն
-
آذربايجان
-
Lëtzebuergesch
-
Gaeilge
-
Maori
-
Беларуская
-
አማርኛ
-
Туркмен
-
Ўзбек
-
Soomaaliga
-
Malagasy
-
Монгол
-
Кыргызча
-
ភាសាខ្មែរ
-
ລາວ
-
Hrvatski
-
Lietuvių
-
සිංහල
-
Српски
-
Cebuano
-
Shqip
-
中文(台灣)
-
Magyar
-
Sesotho
-
eesti keel
-
Malti
-
Македонски
-
Català
-
забо́ни тоҷикӣ́
-
नेपाली
-
ဗမာစကာ
-
Shona
-
Nyanja (Chichewa)
-
Samoan
-
Íslenska
-
Bosanski
-
Kreyòl
Tags
口座開設 ascendex
ascendex で口座を開設する
ascendexで口座開設
ascendex の口座開設方法
ascendex 口座開設
ascendex 取引口座を開く
ascendex 取引口座
ascendex アカウントの作成
ascendex アカウントを作成する
ascendex アカウントのサインアップ
ascendex アカウントのレビュー
ascendex 口座開設
ascendex 新規アカウント
ascendex アカウント登録
ascendex アカウント作成
ascendex アカウント作成
ascendex アカウントを作成する
ドキュメントを ascendex にアップロードする
ドキュメントのアップロード ascendex
ascendex へのドキュメント
ドキュメント ascendex
ascendex ドキュメント
ドキュメントを ascendex に検証する
確認書類 ascendex
ascendex 検証
ドキュメントを ascendex にアップロードする方法
ascendex アカウントを確認する
ascendex アカウントの確認方法
ascendex を確認する
ascendex アカウントの検証
ascendex の kyc
ascendex でアカウントを確認する方法
ascendex でアカウントを確認する
ascendex アカウントの確認
ascendex 検証プロセス
ascendex.com の検証
二要素認証
ascendex 認証