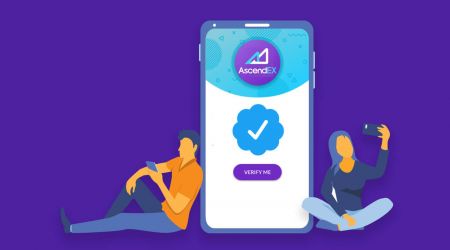ផ្ទៀងផ្ទាត់ AscendEX - AscendEX Cambodia - AscendEX កម្ពុជា
By
AscendEX Cryptocurrency
8626
0
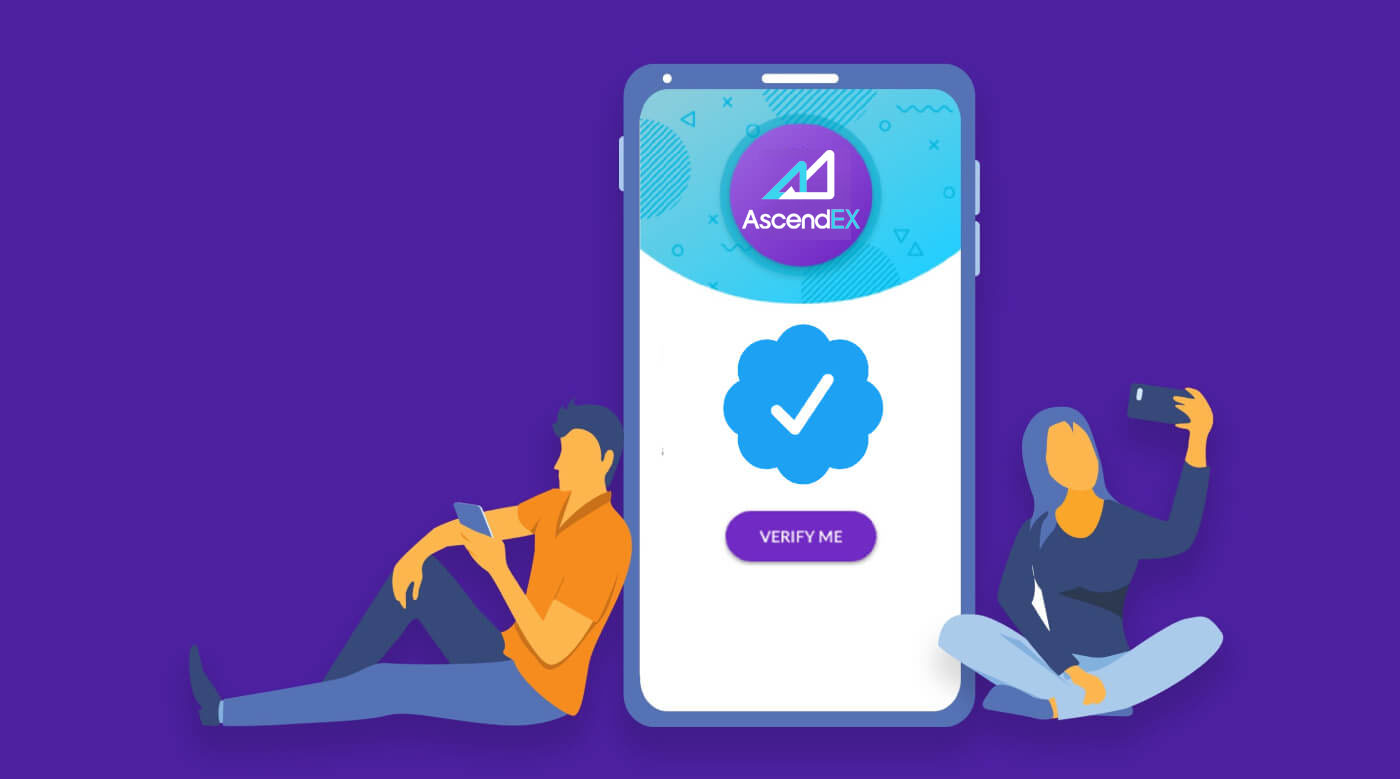
- ភាសា
-
English
-
العربيّة
-
简体中文
-
हिन्दी
-
Indonesia
-
Melayu
-
فارسی
-
اردو
-
বাংলা
-
ไทย
-
Tiếng Việt
-
Русский
-
한국어
-
日本語
-
Español
-
Português
-
Italiano
-
Français
-
Deutsch
-
Türkçe
-
Nederlands
-
Norsk bokmål
-
Svenska
-
Tamil
-
Polski
-
Filipino
-
Română
-
Slovenčina
-
Zulu
-
Slovenščina
-
latviešu valoda
-
Čeština
-
Kinyarwanda
-
Українська
-
Български
-
Dansk
-
Kiswahili
របៀបបំពេញការផ្ទៀងផ្ទាត់គណនីរបស់អ្នក 【PC】
ដើម្បីមានសិទ្ធិទទួលបានអត្ថប្រយោជន៍ផ្តាច់មុខ និងដែនកំណត់ដកប្រាក់ខ្ពស់ជាងមុន សូមប្រាកដថាការផ្ទៀងផ្ទាត់អត្តសញ្ញាណរបស់អ្នកបានបញ្ចប់។ នេះជារបៀបផ្ទៀងផ្ទាត់គណនីរបស់អ្នក!
1.ចូលទៅកាន់ ascendex.com ហើយចុចលើរូបតំណាង [គណនីរបស់ខ្ញុំ]។ បន្ទាប់មកចុចលើ [ការផ្ទៀងផ្ទាត់គណនី]។

2.ចុចលើ [Verify Now] ដើម្បីចាប់ផ្តើមដំណើរការផ្ទៀងផ្ទាត់។ វានឹងនាំអ្នកទៅកាន់ទំព័រព័ត៌មានផ្ទាល់ខ្លួនរបស់អ្នក។

3. នៅពេលដែលអ្នកនៅលើទំព័រព័ត៌មានផ្ទាល់ខ្លួន សូមជ្រើសរើសប្រទេស/តំបន់របស់អ្នក បញ្ចូលឈ្មោះ និងនាមត្រកូលរបស់អ្នក។ ជ្រើសរើសប្រភេទ ID បញ្ចូលលេខ ID របស់អ្នក ហើយចុចលើ [Next]។

4. សូមប្រាកដថាអ្នកមានអត្តសញ្ញាណប័ណ្ណរបស់អ្នករួចរាល់ រួចចុចលើ [ចាប់ផ្តើម]។

5. ចុចលើ [ថតរូប] ដើម្បីចាប់ផ្តើមដំណើរការផ្ទៀងផ្ទាត់។ ប្រសិនបើអ្នកចូលចិត្តប្រើឧបករណ៍ចល័តរបស់អ្នក សូមចុចប៊ូតុងទីពីរ ដើម្បីបន្តនៅលើកម្មវិធីទូរស័ព្ទ AscendEX ។

ប្រសិនបើអ្នកជ្រើសរើសបញ្ចប់ការផ្ទៀងផ្ទាត់របស់អ្នកនៅលើកុំព្យូទ័រ សូមចុចលើ [ថតរូប] ហើយបំពេញជំហានខាងក្រោម៖
1. ថតរូបអត្តសញ្ញាណប័ណ្ណរបស់អ្នក ហើយត្រូវប្រាកដថាវាស្ថិតនៅចំកណ្តាល។ ស៊ុម។ បន្ទាប់មកចុចលើ [ចាប់ផ្តើម] ។

2. ប្រសិនបើមានការរំលឹកលេចឡើងដែលស្នើសុំចូលប្រើកាមេរ៉ារបស់អ្នក សូមអនុញ្ញាតការចូលប្រើប្រាស់។
3. ដាក់កណ្តាលផ្នែកខាងមុខនៃលេខសម្គាល់របស់អ្នកក្នុងស៊ុម ហើយថតរូប។ សូមប្រាកដថារូបភាពច្បាស់ និងអាចអានបាន។ បន្ទាប់មកចុច [បញ្ជាក់]។

4. ដាក់កណ្តាលខាងក្រោយនៃអត្តសញ្ញាណប័ណ្ណរបស់អ្នកក្នុងស៊ុម ហើយថតរូប។ សូមប្រាកដថារូបភាពច្បាស់ និងអាចអានបាន។ បន្ទាប់មកចុច [បញ្ជាក់]។
5. ចុច [ចាប់ផ្តើម] ដើម្បីចាប់ផ្តើមដំណើរការសម្គាល់មុខ។

6. សូមប្រាកដថាដាក់មុខរបស់អ្នកចំកណ្តាលក្នុងស៊ុម ហើយធ្វើតាមការណែនាំនៅលើអេក្រង់ ដើម្បីបញ្ចប់ការស្កេនសម្គាល់មុខ។ សូមរង់ចាំខណៈពេលដែលប្រព័ន្ធដំណើរការការសម្គាល់មុខរបស់អ្នក។ នៅពេលដែលវាត្រូវបានបញ្ចប់ អ្នកនឹងមានគណនីដែលបានផ្ទៀងផ្ទាត់។
ប្រសិនបើអ្នកចង់បញ្ចប់ការផ្ទៀងផ្ទាត់របស់អ្នកនៅលើកម្មវិធី សូមចុចលើ [ចូលចិត្តប្រើទូរសព្ទរបស់អ្នក?] ហើយធ្វើតាមជំហានខាងក្រោម៖
1. ផ្ញើតំណទៅកាន់ទូរសព្ទរបស់អ្នកដោយបញ្ចូលអ៊ីមែល ឬ ស្កេនកូដ QR ។

2. ថតរូបទាំងសងខាងនៃអត្តសញ្ញាណប័ណ្ណរបស់អ្នក ហើយត្រូវប្រាកដថារូបថតនោះច្បាស់ និងអាចអានបាន។ បន្ទាប់មកចុចលើ [បញ្ជាក់]។ ប្រសិនបើរូបថតមិនច្បាស់ សូមចុចលើ [ថតឡើងវិញ]។

3. ចុច [ចាប់ផ្តើម] ដើម្បីចាប់ផ្តើមដំណើរការសម្គាល់មុខ។ សូមប្រាកដថាដាក់មុខរបស់អ្នកចំកណ្តាលក្នុងស៊ុម ហើយធ្វើតាមការណែនាំនៅលើអេក្រង់ ដើម្បីបញ្ចប់ដំណើរការសម្គាល់មុខ។

4. សូមរង់ចាំខណៈពេលដែលប្រព័ន្ធដំណើរការការសម្គាល់មុខរបស់អ្នក។ នៅពេលដែលវាត្រូវបានបញ្ចប់ អ្នកនឹងមានគណនីដែលបានផ្ទៀងផ្ទាត់។
របៀបបំពេញការផ្ទៀងផ្ទាត់គណនីរបស់អ្នក【APP】
ដើម្បីមានសិទ្ធិទទួលបានអត្ថប្រយោជន៍ផ្តាច់មុខ និងដែនកំណត់ដកប្រាក់ខ្ពស់ជាងមុន សូមប្រាកដថាការផ្ទៀងផ្ទាត់អត្តសញ្ញាណរបស់អ្នកបានបញ្ចប់។ នេះជារបៀបផ្ទៀងផ្ទាត់គណនីរបស់អ្នក!1. ជាដំបូង សូមបើកកម្មវិធី AscendEX ហើយចុចលើរូបតំណាងប្រវត្តិរូបរបស់អ្នក ដើម្បីចូលទៅក្នុងទំព័រគណនីផ្ទាល់ខ្លួនរបស់អ្នក។ ចុចលើប៊ូតុងផ្ទៀងផ្ទាត់អត្តសញ្ញាណ ដើម្បីចូលទៅក្នុងទំព័រផ្ទៀងផ្ទាត់។

2. ចុចលើ [ផ្ទៀងផ្ទាត់] ដើម្បីចាប់ផ្តើមដំណើរការផ្ទៀងផ្ទាត់។ វានឹងនាំអ្នកទៅកាន់ទំព័រព័ត៌មានផ្ទាល់ខ្លួនរបស់អ្នក។

3. នៅពេលដែលអ្នកនៅលើទំព័រព័ត៌មានផ្ទាល់ខ្លួន សូមជ្រើសរើសប្រទេស/តំបន់របស់អ្នក បញ្ចូលឈ្មោះ និងនាមត្រកូលរបស់អ្នក។ ជ្រើសរើសប្រភេទ ID បញ្ចូលលេខអត្តសញ្ញាណរបស់អ្នក ហើយចុចលើ [ជំហានបន្ទាប់]។

4. ជ្រើសរើសប្រភេទឯកសារដែលអ្នកចង់ស្កេន។

5. ដាក់ឯកសាររបស់អ្នកក្នុងស៊ុមរហូតដល់វាត្រូវបានថតដោយស្វ័យប្រវត្តិ។ សូមស្កេនផ្នែកទាំងពីរនៃឯកសារ។

6. សូមប្រាកដថាដាក់មុខរបស់អ្នកចំកណ្តាលក្នុងស៊ុម ហើយធ្វើតាមការណែនាំនៅលើអេក្រង់ ដើម្បីបញ្ចប់ការស្កេនសម្គាល់មុខ។ នៅពេលដែលវាត្រូវបានបញ្ចប់សូមចុចលើ [បន្ត] ។

7. សូមរង់ចាំខណៈពេលដែលប្រព័ន្ធដំណើរការការសម្គាល់មុខរបស់អ្នក។ នៅពេលដែលវាត្រូវបានបញ្ចប់ អ្នកនឹងមានគណនីដែលបានផ្ទៀងផ្ទាត់។

របៀបកំណត់ការផ្ទៀងផ្ទាត់ Google (2FA) 【PC】
ការផ្ទៀងផ្ទាត់ 2 ជំហានរបស់ Google (2FA) ត្រូវបានទាមទារនៅលើ AscendEX សម្រាប់សុវត្ថិភាពគណនីអ្នកប្រើប្រាស់។ សូមអនុវត្តតាមជំហានខាងក្រោមដើម្បីកំណត់ Google 2FA៖1. ចូលទៅកាន់គេហទំព័រផ្លូវការរបស់ AscendEX ចុចលើ [គណនីរបស់ខ្ញុំ] - [សុវត្ថិភាពគណនី] ។

2. នៅលើទំព័រសុវត្ថិភាពគណនី ចុចលើ [Enable] នៅជាប់ [Google 2FA] ដើម្បីចូលទៅក្នុងទំព័រផ្ទៀងផ្ទាត់។

3. ចុច [Send] បញ្ចូល email/SMS verification code ដែលអ្នកបានទទួល ហើយចុចលើ [Generate 2FA Secret Key]។

4. រក្សាទុកលេខកូដ QR 2FA ទៅក្នុងទូរស័ព្ទរបស់អ្នក ឬចម្លង និងរក្សាទុកសោសម្ងាត់ Google ។

5. ទាញយកកម្មវិធី Google Authenticator ទៅកាន់ទូរសព្ទរបស់អ្នក។ អានការណែនាំនៅលើទំព័រ ប្រសិនបើអ្នកមិនដឹងពីរបៀបទាញយកកម្មវិធី។

6. បើកកម្មវិធី Google Authenticator ធ្វើតាមការណែនាំដើម្បីបន្ថែមគណនីរបស់អ្នកដោយស្កែន QR Code ដែលអ្នកទើបតែរក្សាទុក ឬដោយបញ្ចូលសោសម្ងាត់ដែលអ្នកបានចម្លង។

7. ជាឧទាហរណ៍ ប្រសិនបើអ្នកជ្រើសរើសចងតាមរយៈសោសម្ងាត់ ចុចលើ [Enter a provided key] ដើម្បីផ្តល់ព័ត៌មានលម្អិតអំពីគណនី។
បញ្ចូលឈ្មោះគណនី និងកូនសោរបស់អ្នក ចុចលើ [ADD] ដើម្បីបញ្ចប់។

Google Authenticator នឹងបង្កើតលេខកូដផ្ទៀងផ្ទាត់ 6 ខ្ទង់ដែលមានតែមួយគត់រៀងរាល់ 30 វិនាទី។

(វាត្រូវបានណែនាំយ៉ាងខ្លាំងឱ្យអ្នករក្សាទុកសោ ឬកូដ QR ជាការបម្រុងទុក។ ក្នុងករណីទូរស័ព្ទបាត់ អ្នកអាចចងវាឡើងវិញនៅលើទូរសព្ទថ្មីរបស់អ្នក។)
8. ត្រឡប់ទៅទំព័រ Google Authenticator បញ្ចូលលេខ 6 ឌីជីថលចុងក្រោយបង្អស់ កូដដែលកម្មវិធីផ្ទៀងផ្ទាត់របស់អ្នកបង្កើត ចុចលើ [បញ្ជាក់]។

9. សារលេចឡើងនឹងលេចឡើងនៅពេលដែលការចងបានជោគជ័យ។ សូមចំណាំថាមុខងារដកប្រាក់នឹងអាចប្រើបានត្រឹមតែ 24 ម៉ោងបន្ទាប់ពីនោះសម្រាប់ហេតុផលសុវត្ថិភាព។

ចំណាំ៖
លេខកូដផ្ទៀងផ្ទាត់ 2FA 6 ខ្ទង់គឺត្រូវបានទាមទារសម្រាប់ការចូល និងប្រតិបត្តិការដែលទាមទារសុវត្ថិភាពផ្សេងទៀតនៅលើ AscendEX ។ វាផ្លាស់ប្តូរម្តងរៀងរាល់ 30 វិនាទី។ សូមប្រាកដថាលេខកូដបញ្ចូលរបស់អ្នកគឺជាលេខកូដចុងក្រោយបំផុត។
ប្រសិនបើអ្នកភ្លេចលេខកូដបម្រុងទុករបស់អ្នក ឬលេខកូដ QR សូមផ្ញើសំណើវីដេអូពីអ៊ីមែលដែលបានចុះឈ្មោះរបស់អ្នកទៅកាន់ [email protected] តាមតម្រូវការខាងក្រោម៖
- នៅក្នុងវីដេអូ អ្នកគួរតែកាន់អត្តសញ្ញាណប័ណ្ណដែលចេញដោយរដ្ឋាភិបាលរបស់អ្នក និងទំព័រហត្ថលេខា។
- ទំព័រហត្ថលេខាត្រូវតែរួមបញ្ចូល៖ គណនី AscendEX កាលបរិច្ឆេទ និង “សូមបិទ Google 2FA របស់ខ្ញុំ”។
- នៅក្នុងវីដេអូ អ្នកគួរតែបញ្ជាក់យ៉ាងច្បាស់អំពីគណនី AscendEX របស់អ្នក និងហេតុផលសម្រាប់ការបិទ Google 2FA ។
របៀបកំណត់ការផ្ទៀងផ្ទាត់ Google (2FA) 【APP】
1. បើកកម្មវិធី AscendEX ចុចលើ [Me] -[Security Setting]។

2. ចុចលើ [Not bound yet] នៅជាប់ [Google Authenticator]។

3. ចុចលើ [Send] ដើម្បីទទួលបានលេខកូដផ្ទៀងផ្ទាត់អ៊ីមែល/SMS។ បញ្ចូលលេខកូដដែលអ្នកទទួលបាន ហើយចុចលើ [បង្កើតសោសម្ងាត់ Google]។

4. រក្សាទុកលេខកូដ QR 2FA ទៅក្នុងទូរស័ព្ទរបស់អ្នក ឬចម្លង និងរក្សាទុកសោសម្ងាត់ Google ។

5. ទាញយកកម្មវិធី Google Authenticator ទៅកាន់ទូរសព្ទរបស់អ្នក។ អានការណែនាំនៅលើទំព័រ ប្រសិនបើអ្នកមិនដឹងពីរបៀបទាញយកកម្មវិធី។

6. បើកកម្មវិធី Google Authenticator ធ្វើតាមការណែនាំដើម្បីបន្ថែមគណនីរបស់អ្នកដោយស្កែន QR Code ដែលអ្នកទើបតែរក្សាទុក ឬដោយបញ្ចូលសោសម្ងាត់ដែលអ្នកបានចម្លង។

7. ជាឧទាហរណ៍ ប្រសិនបើអ្នកជ្រើសរើសចងតាមរយៈសោសម្ងាត់ ចុចលើ [Enter a provided key] ដើម្បីផ្តល់ព័ត៌មានលម្អិតអំពីគណនី។
បញ្ចូលឈ្មោះគណនី និងកូនសោរបស់អ្នក ចុចលើ [ADD] ដើម្បីបញ្ចប់។

Google Authenticator នឹងបង្កើតលេខកូដផ្ទៀងផ្ទាត់ 6 ខ្ទង់ដែលមានតែមួយគត់រៀងរាល់ 30 វិនាទី។

(វាត្រូវបានផ្ដល់អនុសាសន៍យ៉ាងខ្លាំងឱ្យអ្នករក្សាទុកសោ ឬកូដ QR ជាការបម្រុងទុក។ ក្នុងករណីដែលទូរស័ព្ទបាត់ អ្នកអាចចងវាឡើងវិញនៅលើទូរសព្ទថ្មីរបស់អ្នក។)
8. ត្រឡប់ទៅទំព័រ Google Authenticator នៅលើកម្មវិធី AscendEX សូមបញ្ចូល លេខកូដ 6 ឌីជីថលចុងក្រោយបំផុតដែល Authenticator របស់អ្នកបង្កើត ចុចលើ [Confirm]។

9. សារលេចឡើងនឹងលេចឡើងនៅពេលដែលការចងបានជោគជ័យ។ សូមចំណាំថាមុខងារដកប្រាក់នឹងអាចប្រើបានត្រឹមតែ 24 ម៉ោងបន្ទាប់ពីនោះសម្រាប់ហេតុផលសុវត្ថិភាព។

កំណត់ចំណាំ៖
លេខកូដផ្ទៀងផ្ទាត់ 2FA 6 ខ្ទង់គឺត្រូវបានទាមទារសម្រាប់ការចូល និងប្រតិបត្តិការដែលទាមទារសុវត្ថិភាពផ្សេងទៀតនៅលើ AscendEX ។ វាផ្លាស់ប្តូរម្តងរៀងរាល់ 30 វិនាទី។ សូមប្រាកដថាលេខកូដបញ្ចូលរបស់អ្នកគឺជាលេខកូដចុងក្រោយបំផុត។
ប្រសិនបើអ្នកភ្លេចលេខកូដបម្រុងទុករបស់អ្នក ឬលេខកូដ QR សូមផ្ញើសំណើវីដេអូពីអ៊ីមែលដែលបានចុះឈ្មោះរបស់អ្នកទៅកាន់ [email protected] តាមតម្រូវការខាងក្រោម៖
- នៅក្នុងវីដេអូ អ្នកគួរតែកាន់អត្តសញ្ញាណប័ណ្ណដែលចេញដោយរដ្ឋាភិបាលរបស់អ្នក និងទំព័រហត្ថលេខា។
- ទំព័រហត្ថលេខាត្រូវតែរួមបញ្ចូល៖ គណនី AscendEX កាលបរិច្ឆេទ និង “សូមបិទ Google 2FA របស់ខ្ញុំ”។
- នៅក្នុងវីដេអូ អ្នកគួរតែបញ្ជាក់យ៉ាងច្បាស់អំពីគណនី AscendEX របស់អ្នក និងហេតុផលសម្រាប់ការបិទ Google 2FA ។
សំណួរគេសួរញឹកញាប់
ការផ្ទៀងផ្ទាត់កត្តាពីរបានបរាជ័យ
ប្រសិនបើអ្នកទទួលបាន "ការផ្ទៀងផ្ទាត់កត្តាពីរបានបរាជ័យ" បន្ទាប់ពីអ្នកបញ្ចូលលេខកូដផ្ទៀងផ្ទាត់ Google របស់អ្នក សូមធ្វើតាមការណែនាំខាងក្រោមដើម្បីដោះស្រាយបញ្ហា៖
- ធ្វើសមកាលកម្មពេលវេលានៅលើទូរស័ព្ទដៃរបស់អ្នក (ចូលទៅកាន់ម៉ឺនុយមេនៅលើកម្មវិធី Google Authenticator ជ្រើសរើសការកំណត់ - ជ្រើសរើសការកែតម្រូវពេលវេលាសម្រាប់លេខកូដ - ធ្វើសមកាលកម្មឥឡូវនេះ។ ប្រសិនបើអ្នកប្រើ iOS សូមកំណត់ការកំណត់ - ទូទៅ - កាលបរិច្ឆេទពេលវេលា - កំណត់ដោយស្វ័យប្រវត្តិ - ដើម្បីបើក បន្ទាប់មក ត្រូវប្រាកដថាឧបករណ៍ចល័តរបស់អ្នកបង្ហាញពេលវេលាត្រឹមត្រូវ ហើយព្យាយាមម្តងទៀត) និងកុំព្យូទ័ររបស់អ្នក (ដែលអ្នកព្យាយាមចូល)។
- អ្នកអាចទាញយកកម្មវិធីបន្ថែមកម្មវិធីផ្ទៀងផ្ទាត់របស់ chrome ( https://chrome.google.com/webstore/detail/authenticator/bhghoamapcdpbohphigoooaddinpkbai?hl=en ) នៅលើកុំព្យូទ័រ បន្ទាប់មកប្រើសោឯកជនដូចគ្នា ដើម្បីពិនិត្យមើលថាតើលេខកូដ 2FA ដូចគ្នាដែរឬទេ។ លេខកូដនៅលើទូរស័ព្ទរបស់អ្នក។
- រកមើលទំព័រចូលដោយប្រើមុខងារអនាមិកនៅលើកម្មវិធីរុករកតាមអ៊ីនធឺណិត Google Chrome ។
- សម្អាតឃ្លាំងសម្ងាត់កម្មវិធីរុករកតាមអ៊ីនធឺណិត និងខូគីរបស់អ្នក។
- ព្យាយាមចូលពីកម្មវិធីទូរស័ព្ទចល័តរបស់យើង។
របៀបកំណត់ការផ្ទៀងផ្ទាត់សុវត្ថិភាពឡើងវិញ
ប្រសិនបើអ្នកបានបាត់បង់ការចូលប្រើកម្មវិធី Google Authenticator របស់អ្នក លេខទូរស័ព្ទ ឬអាសយដ្ឋានអ៊ីមែលដែលបានចុះឈ្មោះ អ្នកអាចកំណត់វាឡើងវិញតាមជំហានខាងក្រោម៖1. របៀបកំណត់ការផ្ទៀងផ្ទាត់ Google ឡើងវិញ
សូមផ្ញើកម្មវិធីវីដេអូ (≤ 27mb) ពីអ៊ីមែលដែលបានចុះឈ្មោះរបស់អ្នកទៅកាន់ support@ ascendex.com ។
- នៅក្នុងវីដេអូ អ្នកគួរតែកាន់លិខិតឆ្លងដែន (ឬអត្តសញ្ញាណប័ណ្ណ) និងទំព័រហត្ថលេខា។
- ទំព័រហត្ថលេខាត្រូវតែរួមបញ្ចូល៖ អាសយដ្ឋានអ៊ីមែលគណនី កាលបរិច្ឆេទ និង "ដាក់ពាក្យសុំមិនភ្ជាប់ការផ្ទៀងផ្ទាត់ Google"។
- ក្នុងវីដេអូ អ្នកគួរបញ្ជាក់ពីមូលហេតុនៃការផ្ដាច់ការផ្ទៀងផ្ទាត់ Google ។
2. របៀបផ្លាស់ប្តូរលេខទូរស័ព្ទ
សូមផ្ញើអ៊ីមែលទៅកាន់ [email protected] ។
អ៊ីមែលត្រូវតែរួមបញ្ចូល៖
- លេខទូរស័ព្ទពីមុនរបស់អ្នក។
- លេខកូដប្រទេស
- លេខបួនខ្ទង់ចុងក្រោយនៃអត្តសញ្ញាណប័ណ្ណ/លិខិតឆ្លងដែនរបស់អ្នក។
3. របៀបផ្លាស់ប្តូរអាសយដ្ឋានអ៊ីមែលដែលបានចុះឈ្មោះ
សូមផ្ញើអ៊ីមែលទៅ [email protected] ។
អ៊ីមែលត្រូវតែរួមបញ្ចូល៖
- រូបថតផ្នែកខាងមុខ និងខាងក្រោយនៃអត្តសញ្ញាណប័ណ្ណ/លិខិតឆ្លងដែនរបស់អ្នក។
- ការថតរូបខ្លួនឯងដោយកាន់អត្តសញ្ញាណប័ណ្ណ/លិខិតឆ្លងដែន និងហត្ថលេខារបស់អ្នក។
- រូបថតអេក្រង់ពេញនៃទំព័រ [គណនី] ។ នៅលើទំព័រ សូមប្តូរឈ្មោះហៅក្រៅទៅអាសយដ្ឋានអ៊ីមែលថ្មីដែលអ្នកចង់ប្រើ

ហត្ថលេខាត្រូវតែរួមបញ្ចូលៈ
- អាសយដ្ឋានអ៊ីមែលដែលបានចុះឈ្មោះពីមុន
- កាលបរិច្ឆេទ
- AscendEX
- "ផ្លាស់ប្តូរអាសយដ្ឋានអ៊ីមែលដែលបានចុះឈ្មោះ" និងហេតុផល
- "រាល់ការបាត់បង់ទ្រព្យសម្បត្តិដែលអាចកើតមានដោយសារការផ្លាស់ប្តូរអាសយដ្ឋានអ៊ីមែលដែលបានចុះឈ្មោះរបស់ខ្ញុំមិនមានពាក់ព័ន្ធនឹង AscendEX"
*ចំណាំ៖ អាសយដ្ឋានអ៊ីមែលថ្មីដែលអ្នកផ្តល់ ត្រូវតែមិនដែលត្រូវបានប្រើសម្រាប់ការចុះឈ្មោះនៅលើវេទិកានោះទេ។
- ភាសា
-
ქართული
-
Қазақша
-
Suomen kieli
-
עברית
-
Afrikaans
-
Հայերեն
-
آذربايجان
-
Lëtzebuergesch
-
Gaeilge
-
Maori
-
Беларуская
-
አማርኛ
-
Туркмен
-
Ўзбек
-
Soomaaliga
-
Malagasy
-
Монгол
-
Кыргызча
-
ລາວ
-
Hrvatski
-
Lietuvių
-
සිංහල
-
Српски
-
Cebuano
-
Shqip
-
中文(台灣)
-
Magyar
-
Sesotho
-
eesti keel
-
Malti
-
Македонски
-
Català
-
забо́ни тоҷикӣ́
-
नेपाली
-
ဗမာစကာ
-
Shona
-
Nyanja (Chichewa)
-
Samoan
-
Íslenska
-
Bosanski
-
Kreyòl
Tags
ផ្ទុកឯកសារទៅ ascendex
ផ្ទុកឡើងឯកសារ ascendex
ឯកសារទៅ ascendex
ឯកសារ ascendex
ឯកសារ ascendex
ផ្ទៀងផ្ទាត់ឯកសារទៅ ascendex
ឯកសារផ្ទៀងផ្ទាត់ ascendex
ការផ្ទៀងផ្ទាត់ ascendex
របៀបផ្ទុកឯកសារទៅ ascendex
ផ្ទៀងផ្ទាត់គណនី ascendex
របៀបផ្ទៀងផ្ទាត់គណនី ascendex
ផ្ទៀងផ្ទាត់ ascendex
ធ្វើឱ្យគណនី ascendex មានសុពលភាព
kyc នៅក្នុង ascendex
របៀបផ្ទៀងផ្ទាត់គណនីនៅក្នុង ascendex
ផ្ទៀងផ្ទាត់គណនីនៅក្នុង ascendex
ការផ្ទៀងផ្ទាត់គណនី ascendex
ដំណើរការផ្ទៀងផ្ទាត់ ascendex
ការផ្ទៀងផ្ទាត់ ascendex.com
ការផ្ទៀងផ្ទាត់ពីរកត្តា
ការផ្ទៀងផ្ទាត់ ascendex
កម្មវិធីផ្ទៀងផ្ទាត់ google
កម្មវិធីផ្ទៀងផ្ទាត់ sms