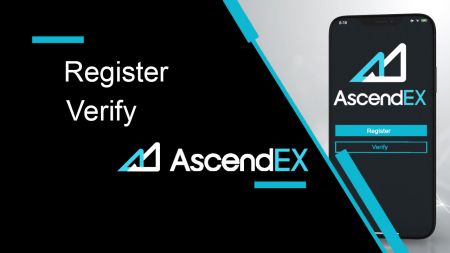AscendEX에서 계정을 등록하고 확인하는 방법
By
AscendEX 한국어
2782
0
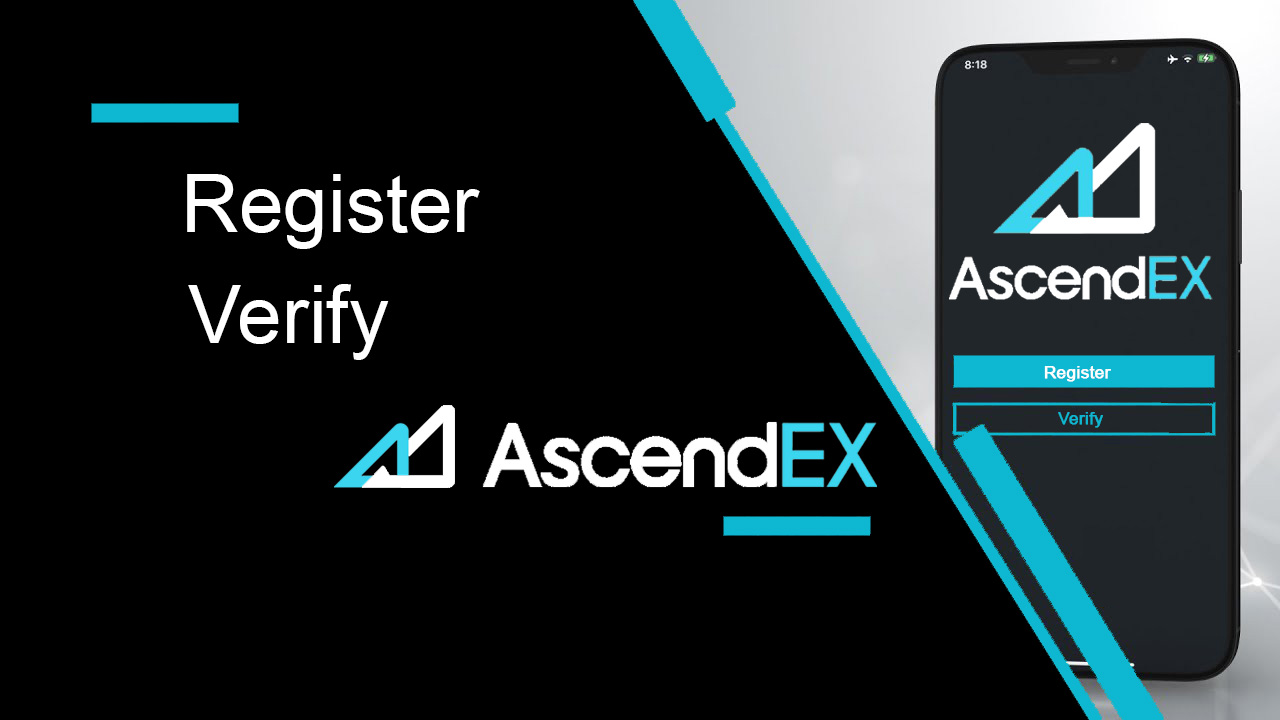
- 언어
-
English
-
العربيّة
-
简体中文
-
हिन्दी
-
Indonesia
-
Melayu
-
فارسی
-
اردو
-
বাংলা
-
ไทย
-
Tiếng Việt
-
Русский
-
日本語
-
Español
-
Português
-
Italiano
-
Français
-
Deutsch
-
Türkçe
-
Nederlands
-
Norsk bokmål
-
Svenska
-
Tamil
-
Polski
-
Filipino
-
Română
-
Slovenčina
-
Zulu
-
Slovenščina
-
latviešu valoda
-
Čeština
-
Kinyarwanda
-
Українська
-
Български
-
Dansk
-
Kiswahili
AscendEX에 등록하는 방법
AscendEX 계정 등록 방법【PC】
이메일 주소로 등록
1. ascendex.com에 들어가 AscendEX 공식 웹사이트 를 방문 하세요 . 회원 가입 페이지 우측 상단의 [회원가입] 을 클릭 하세요.
2. 가입 페이지에서 [ 이메일 ]을 클릭하고 이메일 주소를 입력하고 국가/지역 을 선택한 다음 비밀번호 를 설정 및 확인하고 초대 코드 (선택 사항) 를 입력 합니다. 서비스 약관을 읽고 동의 한 후 [ 다음 ]을 클릭하여 이메일 주소를 확인하십시오.
3. 보안인증 페이지에서 메일함으로 발송된 이메일 인증번호 를 입력 후 [ 확인 ]을 클릭합니다.

] 전화번호를 추가합니다(나중에 추가할 수 있음).

그런 다음 전화 확인 페이지가 표시됩니다. 나중에 추가하려면 "지금은 건너뛰기"를 클릭하십시오.

이제 로그인하여 거래를 시작할 수 있습니다!

전화번호로 등록
1. ascendex.com에 들어가 AscendEX 공식 웹사이트를 방문하세요. 회원 가입 페이지 우측 상단의 [ 회원가입 ]을 클릭 합니다. 2. 가입 페이지에서 [ 전화 ]를 클릭하고 전화번호를 입력 한 후 비밀번호 를 설정 및 확인하고 초대 코드 (선택 사항)를 입력합니다. 서비스 약관을 읽고 동의 한 후 [ 다음 ]을 클릭하여 전화번호를 확인하십시오. 3. 보안 확인 페이지 에서 휴대폰으로 전송 된 인증 코드 를 입력하고 [ 확인 ]을 클릭하여 이메일 주소를 바인딩합니다(나중에 바인딩할 수 있음).


이제 로그인하여 거래를 시작할 수 있습니다!
AscendEX 계정 등록 방법【APP】
AscendEX 앱을 통해 등록
1. 다운로드한 AscendEX 앱을 열고 가입 페이지
의 왼쪽 상단 모서리에 있는 프로필 아이콘을 클릭합니다 . 2. 이메일 주소나 전화번호
로 등록할 수 있습니다 . 예를 들어, 이메일 등록의 경우 국가/지역 선택 , 이메일 주소 입력, 비밀번호 설정 및 확인, 초대 코드(선택)를 입력합니다. 서비스 약관을 읽고 동의한 후 [ 가입하기] 를 클릭 하여 이메일 주소를 확인합니다. 3. 사서함으로 전송된 이메일 확인 코드 를 입력하고 전화번호를 추가합니다(나중에 추가할 수 있음). 이제 로그인하여 거래를 시작할 수 있습니다!


모바일 웹을 통해 등록(H5)
1. ascendex.com에 들어가 AscendEX 공식 웹사이트를 방문하세요. [ 회원가입 ]을 클릭하시면 회원 가입 페이지로 이동합니다. 2. 이메일 주소나 전화번호
로 등록할 수 있습니다 . 전화번호 등록은 [ Phone ] 클릭 후 전화번호 입력, 비밀번호 설정 및 확인 d, 초대코드 입력(선택사항); 서비스 약관을 읽고 동의한 후 [다음]을 클릭하여 전화번호를 확인하세요. 3. 휴대폰으로 전송 된 인증번호 를 입력하고 [ 다음 ]을 클릭합니다. 4. 이메일 주소 를 바인딩합니다(나중에 바인딩할 수 있음). 이제 로그인하여 거래를 시작할 수 있습니다!



AscendEX iOS 앱 다운로드
거래 플랫폼의 모바일 버전은 웹 버전과 완전히 동일합니다. 결과적으로 거래 및 자금 이체에 문제가 없습니다. 또한 IOS용 AscendEX 거래 앱은 온라인 거래를 위한 최고의 앱으로 간주됩니다. 따라서 매장에서 높은 평가를 받고 있습니다.1. 브라우저에 ascendex.com 을 입력하여 AscendEX 공식 웹사이트를 방문하십시오. 하단의 [ 지금 다운로드 ]를 클릭합니다.

2. [App Store]를 클릭하고 지시에 따라 다운로드를 완료합니다.

또한 아래 링크나 QR코드를 통해 직접 다운로드가 가능합니다.
링크: https://m.ascendex.com/static/guide/download.html
QR 코드:

AscendEX 안드로이드 앱 다운로드
Android용 AscendEX 거래 앱은 온라인 거래를 위한 최고의 앱으로 간주됩니다. 따라서 상점에서 높은 평가를 받고 있습니다. 거래 및 자금 이체에도 문제가 없습니다.1. 브라우저에 ascendex.com 을 입력하여 AscendEX 공식 웹사이트를 방문하십시오. 하단의 [ 지금 다운로드 ]를 클릭합니다.

2. [ Google Play ] 또는 [ 즉시 다운로드 ]를 통해 다운로드할 수 있습니다. 앱을 빠르게 다운로드하려면 [ 즉시 다운로드 ]를 클릭하십시오(권장).

3. [바로 다운로드]를 클릭합니다.

4. 필요한 경우 설정을 업데이트하고 [설치]를 클릭합니다.

5. 설치가 완료될 때까지 기다리십시오. 그런 다음 AscendEX 앱에 가입하고 로그인하여 거래를 시작할 수 있습니다.
Google Play를 통해 다운로드하는 방법은 무엇입니까?
1. 브라우저 에서 Google Play 를 검색하고 [지금 다운로드]를 클릭합니다(이미 앱이 있는 경우 이 단계 건너뛰기).

2. 휴대폰에서 Google Play 앱을 엽니다.

3. 구글 계정에 가입 또는 로그인 후, 스토어에서 [AscendEX]를 검색하세요.

4. [설치]를 클릭하면 다운로드가 완료됩니다. 그런 다음 AscendEX 앱에 가입하고 로그인하여 거래를 시작할 수 있습니다.
또한 아래 링크나 QR코드를 통해 직접 다운로드가 가능합니다.
링크: https://m.ascendex.com/static/guide/download.html
QR 코드:

AscendEX 모바일 웹 버전

AscendEX 거래 플랫폼의 모바일 웹 버전에서 거래하고 싶다면 쉽게 할 수 있습니다. 처음에 모바일 장치에서 브라우저를 엽니다. 그런 다음 "ascendex.com"을 검색하고 브로커의 공식 웹 사이트를 방문하십시오. 여기 있어요! 이제 플랫폼의 모바일 웹 버전에서 거래할 수 있습니다. 거래 플랫폼의 모바일 웹 버전은 일반 웹 버전과 완전히 동일합니다. 결과적으로 거래 및 자금 이체에 문제가 없습니다.
등록에 대한 FAQ
전화나 이메일로 계정을 등록할 때 바인딩 단계를 건너뛸 수 있나요?
예. 그러나 AscendEX는 보안을 강화하기 위해 계정 등록 시 전화 및 이메일 주소를 바인딩할 것을 강력히 권장합니다. 확인된 계정의 경우 사용자가 자신의 계정에 로그인할 때 2단계 인증이 활성화되며 계정이 잠긴 사용자의 계정 검색을 용이하게 하는 데 사용할 수 있습니다.
내 계정에 연결된 현재 휴대폰을 분실한 경우 새 휴대폰을 바인딩할 수 있습니까?
예. 사용자는 자신의 계정에서 이전 전화를 바인딩 해제한 후 새 전화를 바인딩할 수 있습니다. 이전 전화를 바인딩 해제하려면 다음 두 가지 방법이 있습니다.
- 공식 구속력 해제: 다음 정보를 제공하는 이메일을 [email protected]으로 보내주십시오: 가입 전화, 국가, ID 문서의 마지막 4자리 숫자.
- 스스로 해제하세요: AscendEX 공식 웹사이트를 방문하여 PC에서 프로필 아이콘 – [계정 보안]을 클릭하거나 앱에서 프로필 아이콘 – [보안 설정]을 클릭하세요.
내 계정에 연결된 현재 이메일을 분실한 경우 새 이메일을 연결할 수 있나요?
사용자의 이메일에 더 이상 액세스할 수 없는 경우 다음 두 가지 방법 중 하나를 사용하여 이메일 바인딩을 해제할 수 있습니다.
- 공식 구속력 해제
신분증 확인 사진에는 다음 정보가 적힌 메모를 들고 있는 사용자가 포함되어야 합니다. 계정에 바인딩된 주소, 날짜, 이메일 재설정 신청 및 이유, "AscendEX는 이메일 재설정으로 인해 발생할 수 있는 계정 자산 손실에 대해 책임을 지지 않습니다."
- Do It Yourself Unbinding: 사용자는 AscendEX의 공식 웹 사이트를 방문하여 PC에서 프로필 아이콘 – [계정 보안]을 클릭하거나 앱에서 프로필 아이콘 – [보안 설정]을 클릭해야 합니다.
가입 전화 또는 이메일을 재설정할 수 있습니까?
예. 사용자는 AscendEX의 공식 웹 사이트를 방문하여 PC에서 프로필 아이콘 - [계정 보안]을 클릭하거나 앱에서 프로필 아이콘 - [보안 설정]을 클릭하여 가입 전화 또는 이메일을 재설정할 수 있습니다.
휴대폰에서 인증 코드를 받지 못한 경우 어떻게 해야 합니까?
사용자는 이 문제를 해결하기 위해 다음 다섯 가지 방법을 시도할 수도 있습니다.
- 사용자는 입력한 전화번호가 정확한지 확인해야 합니다. 전화번호는 가입 전화번호여야 합니다.
- 사용자는 [보내기] 버튼을 클릭했는지 확인해야 합니다.
- 사용자는 휴대폰에 신호가 있고 데이터를 수신할 수 있는 위치에 있는지 확인해야 합니다. 또한 사용자는 장치에서 네트워크를 다시 시작할 수 있습니다.
- 사용자는 휴대폰 연락처 또는 플랫폼 SMS를 차단할 수 있는 다른 목록에서 AscendEX가 차단되지 않았는지 확인해야 합니다.
- 사용자는 휴대폰을 다시 시작할 수 있습니다.
내 이메일에서 확인 코드를 받지 못한 경우 어떻게 해야 합니까?
사용자는 이 문제를 해결하기 위해 다음 다섯 가지 방법을 시도할 수 있습니다.
- 사용자는 입력한 이메일 주소가 올바른 가입 이메일인지 확인해야 합니다.
- 사용자는 [보내기] 버튼을 클릭했는지 확인해야 합니다.
- 사용자는 네트워크에 데이터를 수신하기에 충분한 신호가 있는지 확인해야 합니다. 또한 사용자는 기기에서 네트워크를 다시 시작해 볼 수 있습니다.
- 사용자는 AscendEX가 이메일 주소로 차단되지 않고 스팸/휴지통 섹션에 있지 않은지 확인해야 합니다.
- 사용자는 기기를 다시 시작해 볼 수 있습니다.
AscendEX에서 계정을 확인하는 방법
계정 확인을 완료하는 방법【PC】
전용 혜택과 더 높은 인출 한도를 받으려면 본인 확인이 완료되었는지 확인하십시오. 계정을 확인하는 방법은 다음과 같습니다!
1.ascestex.com을 방문하여 [내 계정] 아이콘을 클릭합니다. 그런 다음 [계정 확인]을 클릭합니다.

2. [지금 확인]을 클릭하여 확인 프로세스를 시작합니다. 그러면 개인 정보 페이지로 이동합니다.

3. 개인 정보 페이지에 있으면 국가/지역을 선택하고 이름과 성을 입력합니다. ID 유형을 선택하고 ID 번호를 입력한 후 [다음]을 클릭합니다.

4. 본인의 신분증을 준비하신 후 [시작]을 클릭해주세요.

5. [사진 찍기]를 클릭하여 확인 프로세스를 시작합니다. 모바일 장치 사용을 선호하는 경우 AscendEX 모바일 앱에서 계속하려면 두 번째 버튼을 클릭하십시오.

인증을 PC에서 완료하는 경우 [사진 찍기]를 클릭하여 다음 단계를 완료하세요
. 액자. 그런 다음 [시작]을 클릭합니다.

2. 카메라 접근을 요청하는 팝업이 뜨면 접근을 허용해주세요.
3. 신분증 앞면을 프레임 중앙에 놓고 사진을 찍습니다. 이미지가 선명하고 읽기 쉬운지 확인하십시오. 그런 다음 [확인]을 클릭합니다.

4. 신분증 뒷면을 프레임 중앙에 놓고 사진을 찍습니다. 이미지가 선명하고 읽기 쉬운지 확인하십시오. 그런 다음 [확인]을 클릭합니다.
5. [시작]을 클릭하여 안면 인식 프로세스를 시작합니다.

6. 프레임 중앙에 얼굴을 맞추고 화면의 안내에 따라 얼굴 인식 스캔을 완료하세요. 시스템이 얼굴 인식을 처리하는 동안 잠시 기다려 주십시오. 완료되면 인증된 계정을 갖게 됩니다.
앱에서 인증을 완료하려면 [모바일을 사용하시겠습니까?]를 클릭하고 다음 단계를 따르세요.
1. 이메일 또는 QR 코드를 스캔합니다.

2. 신분증 양면의 사진을 찍고 사진이 선명하고 읽을 수 있는지 확인하십시오. 그런 다음 [확인]을 클릭합니다. 사진이 선명하지 않으면 [다시 찍기]를 클릭하십시오.

3. [시작]을 클릭하여 안면 인식 프로세스를 시작합니다. 프레임 중앙에 얼굴을 맞추고 화면의 안내에 따라 얼굴 인식 과정을 완료하세요.

4. 시스템이 얼굴 인식을 처리하는 동안 잠시 기다려 주십시오. 완료되면 인증된 계정을 갖게 됩니다.
계정 확인을 완료하는 방법【APP】
전용 혜택과 더 높은 인출 한도를 받으려면 본인 확인이 완료되었는지 확인하십시오. 계정을 확인하는 방법은 다음과 같습니다!1. 먼저 AscendEX 앱을 열고 프로필 아이콘을 클릭하여 개인 계정 페이지로 들어갑니다. 본인인증 버튼을 클릭하여 본인인증 페이지로 이동합니다.

2. [확인]을 클릭하여 확인 프로세스를 시작합니다. 그러면 개인 정보 페이지로 이동합니다.

3. 개인 정보 페이지에 있으면 국가/지역을 선택하고 이름과 성을 입력합니다. ID 유형을 선택하고 ID 번호를 입력한 후 [다음 단계]를 클릭합니다.

4. 스캔할 문서 유형을 선택합니다.

5. 문서가 자동으로 캡처될 때까지 프레임 안에 문서를 놓습니다. 문서의 양면을 스캔하십시오.

6. 프레임 중앙에 얼굴을 맞추고 화면의 안내에 따라 얼굴 인식 스캔을 완료하세요. 완료되면 [계속]을 클릭합니다.

7. 시스템이 얼굴 인식을 처리하는 동안 잠시 기다려 주십시오. 완료되면 인증된 계정을 갖게 됩니다.

Google(2FA) 인증 설정 방법【PC】
사용자 계정 보안을 위해 AscendEX에서 Google 2단계 인증(2FA)이 필요합니다. Google 2FA를 설정하려면 다음 단계를 따르십시오.1. AscendEX 공식 웹사이트를 방문하여 [내 계정] - [계정 보안]을 클릭합니다.

2. 계정 보안 페이지에서 [Google 2FA] 옆의 [활성화]를 클릭하여 인증 페이지로 들어갑니다.

3. [보내기]를 클릭하고 받은 이메일/SMS 인증 코드를 입력한 후 [2FA 비밀 키 생성]을 클릭합니다.

4. 2FA QR 코드를 휴대폰에 저장하거나 Google 비밀 키를 복사하여 저장합니다.

5. Google Authenticator 앱을 휴대폰에 다운로드합니다. 앱 다운로드 방법을 모르는 경우 페이지의 지침을 읽으십시오.

6. Google Authenticator를 열고 지침에 따라 방금 저장한 QR 코드를 스캔하거나 복사한 비밀 키를 입력하여 계정을 추가합니다.

7. 예를 들어 비밀 키를 통해 바인딩하기로 선택한 경우 [제공된 키 입력]을 클릭하여 계정 세부 정보를 제공합니다.
계정 이름과 키를 입력하고 [추가]를 클릭하면 완료됩니다.

Google OTP는 30초마다 고유한 6자리 인증 코드를 생성합니다.

(키나 QR코드를 백업으로 저장해 두는 것을 권장합니다. 휴대폰 분실 시 새 휴대폰에서 다시 바인딩할 수 있습니다.
) Authenticator가 생성한 코드를 확인하려면 [확인]을 클릭하세요.

9. 바인딩이 성공하면 팝업 메시지가 나타납니다. 출금 기능은 보안상의 이유로 24시간 이후에만 사용 가능합니다.

참고:
6자리 2FA 인증 코드는 AscendEX에서 로그인 및 기타 보안이 필요한 작업에 필요합니다. 30초마다 한번씩 바뀝니다. 입력한 코드가 최신 코드인지 확인하십시오.
백업 키 또는 QR 코드를 잊어버린 경우 다음 요구 사항에 따라 등록된 이메일에서 [email protected]으로 비디오 요청을 보내십시오.
- 비디오에서는 정부에서 발급한 신분증과 서명 페이지를 들고 있어야 합니다.
- 서명 페이지에는 AscendEX 계정, 날짜 및 "내 Google 2FA를 비활성화하십시오"가 포함되어야 합니다.
- 동영상에서 AscendEX 계정과 Google 2FA를 비활성화한 이유를 명확하게 설명해야 합니다.
Google(2FA) 인증 설정 방법【APP】
1. AscendEX 앱을 열고 [나] -[보안 설정]을 클릭합니다.
2. [Google Authenticator] 옆의 [Not bound yet]을 클릭합니다.

3. [보내기]를 클릭하여 이메일/SMS 인증 코드를 받으세요. 받은 코드를 입력하고 [Google Secret Key 생성]을 클릭합니다.

4. 2FA QR 코드를 휴대폰에 저장하거나 Google 비밀 키를 복사하여 저장합니다.

5. Google Authenticator 앱을 휴대폰에 다운로드합니다. 앱 다운로드 방법을 모르는 경우 페이지의 지침을 읽으십시오.

6. Google Authenticator를 열고 지침에 따라 방금 저장한 QR 코드를 스캔하거나 복사한 비밀 키를 입력하여 계정을 추가합니다.

7. 예를 들어 비밀 키를 통해 바인딩하기로 선택한 경우 [제공된 키 입력]을 클릭하여 계정 세부 정보를 제공합니다.
계정 이름과 키를 입력하고 [추가]를 클릭하면 완료됩니다.

Google OTP는 30초마다 고유한 6자리 인증 코드를 생성합니다.

(키나 QR코드를 백업으로 저장해 두는 것을 권장합니다. 휴대폰 분실 시 새 휴대폰에서 다시 바인딩할 수 있습니다.)
8. AscendEX 앱의 Google Authenticator 페이지로 돌아가서 인증기가 생성한 최신 6자리 코드를 확인하려면 [확인]을 클릭하세요.

9. 바인딩이 성공하면 팝업 메시지가 나타납니다. 출금 기능은 보안상의 이유로 24시간 이후에만 사용 가능합니다.

메모:
6자리 2FA 인증 코드는 AscendEX에서 로그인 및 기타 보안이 필요한 작업에 필요합니다. 30초마다 한번씩 바뀝니다. 입력한 코드가 최신 코드인지 확인하십시오.
백업 키 또는 QR 코드를 잊어버린 경우 등록된 이메일에서 다음 요구 사항에 따라 [email protected]으로 비디오 요청을 보내십시오.
- 비디오에서는 정부에서 발급한 신분증과 서명 페이지를 들고 있어야 합니다.
- 서명 페이지에는 AscendEX 계정, 날짜 및 "내 Google 2FA를 비활성화하십시오"가 포함되어야 합니다.
- 동영상에서 AscendEX 계정과 Google 2FA를 비활성화한 이유를 명확하게 설명해야 합니다.
자주하는 질문
2단계 인증 실패
Google 인증 코드를 입력한 후 "이중 인증 실패"가 표시되면 아래 지침에 따라 문제를 해결하십시오.
- 휴대폰의 시간을 동기화합니다(Google Authenticator 앱의 기본 메뉴로 이동하여 설정 - 코드 시간 수정 선택 - 지금 동기화를 선택합니다. iOS를 사용하는 경우 설정 - 일반 - 날짜 시간 - 자동 설정 -을 켜기로 설정한 다음 모바일 장치가 정확한 시간을 표시하는지 확인하고 다시 시도하십시오.) 및 컴퓨터(로그인을 시도하는).
- 컴퓨터에서 크롬의 인증자 확장 프로그램( https://chrome.google.com/webstore/detail/authenticator/bhghoamapcdpbohphigoooaddinpkbai?hl=en )을 다운로드한 다음 동일한 개인 키를 사용하여 2FA 코드가 동일한지 확인할 수 있습니다. 휴대 전화의 코드.
- Google Chrome 웹 브라우저에서 시크릿 모드를 사용하여 로그인 페이지를 탐색합니다.
- 브라우저 캐시와 쿠키를 지웁니다.
- 전용 모바일 앱에서 로그인을 시도하십시오.
보안 확인을 재설정하는 방법
Google Authenticator 앱, 전화번호 또는 등록된 이메일 주소에 대한 액세스 권한을 상실한 경우 다음 단계에 따라 재설정할 수 있습니다.
1. Google 인증 재설정 방법
등록된 이메일에서 비디오 애플리케이션(≤ 27mb)을 support@로 보내주십시오. ascenex.com.
- 비디오에서는 여권(또는 신분증)과 서명 페이지를 들고 있어야 합니다.
- 서명 페이지에는 계정 이메일 주소, 날짜 및 "Google 인증 해제 신청"이 포함되어야 합니다.
- 동영상에서 Google 인증을 해제한 이유를 명시해야 합니다.
2. 전화번호 변경 방법
[email protected]으로 이메일을 보내주세요.
이메일에는 다음이 포함되어야 합니다.
- 이전 전화번호
- 국가 코드
- 주민등록번호/여권 마지막 4자리
3. 등록된 이메일 주소 변경 방법
[email protected]으로 이메일을 보내주십시오.
이메일에는 다음이 포함되어야 합니다.
- 신분증/여권 앞뒷면 사진
- 신분증/여권과 서명을 들고 있는 셀카
- [계정] 페이지의 전체 스크린샷. 페이지에서 사용하려는 새 이메일 주소로 닉네임을 변경하십시오.

서명에는 다음이 포함되어야 합니다.
- 이전에 등록된 이메일 주소
- 날짜
- 승천EX
- "등록된 이메일 주소 변경" 및 그 사유
- "등록된 이메일 주소 변경으로 인한 잠재적인 자산 손실은 AscendEX와 아무 관련이 없습니다."
*참고: 제공한 새 이메일 주소는 플랫폼 등록에 사용한 적이 없어야 합니다.
- 언어
-
ქართული
-
Қазақша
-
Suomen kieli
-
עברית
-
Afrikaans
-
Հայերեն
-
آذربايجان
-
Lëtzebuergesch
-
Gaeilge
-
Maori
-
Беларуская
-
አማርኛ
-
Туркмен
-
Ўзбек
-
Soomaaliga
-
Malagasy
-
Монгол
-
Кыргызча
-
ភាសាខ្មែរ
-
ລາວ
-
Hrvatski
-
Lietuvių
-
සිංහල
-
Српски
-
Cebuano
-
Shqip
-
中文(台灣)
-
Magyar
-
Sesotho
-
eesti keel
-
Malti
-
Македонски
-
Català
-
забо́ни тоҷикӣ́
-
नेपाली
-
ဗမာစကာ
-
Shona
-
Nyanja (Chichewa)
-
Samoan
-
Íslenska
-
Bosanski
-
Kreyòl
Tags
계좌 개설 ascendex
ascendex로 계좌 개설
ascendex로 계좌 개설
ascendex에서 계정을 여는 방법
ascendex 계좌 개설
ascendex 거래 계좌 개설
ascendex 거래 계좌
ascendex 계정 생성
ascendex 계정 생성
ascendex 계정 가입
ascendex 계정 검토
ascendex 계좌 개설
ascendex 새 계정
ascendex 계정 등록
ascendex 계정 생성
ascendex 계정 생성
ascendex 계정 생성
ascendex에 문서 업로드
문서 업로드 ascendex
ascendex에 대한 문서
문서 ascendex
ascendex 문서
ascendex에 대한 문서 확인
확인 문서 ascendex
ascendex 검증
ascendex에 문서를 업로드하는 방법
ascendex 계정 확인
ascendex 계정을 확인하는 방법
ascendex 확인
ascendex 계정 확인
ascendex의 kyc
ascendex에서 계정을 확인하는 방법
ascendex에서 계정 확인
ascendex 계정 확인
ascendex 검증 프로세스
ascendex.com 검증
이중 인증
ascendex 인증