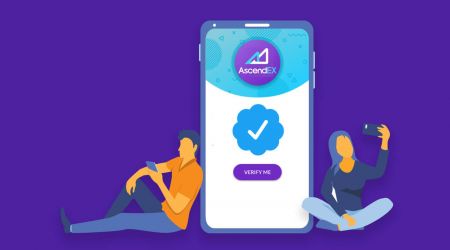Bekreft AscendEX - AscendEX Norway - AscendEX Norge - AscendEX Noreg
By
AscendEX Cryptocurrency
8638
0
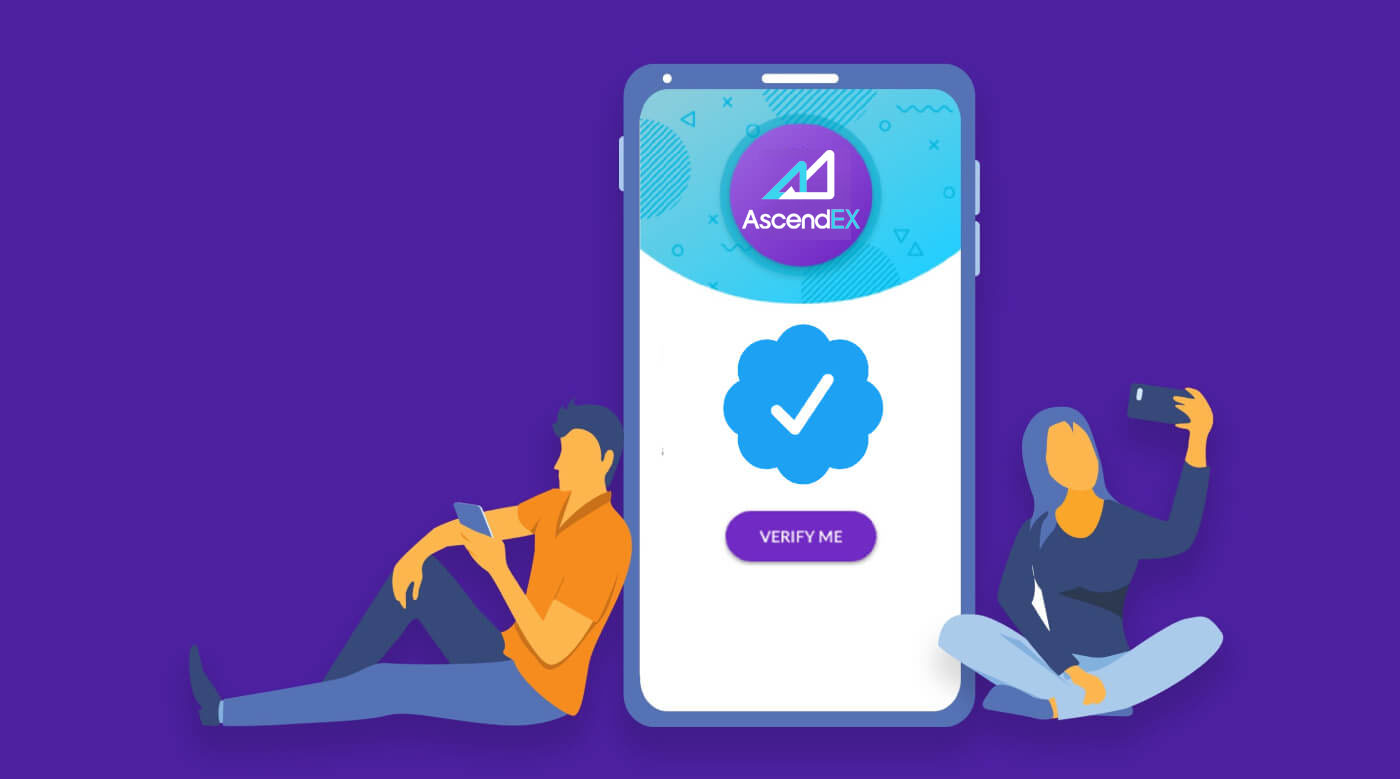
- Språk
-
English
-
العربيّة
-
简体中文
-
हिन्दी
-
Indonesia
-
Melayu
-
فارسی
-
اردو
-
বাংলা
-
ไทย
-
Tiếng Việt
-
Русский
-
한국어
-
日本語
-
Español
-
Português
-
Italiano
-
Français
-
Deutsch
-
Türkçe
-
Nederlands
-
Svenska
-
Tamil
-
Polski
-
Filipino
-
Română
-
Slovenčina
-
Zulu
-
Slovenščina
-
latviešu valoda
-
Čeština
-
Kinyarwanda
-
Українська
-
Български
-
Dansk
-
Kiswahili
Slik fullfører du kontoverifiseringen din【PC】
For å være kvalifisert for eksklusive fordeler og høyere uttaksgrenser, må du sørge for at identitetsbekreftelsen din er fullført. Slik bekrefter du kontoen din!
1. Besøk ascendex.com og klikk på [Min konto]-ikonet. Klikk deretter på [Kontobekreftelse].

2. Klikk på [Bekreft nå] for å starte bekreftelsesprosessen. Dette tar deg til siden din med personlig informasjon.

3. Når du er på siden Personlig informasjon, velg land/region, skriv inn fornavn og etternavn; velg ID Type, skriv inn ID-nummeret ditt og klikk på [Next].

4. Sørg for at du har ID-en din klar og klikk deretter på [Start].

5. Klikk på [Ta bilde] for å starte bekreftelsesprosessen. Hvis du foretrekker å bruke mobilenheten din, klikker du på den andre knappen for å fortsette på AscendEX-mobilappen.

Hvis du velger å fullføre verifiseringen på en PC, klikk på [Ta bilde] og fullfør følgende trinn:
1. Ta et bilde av ID-en din og sørg for at den er sentrert i ramme. Klikk deretter på [Start].

2. Hvis det er en popup-påminnelse som ber om tilgang til kameraet ditt, vennligst gi tilgang.
3. Sentrér forsiden av ID-en din innenfor rammen og ta et bilde. Sørg for at bildet er klart og lesbart. Klikk deretter på [Bekreft].

4. Sentrér baksiden av ID-en din innenfor rammen og ta et bilde. Sørg for at bildet er klart og lesbart. Klikk deretter på [Bekreft].
5. Klikk på [Start] for å starte ansiktsgjenkjenningsprosessen.

6. Sørg for å sentrere ansiktet ditt innenfor rammen og følg instruksjonene på skjermen for å fullføre ansiktsgjenkjenningsskanningen. Vennligst vent mens systemet behandler ansiktsgjenkjenningen din. Når den er fullført, vil du ha en bekreftet konto.
Hvis du foretrekker å fullføre verifiseringen på appen, klikk på [Foretrekker du å bruke mobilen din?] og gjør følgende:
1. Send en lenke til mobilen din ved å skrive inn en e-post eller skanning av QR-koden.

2. Ta bilder av begge sider av ID-en din og sørg for at bildene er klare og lesbare. Klikk deretter på [Bekreft]. Hvis bildene ikke er klare, vennligst klikk på [Retake].

3. Klikk på [Start] for å starte ansiktsgjenkjenningsprosessen. Sørg for å sentrere ansiktet ditt innenfor rammen og følg instruksjonene på skjermen for å fullføre ansiktsgjenkjenningsprosessen.

4. Vent mens systemet behandler ansiktsgjenkjenningen din. Når den er fullført, vil du ha en bekreftet konto.
Slik fullfører du kontobekreftelsen【APP】
For å være kvalifisert for eksklusive fordeler og høyere uttaksgrenser, må du sørge for at identitetsbekreftelsen din er fullført. Slik bekrefter du kontoen din!1. Åpne først AscendEX-appen og klikk på profilikonet ditt for å gå inn på din personlige kontoside. Klikk på Identitetsbekreftelse-knappen for å gå inn på Bekreftelsessiden.

2. Klikk på [Bekreft] for å starte bekreftelsesprosessen. Dette tar deg til siden din med personlig informasjon.

3. Når du er på siden Personlig informasjon, velg land/region, skriv inn fornavn og etternavn; velg ID-type, skriv inn ID-nummeret ditt og klikk på [Neste trinn].

4. Velg dokumenttypen du ønsker å skanne.

5. Plasser dokumentet innenfor rammen til det automatisk fanges opp. Vennligst skann begge sider av dokumentet.

6. Sørg for å sentrere ansiktet ditt innenfor rammen og følg instruksjonene på skjermen for å fullføre ansiktsgjenkjenningsskanningen. Når det er fullført, klikk på [Fortsett].

7. Vent mens systemet behandler ansiktsgjenkjenningen din. Når den er fullført, vil du ha en bekreftet konto.

Slik angir du Google (2FA)-verifisering【PC】
Google 2-trinns bekreftelse (2FA) kreves på AscendEX for brukerkontosikkerhet. Følg disse trinnene for å sette Google 2FA:1. Besøk AscendEX offisielle nettsted, klikk på [Min konto] - [Kontosikkerhet].

2. På siden Kontosikkerhet klikker du på [Aktiver] ved siden av [Google 2FA] for å gå inn på bekreftelsessiden.

3. Klikk på [Send], skriv inn e-post-/SMS-bekreftelseskoden du mottok og klikk på [Generer 2FA hemmelig nøkkel].

4. Lagre 2FA QR-koden på telefonen din, eller kopier og lagre Google Secret Key.

5. Last ned Google Authenticator-appen til telefonen din. Les instruksjonene på siden hvis du ikke vet hvordan du laster ned appen.

6. Åpne Google Authenticator, følg instruksjonene for å legge til kontoen din ved å skanne QR-koden du nettopp har lagret, eller ved å skrive inn den hemmelige nøkkelen du kopierte.

7. Hvis du for eksempel velger å binde via den hemmelige nøkkelen, klikker du på [Skriv inn en oppgitt nøkkel] for å oppgi kontodetaljer.
Skriv inn kontonavn og nøkkel, klikk på [LEGG TIL] for å fullføre.

Google Authenticator vil generere en unik 6-sifret bekreftelseskode hvert 30. sekund.

(Det anbefales på det sterkeste at du lagrer nøkkelen eller QR-koden som sikkerhetskopi. I tilfelle telefonen går tapt, kan du binde den på nytt på den nye telefonen.)
8. Gå tilbake til Google Authenticator-siden, skriv inn den siste 6-digitale koden som din autentisering genererer, klikk på [Bekreft].

9. En popup-melding vises når bindingen er vellykket. Vær oppmerksom på at uttaksfunksjonen kun vil være tilgjengelig 24 timer etter det av sikkerhetsgrunner.

Merknader:
Den 6-sifrede 2FA-verifiseringskoden kreves for pålogging og andre sikkerhetspåkrevde operasjoner på AscendEX. Den endres en gang hvert 30. sekund. Sørg for at koden du skriver inn er den siste.
Hvis du har glemt reservenøkkelen eller QR-koden, vennligst send en videoforespørsel fra din registrerte e-post til [email protected] i henhold til følgende krav:
- I videoen bør du ha en offentlig utstedt ID og en signaturside.
- Signatursiden må inneholde: AscendEX-konto, dato og "Vennligst deaktiver min Google 2FA".
- I videoen bør du tydelig oppgi AscendEX-kontoen din og årsaken til å deaktivere Google 2FA.
Slik angir du Google (2FA)-verifisering【APP】
1. Åpne AscendEX-appen, klikk på [Meg] -[Sikkerhetsinnstilling].

2. Klikk på [Ikke bundet ennå] ved siden av [Google Authenticator].

3. Klikk på [Send] for å få bekreftelseskode for e-post/SMS. Skriv inn koden du mottar og klikk på [Generer Google Secret Key].

4. Lagre 2FA QR-koden på telefonen din, eller kopier og lagre Google Secret Key.

5. Last ned Google Authenticator-appen til telefonen din. Les instruksjonene på siden hvis du ikke vet hvordan du laster ned appen.

6. Åpne Google Authenticator, følg instruksjonene for å legge til kontoen din ved å skanne QR-koden du nettopp har lagret, eller ved å skrive inn den hemmelige nøkkelen du kopierte.

7. Hvis du for eksempel velger å binde via den hemmelige nøkkelen, klikker du på [Skriv inn en oppgitt nøkkel] for å oppgi kontodetaljer.
Skriv inn kontonavn og nøkkel, klikk på [LEGG TIL] for å fullføre.

Google Authenticator vil generere en unik 6-sifret bekreftelseskode hvert 30. sekund.

(Det anbefales på det sterkeste at du lagrer nøkkelen eller QR-koden som sikkerhetskopi. I tilfelle telefonen går tapt, kan du binde den på nytt på den nye telefonen.)
8. Gå tilbake til Google Authenticator-siden på AscendEX-appen, skriv inn siste 6-digitale koden din Authenticator genererer, klikk på [Bekreft].

9. En popup-melding vises når bindingen er vellykket. Vær oppmerksom på at uttaksfunksjonen kun vil være tilgjengelig 24 timer etter det av sikkerhetsgrunner.

Merknader:
Den 6-sifrede 2FA-verifiseringskoden kreves for pålogging og andre sikkerhetspåkrevde operasjoner på AscendEX. Den endres en gang hvert 30. sekund. Sørg for at koden du skriver inn er den siste.
Hvis du har glemt reservenøkkelen eller QR-koden, vennligst send en videoforespørsel fra din registrerte e-post til [email protected] i henhold til følgende krav:
- I videoen bør du ha en offentlig utstedt ID og en signaturside.
- Signatursiden må inneholde: AscendEX-konto, dato og "Vennligst deaktiver min Google 2FA".
- I videoen bør du tydelig oppgi AscendEX-kontoen din og årsaken til å deaktivere Google 2FA.
FAQ
Tofaktorautentisering mislyktes
Hvis du mottar en "Tofaktorautentisering mislyktes" etter at du har skrevet inn Google-autentiseringskoden, følg instruksjonene nedenfor for å løse problemet:
- Synkroniser tiden på mobiltelefonen din (Gå til hovedmenyen på Google Authenticator-appen velg Innstillinger - Velg Tidskorreksjon for koder - Synkroniser nå. Hvis du bruker iOS, vennligst sett Innstillinger - Generelt - Dato Tid - Sett automatisk - til På, deretter sørg for at mobilenheten viser riktig klokkeslett og prøv igjen.) og datamaskinen din (hvorfra du prøver å logge på).
- Du kan laste ned autentiseringsutvidelse av chrome ( https://chrome.google.com/webstore/detail/authenticator/bhghoamapcdpbohphigoooaddinpkbai?hl=en ) på datamaskinen, og deretter bruke den samme private nøkkelen for å sjekke om 2FA-koden er den samme med koden på telefonen.
- Bla gjennom påloggingssiden ved å bruke inkognitomodus i nettleseren Google Chrome.
- Tøm nettleserens cache og informasjonskapsler.
- Prøv å logge på fra vår dedikerte mobilapp.
Slik tilbakestiller du sikkerhetsverifisering
Hvis du har mistet tilgangen til Google Authenticator-appen, telefonnummeret eller registrerte e-postadressen din, kan du tilbakestille den ved å følge disse trinnene:1. Slik tilbakestiller du Google-verifisering
Send en videoapplikasjon (≤ 27mb) fra din registrerte e-post til support@ ascendex.com.
- I videoen bør du holde passet (eller ID-kortet) og en signaturside.
- Signatursiden må inneholde: e-postadresse for kontoen, dato og "søk om opphevelse av Google-bekreftelsen."
- I videoen bør du oppgi årsaken til at Google-verifiseringen er opphevet.
2. Hvordan endre telefonnummer
Vennligst send en e-post til [email protected].
E-posten må inneholde:
- Ditt forrige telefonnummer
- Landskode
- De fire siste sifrene i ID-/passnr.
3. Hvordan endre registrert e-postadresse
Send en e-post til [email protected].
E-posten må inneholde:
- Bilder av forsiden og baksiden av ditt ID/pass
- En selfie av deg selv med ID/pass og signatur
- Full skjermdump av [Konto]-siden. På siden, vennligst endre kallenavnet til den nye e-postadressen du vil bruke

Signaturen må inneholde:
- Tidligere registrert e-postadresse
- Dato
- AscendEX
- "Endre den registrerte e-postadressen" og årsaken
- "Eventuelle tap av eiendeler forårsaket av endringen av registrert e-postadresse har ingenting med AscendEX å gjøre"
*Merk: Den nye e-postadressen du oppgir må ALDRI ha blitt brukt til registrering på plattformen.
- Språk
-
ქართული
-
Қазақша
-
Suomen kieli
-
עברית
-
Afrikaans
-
Հայերեն
-
آذربايجان
-
Lëtzebuergesch
-
Gaeilge
-
Maori
-
Беларуская
-
አማርኛ
-
Туркмен
-
Ўзбек
-
Soomaaliga
-
Malagasy
-
Монгол
-
Кыргызча
-
ភាសាខ្មែរ
-
ລາວ
-
Hrvatski
-
Lietuvių
-
සිංහල
-
Српски
-
Cebuano
-
Shqip
-
中文(台灣)
-
Magyar
-
Sesotho
-
eesti keel
-
Malti
-
Македонски
-
Català
-
забо́ни тоҷикӣ́
-
नेपाली
-
ဗမာစကာ
-
Shona
-
Nyanja (Chichewa)
-
Samoan
-
Íslenska
-
Bosanski
-
Kreyòl
Tags
last opp dokumenter til ascendex
last opp dokumenter ascendex
dokumenter til ascendex
dokumenter ascendex
ascendex-dokumenter
verifiser dokumenter til ascendex
verifikasjonsdokumenter ascendex
ascendex-verifisering
hvordan laster opp dokumenter til ascendex
verifiser ascendex-kontoen
hvordan verifisere ascendex-kontoen
verifiser ascendex
valider ascendex-kontoen
kyc i ascendex
hvordan verifisere konto i ascendex
bekrefte konto i ascendex
ascendex-kontoverifisering
ascendex bekreftelsesprosess
ascendex.com-verifisering
to-faktor autentisering
ascendex-autentisering
google autentisering
sms autentisering