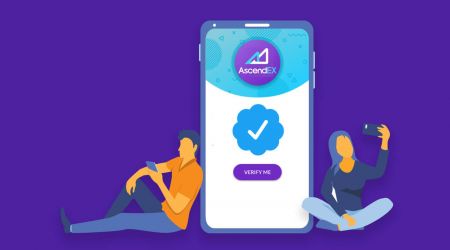Verificați AscendEX - AscendEX Romania - AscendEX România
By
AscendEX Cryptocurrency
8663
0
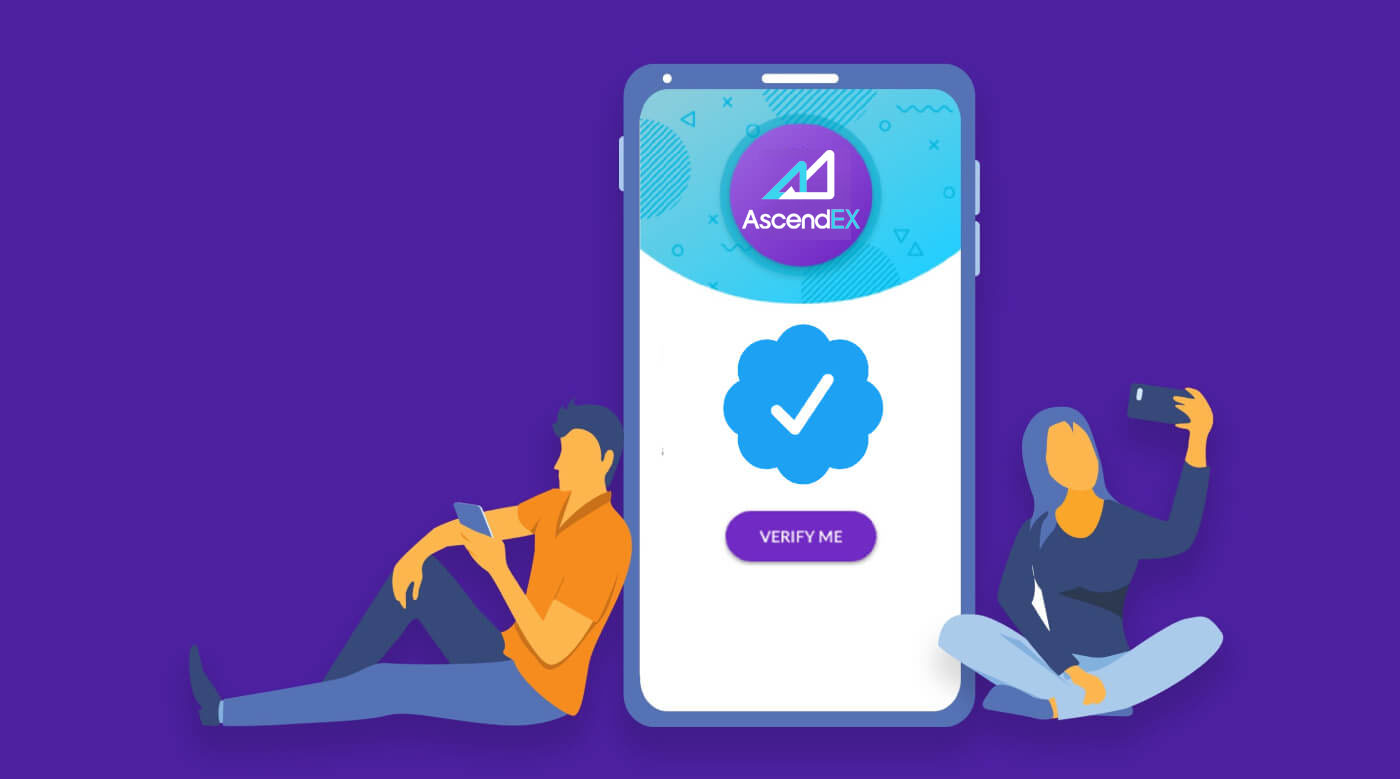
- Limba
-
English
-
العربيّة
-
简体中文
-
हिन्दी
-
Indonesia
-
Melayu
-
فارسی
-
اردو
-
বাংলা
-
ไทย
-
Tiếng Việt
-
Русский
-
한국어
-
日本語
-
Español
-
Português
-
Italiano
-
Français
-
Deutsch
-
Türkçe
-
Nederlands
-
Norsk bokmål
-
Svenska
-
Tamil
-
Polski
-
Filipino
-
Slovenčina
-
Zulu
-
Slovenščina
-
latviešu valoda
-
Čeština
-
Kinyarwanda
-
Українська
-
Български
-
Dansk
-
Kiswahili
Cum să vă finalizați verificarea contului【PC】
Pentru a fi eligibil pentru beneficii exclusive și limite mai mari de retragere, asigurați-vă că verificarea identității este completă. Iată cum vă puteți verifica contul!
1.Vizitați ascendex.com și faceți clic pe pictograma [Contul meu]. Apoi faceți clic pe [Verificarea contului].

2. Faceți clic pe [Verifică acum] pentru a începe procesul de verificare. Aceasta vă va duce la pagina cu informații personale.

3. Odată ce vă aflați pe pagina Informații personale, selectați țara/regiunea dvs., introduceți numele și prenumele; selectați ID Type, introduceți numărul dvs. de identificare și faceți clic pe [Next].

4. Vă rugăm să vă asigurați că aveți ID-ul pregătit și apoi faceți clic pe [Start].

5. Faceți clic pe [Take Photo] pentru a începe procesul de verificare. Dacă preferați să utilizați dispozitivul mobil, faceți clic pe al doilea buton pentru a continua cu aplicația mobilă AscendEX.

Dacă alegeți să finalizați verificarea pe un computer, faceți clic pe [Fă fotografia] și parcurgeți următorii pași:
1. Faceți o fotografie a actului dvs. de identitate și asigurați-vă că este centrată în cadru. Apoi, faceți clic pe [Start].

2. Dacă există un memento pop-up care solicită acces la camera dvs., vă rugăm să permiteți accesul.
3. Centrați partea din față a actului de identitate în cadru și faceți o fotografie. Vă rugăm să vă asigurați că imaginea este clară și lizibilă. Apoi faceți clic pe [Confirmare].

4. Centrați partea din spate a actului de identitate în cadru și faceți o fotografie. Vă rugăm să vă asigurați că imaginea este clară și lizibilă. Apoi faceți clic pe [Confirmare].
5. Faceți clic pe [Start] pentru a începe procesul de recunoaștere facială.

6. Asigurați-vă că vă centrați fața în cadru și urmați instrucțiunile de pe ecran pentru a finaliza scanarea de recunoaștere facială. Vă rugăm să așteptați până când sistemul vă procesează recunoașterea facială. Odată ce este finalizat, veți avea un cont verificat.
Dacă preferați să finalizați verificarea în aplicație, faceți clic pe [Prefer să vă folosiți mobilul?] și parcurgeți următorii pași:
1. Trimiteți un link către mobil introducând un e-mail sau scanarea codului QR.

2. Faceți fotografii de pe ambele părți ale actului de identitate și asigurați-vă că fotografiile sunt clare și lizibile. Apoi, faceți clic pe [Confirmare]. Dacă fotografiile nu sunt clare, vă rugăm să faceți clic pe [Reluați].

3. Faceți clic pe [Start] pentru a începe procesul de recunoaștere facială. Asigurați-vă că vă centrați fața în cadru și urmați instrucțiunile de pe ecran pentru a finaliza procesul de recunoaștere facială.

4. Vă rugăm să așteptați până când sistemul vă procesează recunoașterea facială. Odată ce este finalizat, veți avea un cont verificat.
Cum să finalizați verificarea contului【APP】
Pentru a fi eligibil pentru beneficii exclusive și limite mai mari de retragere, vă rugăm să vă asigurați că verificarea identității este completă. Iată cum să vă verificați contul!1. Mai întâi, deschideți aplicația AscendEX și faceți clic pe pictograma profilului dvs. pentru a intra în pagina contului dvs. personal. Faceți clic pe butonul de verificare a identității pentru a intra în pagina de verificare.

2. Faceți clic pe [Verificare] pentru a începe procesul de verificare. Aceasta vă va duce la pagina cu informații personale.

3. Odată ce vă aflați pe pagina Informații personale, selectați țara/regiunea dvs., introduceți numele și prenumele; selectați Tip ID, introduceți numărul dvs. de identificare și faceți clic pe [Pasul următor].

4. Selectați tipul de document pe care doriți să îl scanați.

5. Așezați documentul în cadru până când este capturat automat. Vă rugăm să scanați ambele părți ale documentului.

6. Asigurați-vă că vă centrați fața în cadru și urmați instrucțiunile de pe ecran pentru a finaliza scanarea de recunoaștere facială. După ce este finalizat, faceți clic pe [Continuare].

7. Vă rugăm să așteptați până când sistemul vă procesează recunoașterea facială. Odată ce este finalizat, veți avea un cont verificat.

Cum să setați verificarea Google (2FA)【PC】
Verificarea în doi pași Google (2FA) este necesară pe AscendEX pentru securitatea contului de utilizator. Vă rugăm să urmați următorii pași pentru a seta Google 2FA:1. Vizitați site-ul oficial AscendEX, faceți clic pe [Contul meu] - [Securitatea contului].

2. Pe pagina Securitate cont, faceți clic pe [Activare] lângă [Google 2FA] pentru a intra în pagina de verificare.

3. Faceți clic pe [Trimite], introduceți codul de verificare prin e-mail/SMS pe care l-ați primit și faceți clic pe [Generează cheia secretă 2FA].

4. Salvați codul QR 2FA pe telefon sau copiați și salvați cheia secretă Google.

5. Descărcați aplicația Google Authenticator pe telefon. Citiți instrucțiunile de pe pagină dacă nu știți cum să descărcați aplicația.

6. Deschideți Google Authenticator, urmați instrucțiunile pentru a vă adăuga contul scanând codul QR pe care tocmai l-ați salvat sau introducând cheia secretă pe care ați copiat-o.

7. De exemplu, dacă alegeți să legați prin cheia secretă, faceți clic pe [Introduceți o cheie furnizată] pentru a furniza detaliile contului.
Introduceți numele contului și cheia dvs., faceți clic pe [ADĂUGAȚI] pentru a finaliza.

Google Authenticator va genera un cod unic de verificare din 6 cifre la fiecare 30 de secunde.

(Este foarte recomandat să salvați cheia sau codul QR ca rezervă. În cazul în care telefonul este pierdut, îl puteți lega din nou pe noul dvs. telefon.)
8. Reveniți la pagina Google Authenticator, introduceți cel mai recent 6-digital codul generat de Authenticatorul dvs., faceți clic pe [Confirmare].

9. Un mesaj pop-up va apărea când legarea are succes. Vă rugăm să rețineți că funcția de retragere va fi disponibilă numai după 24 de ore din motive de securitate.

Note:
Codul de verificare 2FA din 6 cifre este necesar pentru autentificare și alte operațiuni necesare de securitate pe AscendEX. Se schimbă o dată la 30 de secunde. Asigurați-vă că codul introdus este cel mai recent.
Dacă ați uitat cheia de rezervă sau codul QR, vă rugăm să trimiteți o solicitare video din e-mailul înregistrat la [email protected], conform următoarelor cerințe:
- În videoclip, ar trebui să dețineți actul de identitate emis de guvern și o pagină de semnătură.
- Pagina de semnătură trebuie să includă: contul AscendEX, data și „Vă rugăm să dezactivați Google 2FA”.
- În videoclip, ar trebui să precizați în mod clar contul dvs. AscendEX și motivul pentru care dezactivați Google 2FA.
Cum să setați verificarea Google (2FA)【APP】
1. Deschideți aplicația AscendEX, faceți clic pe [Me] - [Security Setting].

2. Faceți clic pe [Nelegat încă] lângă [Google Authenticator].

3. Faceți clic pe [Trimite] pentru a obține codul de verificare prin e-mail/SMS. Introduceți codul pe care îl primiți și faceți clic pe [Generați cheia secretă Google].

4. Salvați codul QR 2FA pe telefon sau copiați și salvați cheia secretă Google.

5. Descărcați aplicația Google Authenticator pe telefon. Citiți instrucțiunile de pe pagină dacă nu știți cum să descărcați aplicația.

6. Deschideți Google Authenticator, urmați instrucțiunile pentru a vă adăuga contul scanând codul QR pe care tocmai l-ați salvat sau introducând cheia secretă pe care ați copiat-o.

7. De exemplu, dacă alegeți să legați prin cheia secretă, faceți clic pe [Introduceți o cheie furnizată] pentru a furniza detaliile contului.
Introduceți numele contului și cheia dvs., faceți clic pe [ADĂUGAȚI] pentru a finaliza.

Google Authenticator va genera un cod unic de verificare din 6 cifre la fiecare 30 de secunde.

(Este foarte recomandat să salvați cheia sau codul QR ca rezervă. În cazul în care telefonul este pierdut, îl puteți relega pe noul telefon.)
8. Reveniți la pagina Google Authenticator din aplicația AscendEX, introduceți cel mai recent cod de 6 digitale pe care Autentificatorul dvs. îl generează, faceți clic pe [Confirmare].

9. Un mesaj pop-up va apărea când legarea are succes. Vă rugăm să rețineți că funcția de retragere va fi disponibilă numai după 24 de ore din motive de securitate.

Note:
Codul de verificare 2FA din 6 cifre este necesar pentru autentificare și alte operațiuni necesare de securitate pe AscendEX. Se schimbă o dată la 30 de secunde. Asigurați-vă că codul introdus este cel mai recent.
Dacă ați uitat cheia de rezervă sau codul QR, vă rugăm să trimiteți o solicitare video din e-mailul înregistrat la [email protected], conform următoarelor cerințe:
- În videoclip, ar trebui să dețineți actul de identitate emis de guvern și o pagină de semnătură.
- Pagina de semnătură trebuie să includă: contul AscendEX, data și „Vă rugăm să dezactivați Google 2FA”.
- În videoclip, ar trebui să precizați în mod clar contul dvs. AscendEX și motivul pentru care dezactivați Google 2FA.
FAQ
Autentificarea cu doi factori a eșuat
Dacă primiți un „Autentificare cu doi factori eșuat” după ce ați introdus codul de autentificare Google, urmați instrucțiunile de mai jos pentru a rezolva problema:
- Sincronizați ora de pe telefonul dvs. mobil (Accesați meniul principal al aplicației Google Authenticator, selectați Setări - Selectați Corecție oră pentru coduri - Sincronizați acum. Dacă utilizați iOS vă rugăm să setați Setări - General - Data Ora - Setați automat - la Activat, apoi asigurați-vă că dispozitivul dvs. mobil afișează ora corectă și încercați din nou.) și computerul (de la care încercați să vă conectați).
- Puteți descărca extensia de autentificare a Chrome ( https://chrome.google.com/webstore/detail/authenticator/bhghoamapcdpbohphigoooaddinpkbai?hl=ro ) pe computer, apoi utilizați aceeași cheie privată pentru a verifica dacă codul 2FA este același cu cod pe telefonul dvs.
- Răsfoiți pagina de conectare utilizând modul incognito în browserul web Google Chrome.
- Ștergeți memoria cache și cookie-urile din browser.
- Încercați să vă conectați din aplicația noastră mobilă dedicată.
Cum să resetați verificarea de securitate
Dacă ați pierdut accesul la aplicația Google Authenticator, la numărul de telefon sau la adresa de e-mail înregistrată, o puteți reseta urmând următorii pași:1. Cum să resetați Verificarea Google
Vă rugăm să trimiteți o aplicație video (≤ 27 MB) din e-mailul înregistrat la support@ ascendex.com.
- În videoclip ar trebui să dețineți pașaportul (sau cartea de identitate) și o pagină de semnătură.
- Pagina de semnătură trebuie să includă: adresa de e-mail a contului, data și „aplicați pentru anularea verificării Google”.
- În videoclip, ar trebui să precizați motivul pentru care anulați verificarea Google.
2. Cum se schimbă numărul de telefon
Vă rugăm să trimiteți un e-mail la [email protected].
E-mailul trebuie să includă:
- Numărul dvs. de telefon anterior
- Codul tarii
- Ultimele patru cifre ale ID/Pașaportului dvs.
3. Cum să schimbați adresa de e-mail înregistrată
Vă rugăm să trimiteți un e-mail la [email protected].
E-mailul trebuie să includă:
- Fotografii din față și din spate ale actului de identitate/pașaportului
- Un selfie cu tine ținând buletinul/pașaportul și semnătura
- Captură de ecran completă a paginii [Cont]. Pe pagină, vă rugăm să schimbați porecla cu noua adresă de e-mail pe care doriți să o utilizați

Semnătura trebuie să includă:
- Adresă de e-mail înregistrată anterioară
- Data
- AscendEX
- „Schimbați adresa de e-mail înregistrată” și motivul
- „Orice potențiale pierderi de active cauzate de schimbarea adresei mele de e-mail înregistrate nu au nimic de-a face cu AscendEX”
*Notă: noua adresă de e-mail pe care o furnizați trebuie să nu fi fost NICIODATĂ folosită pentru înregistrarea pe platformă.
- Limba
-
ქართული
-
Қазақша
-
Suomen kieli
-
עברית
-
Afrikaans
-
Հայերեն
-
آذربايجان
-
Lëtzebuergesch
-
Gaeilge
-
Maori
-
Беларуская
-
አማርኛ
-
Туркмен
-
Ўзбек
-
Soomaaliga
-
Malagasy
-
Монгол
-
Кыргызча
-
ភាសាខ្មែរ
-
ລາວ
-
Hrvatski
-
Lietuvių
-
සිංහල
-
Српски
-
Cebuano
-
Shqip
-
中文(台灣)
-
Magyar
-
Sesotho
-
eesti keel
-
Malti
-
Македонски
-
Català
-
забо́ни тоҷикӣ́
-
नेपाली
-
ဗမာစကာ
-
Shona
-
Nyanja (Chichewa)
-
Samoan
-
Íslenska
-
Bosanski
-
Kreyòl
Tags
încărcați documente în ascendex
încărcați documente ascendex
documente către ascendex
documentele ascendex
documente ascendex
verificați documentele către ascendex
documente de verificare ascendex
verificare ascendex
cum se încarcă documentele în ascendex
verificați contul ascendex
cum se verifică contul ascendex
verificați ascendex
validați contul ascendex
kyc în ascendex
cum să verifici contul în ascendex
verificați contul în ascendex
verificarea contului ascendex
procesul de verificare ascendex
verificare ascendex.com
autentificare cu doi factori
autentificare ascendex
autentificator google
autentificator sms