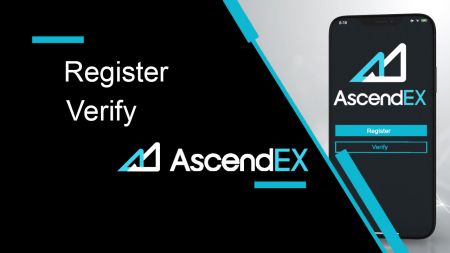Как зарегистрировать и подтвердить учетную запись в AscendEX
By
AscendEX Русский
2751
0
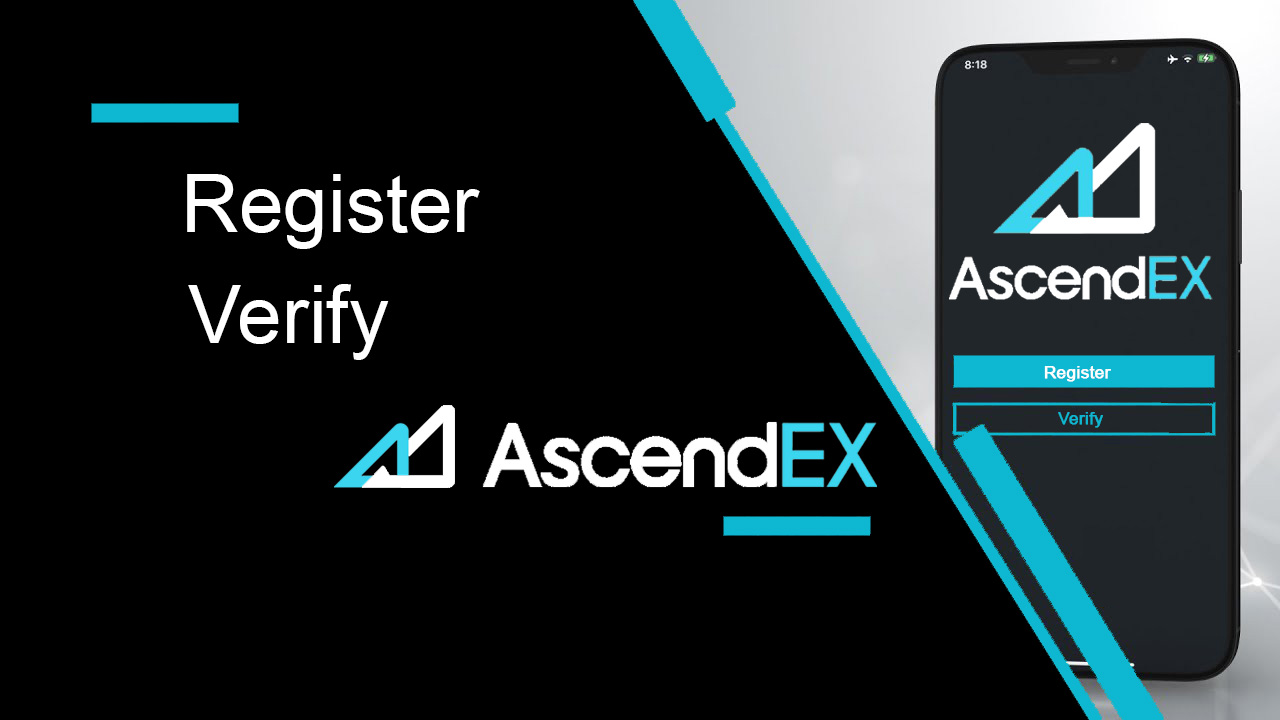
- Язык
-
English
-
العربيّة
-
简体中文
-
हिन्दी
-
Indonesia
-
Melayu
-
فارسی
-
اردو
-
বাংলা
-
ไทย
-
Tiếng Việt
-
한국어
-
日本語
-
Español
-
Português
-
Italiano
-
Français
-
Deutsch
-
Türkçe
-
Nederlands
-
Norsk bokmål
-
Svenska
-
Tamil
-
Polski
-
Filipino
-
Română
-
Slovenčina
-
Zulu
-
Slovenščina
-
latviešu valoda
-
Čeština
-
Kinyarwanda
-
Українська
-
Български
-
Dansk
-
Kiswahili
Как зарегистрироваться на AscendEX
Как зарегистрировать учетную запись AscendEX【ПК】
Зарегистрируйтесь с адресом электронной почты
1. Зайдите на официальный веб-сайт AscendEX , войдя на сайт AscendEX.com . Нажмите [Зарегистрироваться] в правом верхнем углу, чтобы перейти на страницу регистрации.

2. На странице регистрации нажмите [ Электронная почта ], введите свой адрес электронной почты, выберите страну/регион , установите и подтвердите пароль , введите код приглашения (необязательно); Прочтите и примите Условия использования , нажмите [ Далее ], чтобы подтвердить свой адрес электронной почты.

3. На странице проверки безопасности введите код подтверждения электронной почты, отправленный на ваш почтовый ящик, и нажмите [ Подтвердить], чтобы добавить свой номер телефона (вы можете добавить его позже).

После этого вы увидите страницу подтверждения телефона. Если вы хотите добавить ее позже, нажмите «пропустить сейчас».

Теперь вы можете войти в систему, чтобы начать торговать!

Зарегистрируйтесь с номером телефона
1. Зайдите на официальный веб-сайт AscendEX , войдя на сайт AscendEX.com. Нажмите [ Зарегистрироваться ] в правом верхнем углу, чтобы перейти на страницу регистрации.
2. На странице регистрации нажмите [ Телефон ], введите свой номер телефона, установите и подтвердите пароль , введите код приглашения (необязательно); Прочтите и примите Условия использования, нажмите [ Далее ], чтобы подтвердить свой номер телефона.

3. На странице проверки безопасности введите код подтверждения , отправленный на ваш телефон, и нажмите [ Подтвердить ], чтобы привязать адрес электронной почты (вы можете привязать его позже).

Теперь вы можете войти в систему, чтобы начать торговать!
Как зарегистрировать учетную запись AscendEX【ПРИЛОЖЕНИЕ】
Зарегистрируйтесь через приложение AscendEX
1. Откройте загруженное вами приложение AscendEX , щелкните значок профиля в верхнем левом углу, чтобы перейти на страницу регистрации.
2. Вы можете зарегистрироваться, указав адрес электронной почты или номер телефона . Например, для регистрации по электронной почте выберите страну/регион, введите адрес электронной почты, установите и подтвердите пароль, введите код приглашения (необязательно). Прочтите и примите Условия использования, нажмите [ Зарегистрироваться] , чтобы подтвердить свой адрес электронной почты.
3. Введите код подтверждения электронной почты, отправленный на ваш почтовый ящик, и добавьте свой номер телефона (вы можете добавить его позже). Теперь вы можете войти в систему, чтобы начать торговать!


Зарегистрируйтесь через Mobile Web (H5)
1. Зайдите на официальный веб-сайт AscendEX , войдя на сайт AscendEX.com. Нажмите [ Зарегистрироваться ], чтобы перейти на страницу регистрации.
2. Вы можете зарегистрироваться, указав адрес электронной почты или номер телефона . Для регистрации номера телефона нажмите [ Телефон ], введите свой номер телефона, задайте и подтвердите пароль , введите код приглашения (необязательно); Прочтите и примите Условия обслуживания, нажмите [Далее], чтобы подтвердить свой номер телефона.

3. Введите проверочный код , отправленный на ваш телефон, и нажмите [ Далее ].

4. Привяжите адрес электронной почты (вы можете привязать его позже). Теперь вы можете войти в систему, чтобы начать торговать!

Скачать приложение AscendEX для iOS
Мобильная версия торговой платформы полностью аналогична веб-версии. Следовательно, проблем с торговлей и переводом средств не возникнет. Более того, торговое приложение AscendEX для IOS считается лучшим приложением для онлайн-торговли. Таким образом, он имеет высокий рейтинг в магазине.1. Введите в адресной строке вашего браузера адрес www.ascendex.com, чтобы перейти на официальный сайт AscendEX . Нажмите [ Загрузить сейчас ] внизу.

2. Нажмите [App Store] и следуйте инструкциям, чтобы завершить загрузку.

Кроме того, вы можете скачать напрямую по следующей ссылке или QR-коду.
Ссылка: https://m.ascendex.com/static/guide/download.html
QR-код:

Скачать приложение AscendEX для Android
Торговое приложение AscendEX для Android считается лучшим приложением для онлайн-торговли. Таким образом, он имеет высокий рейтинг в магазине. Также не будет проблем с торговлей и переводом средств.1. Введите в адресной строке вашего браузера адрес www.ascendex.com, чтобы перейти на официальный сайт AscendEX . Нажмите [ Загрузить сейчас ] внизу.

2. Вы можете скачать через [ Google Play ] или [ Мгновенная загрузка ]. Нажмите [ Мгновенная загрузка ], если вы хотите быстро загрузить приложение (рекомендуется).

3. Нажмите [Загрузить немедленно].

4. При необходимости обновите настройки и нажмите [Установить].

5. Дождитесь завершения установки. Затем вы можете зарегистрироваться в приложении AscendEX и войти в систему, чтобы начать торговать.
Как скачать через Google play?
1. Найдите Google Play в своем браузере и нажмите [Загрузить сейчас] (пропустите этот шаг, если у вас уже есть приложение).

2. Откройте приложение Google Play на своем телефоне.

3. Зарегистрируйтесь или войдите в свою учетную запись Google и выполните поиск [AscendEX] в магазине.

4. Нажмите [Установить], чтобы завершить загрузку. Затем вы можете зарегистрироваться в приложении AscendEX и войти в систему, чтобы начать торговать.
Кроме того, вы можете скачать напрямую по следующей ссылке или QR-коду.
Ссылка: https://m.ascendex.com/static/guide/download.html
QR код:

Мобильная веб-версия AscendEX

Если вы хотите торговать на мобильной веб-версии торговой платформы AscendEX, вы легко можете это сделать. Сначала откройте браузер на мобильном устройстве. После этого выполните поиск «ascendex.com» и посетите официальный сайт брокера. А, вот и ты! Теперь вы сможете торговать с мобильной веб-версии платформы. Мобильная веб-версия торговой платформы точно такая же, как и обычная веб-версия. Следовательно, проблем с торговлей и переводом средств не возникнет.
Часто задаваемые вопросы по регистрации
Могу ли я пропустить шаг привязки при регистрации учетной записи с помощью телефона или электронной почты?
Да. Тем не менее, AscendEX настоятельно рекомендует пользователям привязывать свой телефон и адрес электронной почты при регистрации учетной записи для повышения безопасности. Для проверенных учетных записей двухэтапная проверка активируется, когда пользователи входят в свои учетные записи, и может использоваться для облегчения восстановления учетной записи для пользователей, заблокированных из своих учетных записей.
Могу ли я привязать новый телефон, если я потерял текущий, привязанный к моей учетной записи?
Да. Пользователи могут привязать новый телефон после отвязки старого от своей учетной записи. Чтобы отвязать старый телефон, есть два способа:
- Официальная отвязка: отправьте электронное письмо на адрес [email protected], указав следующую информацию: телефон для регистрации, страна, последние 4 цифры документа, удостоверяющего личность.
- Отмена привязки своими руками: посетите официальный веб-сайт AscendEX и щелкните значок профиля — [Безопасность учетной записи] на своем ПК или щелкните значок профиля — [Настройки безопасности] в своем приложении.
Могу ли я привязать новый адрес электронной почты, если я потерял текущий, привязанный к моей учетной записи?
Если электронная почта пользователя больше недоступна, он может использовать один из следующих двух способов, чтобы отменить привязку своей электронной почты:
- Официальная отвязка
На фотографии подтверждения документа, удостоверяющего личность, должен быть изображен пользователь, держащий записку со следующей информацией: электронная почта адрес, привязанный к учетной записи, дата, заявка на сброс электронной почты и причины для этого, а также «AscendEX не несет ответственности за любую возможную потерю активов учетной записи, вызванную сбросом моей электронной почты».
- Отмена привязки своими руками: пользователи должны посетить официальный веб-сайт AscendEX и щелкнуть значок профиля — [Безопасность учетной записи] на своем ПК или щелкнуть значок профиля — [Настройки безопасности] в приложении.
Могу ли я сбросить регистрационный номер телефона или адрес электронной почты?
Да. Пользователи могут посетить официальный веб-сайт AscendEX и щелкнуть значок профиля — [Безопасность учетной записи] на своем ПК или щелкнуть значок профиля — [Настройки безопасности] в приложении, чтобы сбросить регистрационный номер телефона или адрес электронной почты.
Что делать, если я не получаю код подтверждения на свой телефон?
Пользователи также могут попробовать следующие пять способов решения этой проблемы:
- Пользователи должны убедиться, что введенный номер телефона правильный. Номер телефона должен быть номером телефона для регистрации.
- Пользователи должны убедиться, что они нажали кнопку [Отправить].
- Пользователи должны убедиться, что их мобильный телефон имеет сигнал и что они находятся в месте, которое может принимать данные. Кроме того, пользователи могут попробовать перезапустить сеть на своих устройствах.
- Пользователи должны убедиться, что AscendEX не заблокирован в контактах их мобильных телефонов или любом другом списке, который может заблокировать SMS платформы.
- Пользователи могут перезагрузить свои мобильные телефоны.
Что мне делать, если я не получил код подтверждения по электронной почте?
Пользователи могут попробовать следующие пять способов решения этой проблемы:
- Пользователи должны убедиться, что введенный ими адрес электронной почты является правильным адресом электронной почты для регистрации.
- Пользователи должны убедиться, что они нажали кнопку [Отправить].
- Пользователи должны убедиться, что в их сети достаточно сигнала для приема данных. Кроме того, пользователи могут попробовать перезапустить сеть на своих устройствах.
- Пользователи должны убедиться, что AscendEX не заблокирован их адресом электронной почты и не находится в разделе спама/корзины.
- Пользователи могут попробовать перезагрузить свои устройства.
Как подтвердить учетную запись в AscendEX
Как пройти проверку учетной записи【ПК】
Чтобы иметь право на эксклюзивные преимущества и более высокие лимиты на снятие средств, убедитесь, что ваша личность завершена. Вот как подтвердить свою учетную запись!
1.Зайдите на сайт www.ascendex.com и щелкните значок [Моя учетная запись]. Затем нажмите [Подтверждение учетной записи].

2.Нажмите [Подтвердить сейчас], чтобы начать процесс проверки. Вы перейдете на страницу с личной информацией.

3. Перейдя на страницу личной информации, выберите свою страну/регион, введите свое имя и фамилию; выберите Тип идентификатора, введите свой идентификационный номер и нажмите [Далее].

4. Убедитесь, что у вас есть готовый идентификатор, а затем нажмите [Старт].

5. Нажмите [Сделать фото], чтобы начать процесс проверки. Если вы предпочитаете использовать свое мобильное устройство, нажмите вторую кнопку, чтобы продолжить в мобильном приложении AscendEX.

Если вы решите завершить проверку на ПК, нажмите [Сделать фото] и выполните следующие шаги:
1. Сфотографируйте свое удостоверение личности и убедитесь, что оно расположено по центру экрана. Рамка. Затем нажмите [Пуск].

2. Если есть всплывающее напоминание с запросом на доступ к вашей камере, разрешите доступ.
3. Отцентрируйте лицевую сторону удостоверения личности в рамке и сделайте снимок. Пожалуйста, убедитесь, что изображение четкое и читаемое. Затем нажмите [Подтвердить].

4. Отцентрируйте обратную сторону удостоверения личности в рамке и сделайте снимок. Пожалуйста, убедитесь, что изображение четкое и читаемое. Затем нажмите [Подтвердить].
5. Нажмите [Старт], чтобы начать процесс распознавания лиц.

6. Убедитесь, что ваше лицо находится в центре кадра, и следуйте инструкциям на экране, чтобы завершить сканирование распознавания лиц. Подождите, пока система обработает ваше распознавание лиц. После ее завершения у вас будет подтвержденная учетная запись.
Если вы предпочитаете завершить проверку в приложении, нажмите [Предпочитаете использовать свой мобильный телефон?] и выполните следующие действия:
1. Отправьте ссылку на свой мобильный телефон, введя адрес электронной почты или сканирование QR-кода.

2. Сфотографируйте обе стороны вашего удостоверения личности и убедитесь, что фотографии четкие и читаемые. Затем нажмите [Подтвердить]. Если фотографии нечеткие, нажмите [Переснять].

3. Нажмите [Пуск], чтобы начать процесс распознавания лиц. Убедитесь, что ваше лицо находится в центре кадра, и следуйте инструкциям на экране, чтобы завершить процесс распознавания лиц.

4. Подождите, пока система обработает ваше распознавание лиц. После ее завершения у вас будет подтвержденная учетная запись.
Как пройти проверку аккаунта【ПРИЛОЖЕНИЕ】
Чтобы иметь право на эксклюзивные преимущества и более высокие лимиты на снятие средств, убедитесь, что ваша личность завершена. Вот как подтвердить свою учетную запись!1. Сначала откройте приложение AscendEX и щелкните значок своего профиля, чтобы войти на страницу личного кабинета. Нажмите кнопку «Подтверждение личности», чтобы перейти на страницу подтверждения.

2. Нажмите [Подтвердить], чтобы начать процесс проверки. Вы перейдете на страницу с личной информацией.

3. Когда вы окажетесь на странице личной информации, выберите свою страну/регион, введите свое имя и фамилию; выберите Тип идентификатора, введите свой идентификационный номер и нажмите [Следующий шаг].

4. Выберите тип документа, который вы хотите отсканировать.

5. Поместите документ в рамку, пока он не будет автоматически захвачен. Пожалуйста, отсканируйте обе стороны документа.

6. Убедитесь, что ваше лицо находится в центре кадра, и следуйте инструкциям на экране, чтобы завершить сканирование распознавания лиц. После завершения нажмите [Продолжить].

7. Подождите, пока система обработает ваше распознавание лиц. После ее завершения у вас будет подтвержденная учетная запись.

Как установить верификацию Google (2FA)【ПК】
На AscendEX требуется двухэтапная проверка Google (2FA) для обеспечения безопасности учетной записи пользователя. Чтобы настроить Google 2FA, выполните следующие действия:1. Посетите официальный веб-сайт AscendEX, нажмите [Моя учетная запись] - [Безопасность учетной записи].

2. На странице «Безопасность учетной записи» нажмите [Включить] рядом с [Google 2FA], чтобы перейти на страницу подтверждения.

3. Нажмите [Отправить], введите полученный код подтверждения по электронной почте/SMS и нажмите [Создать секретный ключ 2FA].

4. Сохраните QR-код 2FA на свой телефон или скопируйте и сохраните секретный ключ Google.

5. Загрузите приложение Google Authenticator на свой телефон. Прочтите инструкции на странице, если вы не знаете, как загрузить приложение.

6. Откройте Google Authenticator, следуйте инструкциям, чтобы добавить свою учетную запись, отсканировав только что сохраненный QR-код или введя скопированный секретный ключ.

7. Например, если вы выбрали привязку с помощью секретного ключа, нажмите [Введите предоставленный ключ], чтобы указать данные учетной записи.
Введите имя учетной записи и свой ключ, нажмите [ДОБАВИТЬ] для завершения.

Google Authenticator будет генерировать уникальный 6-значный код подтверждения каждые 30 секунд.

(Настоятельно рекомендуется сохранить ключ или QR-код в качестве резервной копии. В случае утери телефона вы можете повторно привязать его на своем новом телефоне.)
8. Вернитесь на страницу Google Authenticator, введите последний 6-значный код, который генерирует ваш Authenticator, нажмите [Подтвердить].

9. При успешном выполнении привязки появится всплывающее сообщение. Обратите внимание, что функция вывода будет доступна только через 24 часа после этого из соображений безопасности.

Примечания:
6-значный проверочный код 2FA требуется для входа в систему и других операций, требующих безопасности, на AscendEX. Меняется раз в 30 секунд. Пожалуйста, убедитесь, что код, который вы вводите, является последним.
Если вы забыли свой резервный ключ или QR-код, отправьте видеозапрос со своего зарегистрированного адреса электронной почты на адрес [email protected] в соответствии со следующими требованиями:
- В видео вы должны иметь удостоверение личности государственного образца и страницу с подписью.
- Страница подписи должна включать: учетную запись AscendEX, дату и «Пожалуйста, отключите мой Google 2FA».
- В видео вы должны четко указать свою учетную запись AscendEX и причину отключения Google 2FA.
Как установить проверку Google (2FA)【APP】
1. Откройте приложение AscendEX, нажмите [Я] - [Настройки безопасности].
2. Нажмите [Еще не привязано] рядом с [Google Authenticator].

3. Нажмите [Отправить], чтобы получить код подтверждения по электронной почте/SMS. Введите полученный код и нажмите [Создать секретный ключ Google].

4. Сохраните QR-код 2FA на свой телефон или скопируйте и сохраните секретный ключ Google.

5. Загрузите приложение Google Authenticator на свой телефон. Прочтите инструкции на странице, если вы не знаете, как загрузить приложение.

6. Откройте Google Authenticator, следуйте инструкциям, чтобы добавить свою учетную запись, отсканировав только что сохраненный QR-код или введя скопированный секретный ключ.

7. Например, если вы выбрали привязку с помощью секретного ключа, нажмите [Введите предоставленный ключ], чтобы указать данные учетной записи.
Введите имя учетной записи и свой ключ, нажмите [ДОБАВИТЬ] для завершения.

Google Authenticator будет генерировать уникальный 6-значный код подтверждения каждые 30 секунд.

(Настоятельно рекомендуется сохранить ключ или QR-код в качестве резервной копии. В случае утери телефона вы можете повторно привязать его к новому телефону.)
8. Вернитесь на страницу Google Authenticator в приложении AscendEX, введите последний 6-значный код, сгенерированный вашим Аутентификатором, нажмите [Подтвердить].

9. При успешном выполнении привязки появится всплывающее сообщение. Обратите внимание, что функция вывода будет доступна только через 24 часа после этого из соображений безопасности.

Ноты:
6-значный код подтверждения 2FA требуется для входа в систему и других операций, требующих безопасности, на AscendEX. Меняется раз в 30 секунд. Пожалуйста, убедитесь, что код, который вы вводите, является последним.
Если вы забыли свой резервный ключ или QR-код, отправьте запрос видео с вашего зарегистрированного адреса электронной почты на адрес [email protected] в соответствии со следующими требованиями:
- В видео вы должны иметь удостоверение личности государственного образца и страницу с подписью.
- Страница подписи должна включать: учетную запись AscendEX, дату и «Пожалуйста, отключите мой Google 2FA».
- В видео вы должны четко указать свою учетную запись AscendEX и причину отключения Google 2FA.
часто задаваемые вопросы
Двухфакторная аутентификация не удалась
Если вы получаете сообщение «Ошибка двухфакторной аутентификации» после ввода кода аутентификации Google, следуйте приведенным ниже инструкциям, чтобы решить проблему:
- Синхронизируйте время на своем мобильном телефоне (перейдите в главное меню приложения Google Authenticator, выберите «Настройки» — «Выберите коррекцию времени для кодов» — «Синхронизировать сейчас». Если вы используете iOS, установите «Настройки» — «Основные» — «Дата и время» — «Автоматически установить» — «Вкл.», затем убедитесь, что на вашем мобильном устройстве отображается правильное время, и повторите попытку.) и ваш компьютер (с которого вы пытаетесь войти в систему).
- Вы можете загрузить расширение аутентификатора Chrome ( https://chrome.google.com/webstore/detail/authenticator/bhghoamapcdpbohphigoooaddinpkbai?hl=en ) на компьютер, а затем использовать тот же закрытый ключ, чтобы проверить, совпадает ли код 2FA с кодом код на телефоне.
- Просмотрите страницу входа в режиме инкогнито в веб-браузере Google Chrome.
- Очистите кеш браузера и куки.
- Попробуйте войти в систему из нашего специального мобильного приложения.
Как сбросить проверку безопасности
Если вы потеряли доступ к своему приложению Google Authenticator, номеру телефона или зарегистрированному адресу электронной почты, вы можете сбросить его, выполнив следующие действия:
1. Как сбросить проверку Google
. Отправьте видеозаявку (≤ 27МБ) с зарегистрированного адреса электронной почты на адрес support@ восходящий.com.
- На видео вы должны держать паспорт (или удостоверение личности) и страницу с подписью.
- Страница подписи должна включать: адрес электронной почты учетной записи, дату и «подать заявку на отмену проверки Google».
- В видео вы должны указать причину отмены проверки Google.
2. Как изменить номер телефона
Пожалуйста, отправьте электронное письмо по адресу [email protected].
Электронное письмо должно включать:
- Ваш предыдущий номер телефона
- Код страны
- Последние четыре цифры номера вашего удостоверения личности/паспорта.
3. Как изменить зарегистрированный адрес электронной почты
Отправьте электронное письмо по адресу [email protected].
Электронное письмо должно включать:
- Фотографии лицевой и оборотной сторон вашего удостоверения личности/паспорта
- Селфи с вашим удостоверением личности/паспортом и подписью
- Полный скриншот страницы [Аккаунт]. На странице измените псевдоним на новый адрес электронной почты, который вы хотите использовать.

Подпись должна включать:
- Предыдущий зарегистрированный адрес электронной почты
- Дата
- AscendEX
- «Изменить зарегистрированный адрес электронной почты» и причина
- «Любые потенциальные потери активов, вызванные изменением моего зарегистрированного адреса электронной почты, не имеют ничего общего с AscendEX»
*Примечание: указанный вами новый адрес электронной почты НИКОГДА не использовался для регистрации на платформе.
- Язык
-
ქართული
-
Қазақша
-
Suomen kieli
-
עברית
-
Afrikaans
-
Հայերեն
-
آذربايجان
-
Lëtzebuergesch
-
Gaeilge
-
Maori
-
Беларуская
-
አማርኛ
-
Туркмен
-
Ўзбек
-
Soomaaliga
-
Malagasy
-
Монгол
-
Кыргызча
-
ភាសាខ្មែរ
-
ລາວ
-
Hrvatski
-
Lietuvių
-
සිංහල
-
Српски
-
Cebuano
-
Shqip
-
中文(台灣)
-
Magyar
-
Sesotho
-
eesti keel
-
Malti
-
Македонски
-
Català
-
забо́ни тоҷикӣ́
-
नेपाली
-
ဗမာစကာ
-
Shona
-
Nyanja (Chichewa)
-
Samoan
-
Íslenska
-
Bosanski
-
Kreyòl
Tags
открыть счет ascendex
открыть счет в ascendex
открыть счет в ascendex
как открыть счет в ascendex
ascendex открыть счет
открыть торговый счет ascendex
Торговый счет ascendex
Создание учетной записи ascendex
создать учетную запись ascendex
Регистрация аккаунта ascendex
Обзор аккаунта ascendex
Открытие счета ascendex
ascendex новый аккаунт
Регистрация учетной записи ascendex
создание учетной записи ascendex
ascendex создать учетную запись
создать учетную запись ascendex
загрузить документы в ascendex
загрузить документы ascendex
документы в ascendex
документы ascendex
Документы ascendex
проверить документы на ascendex
подтверждающие документы ascendex
Верификация ascendex
как загрузить документы в ascendex
подтвердить учетную запись ascendex
как подтвердить учетную запись ascendex
проверить ascendex
подтвердить учетную запись ascendex
kyc в ascendex
как подтвердить аккаунт в ascendex
подтвердить аккаунт в ascendex
Подтверждение аккаунта ascendex
Процесс проверки ascendex
Верификация ascendex.com
двухфакторная аутентификация
Аутентификация ascendex