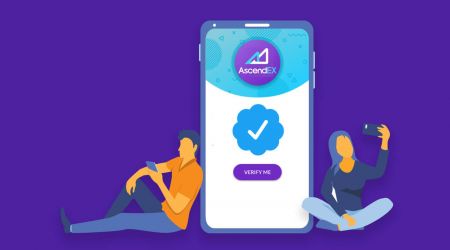Verifiera AscendEX - AscendEX Sweden - AscendEX Sverige
By
AscendEX Cryptocurrency
8664
0
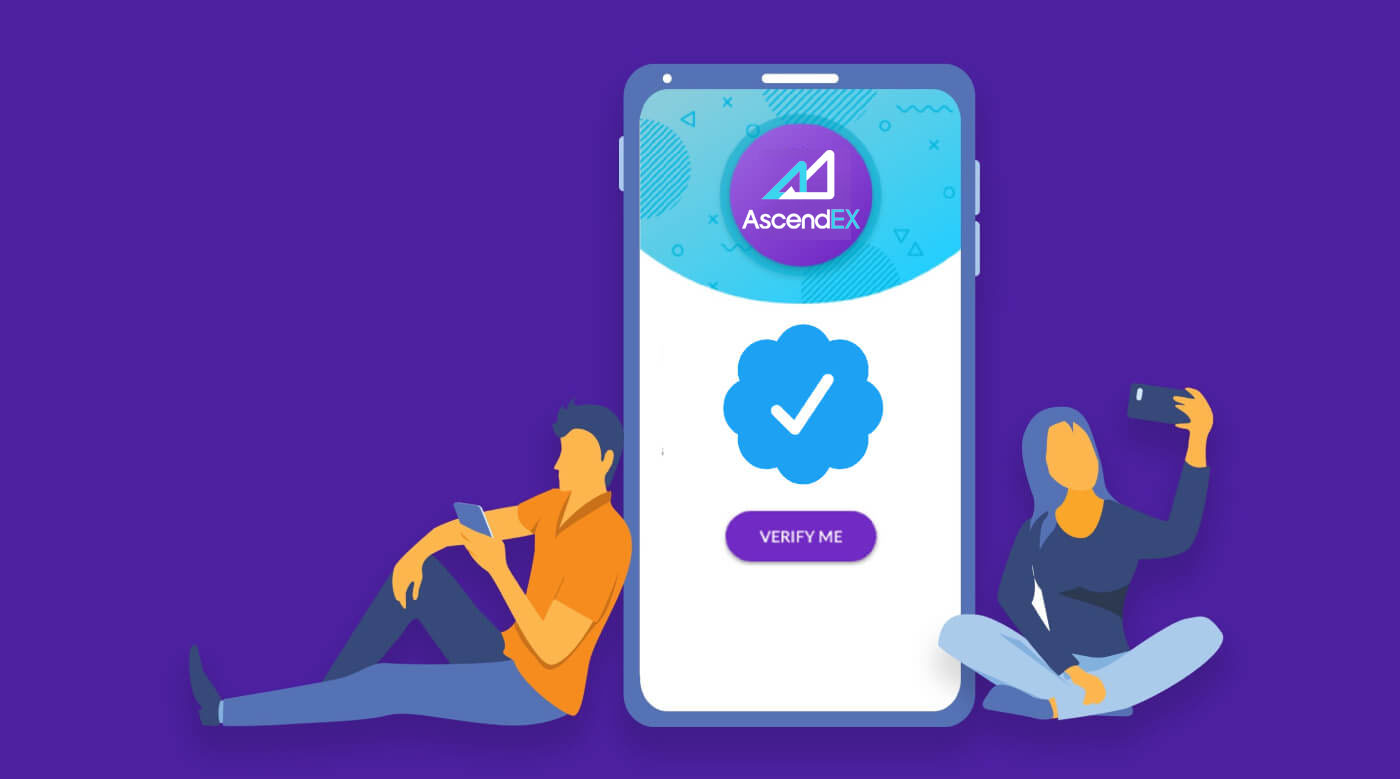
- Språk
-
English
-
العربيّة
-
简体中文
-
हिन्दी
-
Indonesia
-
Melayu
-
فارسی
-
اردو
-
বাংলা
-
ไทย
-
Tiếng Việt
-
Русский
-
한국어
-
日本語
-
Español
-
Português
-
Italiano
-
Français
-
Deutsch
-
Türkçe
-
Nederlands
-
Norsk bokmål
-
Tamil
-
Polski
-
Filipino
-
Română
-
Slovenčina
-
Zulu
-
Slovenščina
-
latviešu valoda
-
Čeština
-
Kinyarwanda
-
Українська
-
Български
-
Dansk
-
Kiswahili
Så här slutför du din kontoverifiering【PC】
För att vara berättigad till exklusiva förmåner och högre uttagsgränser, se till att din identitetsverifiering är fullständig. Så här verifierar du ditt konto!
1. Besök ascendex.com och klicka på ikonen [Mitt konto]. Klicka sedan på [Kontoverifiering].

2. Klicka på [Verifiera nu] för att påbörja verifieringsprocessen. Detta tar dig till din personliga informationssida.

3. När du är på sidan Personlig information, välj ditt land/region, ange ditt förnamn och efternamn; välj ID-typ, ange ditt ID-nummer och klicka på [Nästa].

4. Se till att du har ditt ID redo och klicka sedan på [Start].

5. Klicka på [Ta foto] för att starta verifieringsprocessen. Om du föredrar att använda din mobila enhet, klicka på den andra knappen för att fortsätta på AscendEX-mobilappen.

Om du väljer att slutföra din verifiering på en PC, klicka på [Take photo] och slutför följande steg:
1. Ta ett foto av ditt ID och se till att det är centrerat i ram. Klicka sedan på [Start].

2. Om det finns en popup-påminnelse som begär åtkomst till din kamera, vänligen tillåt åtkomst.
3. Centrera framsidan av ditt ID inom ramen och ta ett foto. Se till att bilden är tydlig och läsbar. Klicka sedan på [Bekräfta].

4. Centrera baksidan av ditt ID inom ramen och ta ett foto. Se till att bilden är tydlig och läsbar. Klicka sedan på [Bekräfta].
5. Klicka på [Start] för att påbörja ansiktsigenkänningsprocessen.

6. Se till att centrera ditt ansikte inom ramen och följ instruktionerna på skärmen för att slutföra ansiktsigenkänningsskanningen. Vänta medan systemet bearbetar din ansiktsigenkänning. När det är klart kommer du att ha ett verifierat konto.
Om du föredrar att avsluta din verifiering på appen, klicka på [Föredrar du att använda din mobil?] och gör följande:
1. Skicka en länk till din mobil genom att ange ett e-postmeddelande eller skanna QR-koden.

2. Ta bilder på båda sidor av ditt ID och se till att bilderna är tydliga och läsbara. Klicka sedan på [Bekräfta]. Om bilderna inte är tydliga, klicka på [Ta om].

3. Klicka på [Start] för att starta ansiktsigenkänningsprocessen. Se till att centrera ditt ansikte inom ramen och följ instruktionerna på skärmen för att slutföra ansiktsigenkänningsprocessen.

4. Vänta medan systemet bearbetar din ansiktsigenkänning. När det är klart kommer du att ha ett verifierat konto.
Så här slutför du din kontoverifiering【APP】
För att vara berättigad till exklusiva förmåner och högre uttagsgränser, se till att din identitetsverifiering är fullständig. Så här verifierar du ditt konto!1. Öppna först AscendEX-appen och klicka på din profilikon för att komma till din personliga kontosida. Klicka på knappen Identitetsverifiering för att komma till verifieringssidan.

2. Klicka på [Verifiera] för att påbörja verifieringsprocessen. Detta tar dig till din personliga informationssida.

3. När du är på sidan Personlig information, välj ditt land/region, ange ditt förnamn och efternamn; välj ID-typ, ange ditt ID-nummer och klicka på [Nästa steg].

4. Välj den typ av dokument du vill skanna.

5. Placera ditt dokument inom ramen tills det automatiskt fångas. Skanna båda sidor av dokumentet.

6. Se till att centrera ditt ansikte inom ramen och följ instruktionerna på skärmen för att slutföra ansiktsigenkänningsskanningen. När det är klart klickar du på [Fortsätt].

7. Vänta medan systemet bearbetar din ansiktsigenkänning. När det är klart kommer du att ha ett verifierat konto.

Hur man ställer in Google (2FA) verifiering【PC】
Googles tvåstegsverifiering (2FA) krävs på AscendEX för användarkontosäkerhet. Följ följande steg för att ställa in Google 2FA:1. Besök AscendEX officiella webbplats, klicka på [Mitt konto] - [Kontosäkerhet].

2. På sidan Kontosäkerhet klickar du på [Aktivera] bredvid [Google 2FA] för att komma till verifieringssidan.

3. Klicka på [Skicka], ange e-post-/SMS-verifieringskoden som du fick och klicka på [Generera 2FA-hemlig nyckel].

4. Spara 2FA QR-koden på din telefon eller kopiera och spara Googles hemliga nyckel.

5. Ladda ner Google Authenticator-appen till din telefon. Läs instruktionerna på sidan om du inte vet hur du laddar ner appen.

6. Öppna Google Authenticator, följ instruktionerna för att lägga till ditt konto genom att skanna QR-koden som du just sparat, eller genom att ange den hemliga nyckeln som du kopierade.

7. Om du till exempel väljer att binda via den hemliga nyckeln, klicka på [Ange en angiven nyckel] för att ange kontoinformation.
Ange kontonamn och din nyckel, klicka på [LÄGG TILL] för att slutföra.

Google Authenticator genererar en unik sexsiffrig verifieringskod var 30:e sekund.

(Det rekommenderas starkt att du sparar nyckeln eller QR-koden som backup. Om telefonen tappas bort kan du binda den igen på din nya telefon.)
8. Gå tillbaka till Google Authenticator-sidan, ange den senaste 6-digitala kod som din Authenticator genererar, klicka på [Confirm].

9. Ett popup-meddelande visas när bindningen har lyckats. Observera att uttagsfunktionen endast kommer att vara tillgänglig 24 timmar efter det av säkerhetsskäl.

Anmärkningar:
Den 6-siffriga 2FA-verifieringskoden krävs för inloggning och andra säkerhetskrav på AscendEX. Den ändras en gång var 30:e sekund. Se till att koden du anger är den senaste.
Om du har glömt din reservnyckel eller QR-kod, skicka en videoförfrågan från din registrerade e-post till [email protected] enligt följande krav:
- I videon bör du hålla ditt myndighetsutfärdade ID och en signatursida.
- Signatursidan måste innehålla: AscendEX-konto, datum och "Vänligen inaktivera min Google 2FA".
- I videon bör du tydligt ange ditt AscendEX-konto och anledningen till att du inaktiverar Google 2FA.
Hur man ställer in Google (2FA) verifiering【APP】
1. Öppna AscendEX-appen, klicka på [Me] -[Security Setting].

2. Klicka på [Inte bunden ännu] bredvid [Google Authenticator].

3. Klicka på [Skicka] för att få e-post/SMS verifieringskod. Ange koden du får och klicka på [Generera Google Secret Key].

4. Spara 2FA QR-koden på din telefon eller kopiera och spara Googles hemliga nyckel.

5. Ladda ner Google Authenticator-appen till din telefon. Läs instruktionerna på sidan om du inte vet hur du laddar ner appen.

6. Öppna Google Authenticator, följ instruktionerna för att lägga till ditt konto genom att skanna QR-koden som du just sparat, eller genom att ange den hemliga nyckeln som du kopierade.

7. Om du till exempel väljer att binda via den hemliga nyckeln, klicka på [Ange en angiven nyckel] för att ange kontoinformation.
Ange kontonamn och din nyckel, klicka på [LÄGG TILL] för att slutföra.

Google Authenticator genererar en unik 6-siffrig verifieringskod var 30:e sekund.

(Det rekommenderas starkt att du sparar nyckeln eller QR-koden som backup. Om telefonen tappas bort kan du binda den igen på din nya telefon.)
8. Gå tillbaka till Google Authenticator-sidan på AscendEX-appen, ange den senaste 6-digitala koden som din Authenticator genererar, klicka på [Bekräfta].

9. Ett popup-meddelande visas när bindningen har lyckats. Observera att uttagsfunktionen endast kommer att vara tillgänglig 24 timmar efter det av säkerhetsskäl.

Anmärkningar:
Den 6-siffriga 2FA-verifieringskoden krävs för inloggning och andra säkerhetskrav på AscendEX. Den ändras en gång var 30:e sekund. Se till att koden du anger är den senaste.
Om du har glömt din reservnyckel eller QR-kod, skicka en videoförfrågan från din registrerade e-post till [email protected] enligt följande krav:
- I videon bör du hålla ditt myndighetsutfärdade ID och en signatursida.
- Signatursidan måste innehålla: AscendEX-konto, datum och "Vänligen inaktivera min Google 2FA".
- I videon bör du tydligt ange ditt AscendEX-konto och anledningen till att du inaktiverar Google 2FA.
FAQ
Tvåfaktorsautentisering misslyckades
Om du får meddelandet "Tvåfaktorsautentisering misslyckades" efter att du matat in din Google-autentiseringskod, följ instruktionerna nedan för att lösa problemet:
- Synkronisera tiden på din mobiltelefon (Gå till huvudmenyn i Google Authenticator-appen och välj Inställningar - Välj Tidskorrigering för koder - Synkronisera nu. Om du använder iOS vänligen ställ in Inställningar - Allmänt - Datum Tid - Ställ in automatiskt - till På och sedan se till att din mobila enhet visar rätt tid och försök igen.) och din dator (från vilken du försöker logga in).
- Du kan ladda ner autentiseringstillägg för chrome ( https://chrome.google.com/webstore/detail/authenticator/bhghoamapcdpbohphigoooaddinpkbai?hl=sv ) på datorn och sedan använda samma privata nyckel för att kontrollera om 2FA-koden är densamma som kod på din telefon.
- Bläddra på inloggningssidan med inkognitoläge i webbläsaren Google Chrome.
- Rensa webbläsarens cache och cookies.
- Försök att logga in från vår dedikerade mobilapp.
Hur man återställer säkerhetsverifiering
Om du har förlorat åtkomsten till din Google Authenticator-app, ditt telefonnummer eller din registrerade e-postadress kan du återställa den enligt följande steg:1. Så här återställer du Google Verification
Skicka en videoapplikation (≤ 27mb) från din registrerade e-post till support@ ascendex.com.
- I videon ska du hålla passet (eller ID-kortet) och en signatursida.
- Signatursidan måste innehålla: kontots e-postadress, datum och "ansök om obindande Google-verifiering."
- I videon bör du ange anledningen till att Google-verifieringen avbröts.
2. Hur man ändrar telefonnummer
Vänligen skicka ett e-postmeddelande till [email protected].
E-postmeddelandet måste innehålla:
- Ditt tidigare telefonnummer
- Landskod
- De fyra sista siffrorna i ditt ID-/passnummer.
3. Så här ändrar du registrerad e-postadress
Skicka ett e-postmeddelande till [email protected].
E-postmeddelandet måste innehålla:
- Foton på fram- och baksidan av ditt ID/pass
- En selfie av dig själv med ditt ID/pass och signatur
- Fullständig skärmdump av sidan [Konto]. På sidan, vänligen ändra smeknamnet till den nya e-postadressen du vill använda

Signaturen måste innehålla:
- Tidigare registrerad e-postadress
- Datum
- AscendEX
- "Ändra den registrerade e-postadressen" och anledningen
- "Alla potentiella tillgångsförluster orsakade av min ändring av registrerad e-postadress har ingenting att göra med AscendEX"
*Obs: Den nya e-postadressen du anger måste ALDRIG ha använts för registrering på plattformen.
- Språk
-
ქართული
-
Қазақша
-
Suomen kieli
-
עברית
-
Afrikaans
-
Հայերեն
-
آذربايجان
-
Lëtzebuergesch
-
Gaeilge
-
Maori
-
Беларуская
-
አማርኛ
-
Туркмен
-
Ўзбек
-
Soomaaliga
-
Malagasy
-
Монгол
-
Кыргызча
-
ភាសាខ្មែរ
-
ລາວ
-
Hrvatski
-
Lietuvių
-
සිංහල
-
Српски
-
Cebuano
-
Shqip
-
中文(台灣)
-
Magyar
-
Sesotho
-
eesti keel
-
Malti
-
Македонски
-
Català
-
забо́ни тоҷикӣ́
-
नेपाली
-
ဗမာစကာ
-
Shona
-
Nyanja (Chichewa)
-
Samoan
-
Íslenska
-
Bosanski
-
Kreyòl
Tags
ladda upp dokument till ascendex
ladda upp dokument ascendex
dokument till ascendex
dokument ascendex
ascendex-dokument
verifiera dokument till ascendex
verifieringsdokument ascendex
ascendex-verifiering
hur laddar upp dokument till ascendex
verifiera ascendex-kontot
hur man verifierar ett ascendex-konto
verifiera ascendex
validera ascendex-kontot
kyc i ascendex
hur man verifierar konto i ascendex
verifiera konto i ascendex
ascendex-kontoverifiering
ascendex verifieringsprocess
ascendex.com verifiering
tvåfaktorsautentisering
ascendex-autentisering
google autentisering
sms autentisering