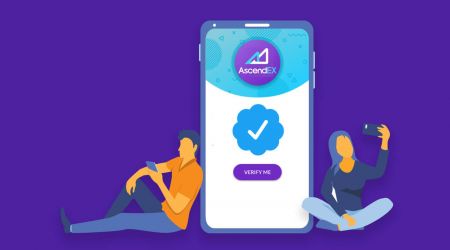I-verify ang AscendEX - AscendEX Philippines
By
AscendEX Cryptocurrency
8649
0
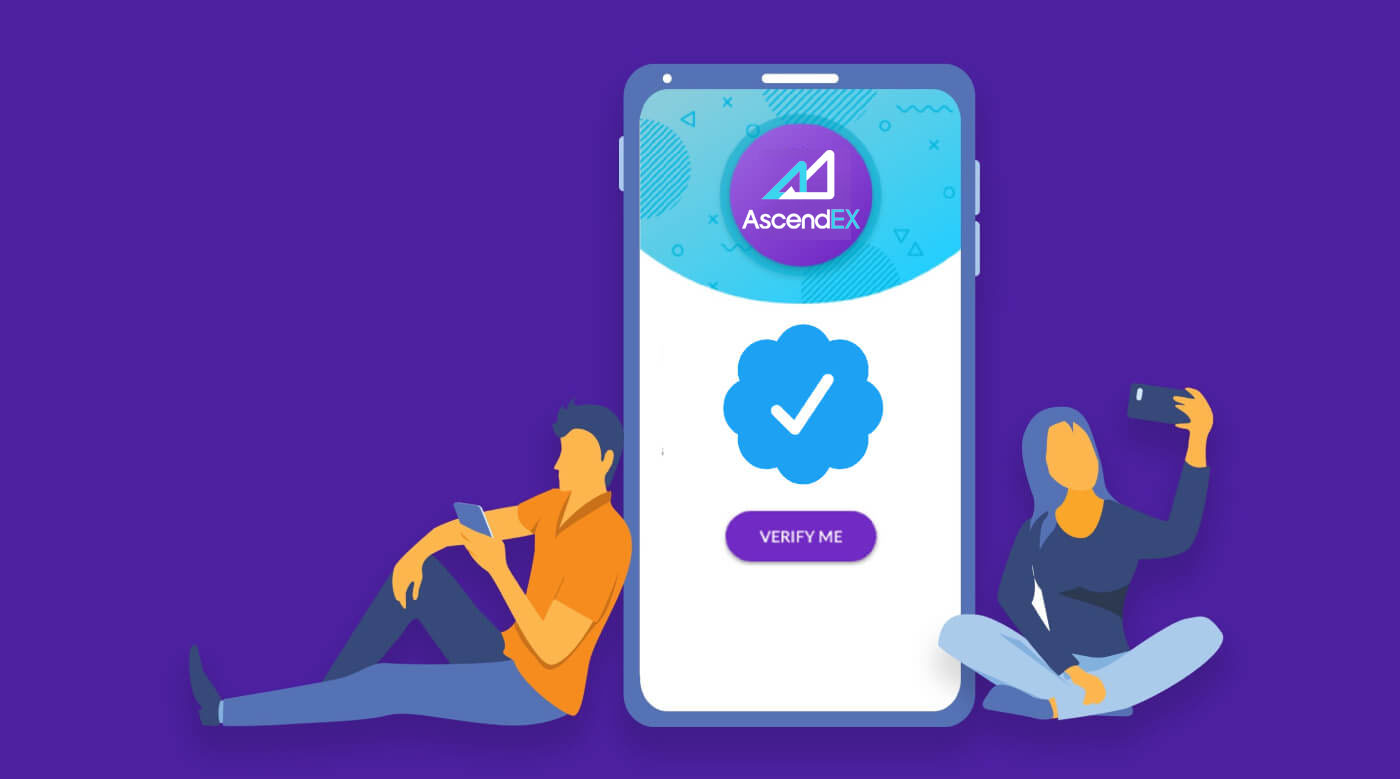
- Wika
-
English
-
العربيّة
-
简体中文
-
हिन्दी
-
Indonesia
-
Melayu
-
فارسی
-
اردو
-
বাংলা
-
ไทย
-
Tiếng Việt
-
Русский
-
한국어
-
日本語
-
Español
-
Português
-
Italiano
-
Français
-
Deutsch
-
Türkçe
-
Nederlands
-
Norsk bokmål
-
Svenska
-
Tamil
-
Polski
-
Română
-
Slovenčina
-
Zulu
-
Slovenščina
-
latviešu valoda
-
Čeština
-
Kinyarwanda
-
Українська
-
Български
-
Dansk
-
Kiswahili
Paano Kumpletuhin ang iyong Pag-verify ng Account【PC】
Upang maging karapat-dapat para sa mga eksklusibong benepisyo at mas mataas na limitasyon sa pag-withdraw, pakitiyak na kumpleto ang iyong pag-verify ng pagkakakilanlan. Narito kung paano i-verify ang iyong account!
1.Bisitahin ang ascendex.com at mag-click sa icon ng [Aking Account]. Pagkatapos ay mag-click sa [Account Verification].

2. Mag-click sa [I-verify Ngayon] upang simulan ang proseso ng pag-verify. Dadalhin ka nito sa iyong pahina ng Personal na Impormasyon.

3. Kapag ikaw ay nasa pahina ng Personal na Impormasyon, piliin ang iyong bansa/rehiyon, ilagay ang iyong pangalan at apelyido; piliin ang Uri ng ID, ilagay ang iyong numero ng ID, at mag-click sa [Next].

4. Pakitiyak na handa na ang iyong ID at pagkatapos ay mag-click sa [Start].

5. Mag-click sa [Kumuha ng Larawan] upang simulan ang proseso ng pag-verify. Kung mas gusto mong gamitin ang iyong mobile device, i-click ang pangalawang button upang magpatuloy sa AscendEX mobile app.

Kung pipiliin mong tapusin ang iyong pag-verify sa isang PC, i-click ang [Kumuha ng larawan] at kumpletuhin ang mga sumusunod na hakbang:
1. Kumuha ng larawan ng iyong ID at tiyaking nakasentro ito sa loob ng frame. Pagkatapos, i-click ang [Start].

2. Kung mayroong popup na paalala na humihiling ng access sa iyong camera, mangyaring payagan ang pag-access.
3. Igitna ang harap ng iyong ID sa loob ng frame at kumuha ng larawan. Pakitiyak na malinaw at nababasa ang larawan. Pagkatapos ay i-click ang [Kumpirmahin].

4. Igitna ang likod ng iyong ID sa loob ng frame at kumuha ng litrato. Pakitiyak na malinaw at nababasa ang larawan. Pagkatapos ay i-click ang [Kumpirmahin].
5. I-click ang [Start] upang simulan ang proseso ng pagkilala sa mukha.

6. Pakitiyak na igitna ang iyong mukha sa loob ng frame at sundin ang mga tagubilin sa screen upang makumpleto ang pag-scan ng pagkilala sa mukha. Mangyaring maghintay habang pinoproseso ng system ang iyong pagkilala sa mukha. Kapag nakumpleto na ito, magkakaroon ka ng na-verify na account.
Kung mas gusto mong tapusin ang iyong pag-verify sa app, mag-click sa [Prefer to use your mobile?] at gawin ang mga sumusunod na hakbang:
1. Magpadala ng link sa iyong mobile sa pamamagitan ng paglalagay ng email o pag-scan ng QR code.

2. Kumuha ng mga larawan ng magkabilang panig ng iyong ID at tiyaking malinaw at nababasa ang mga larawan. Pagkatapos, i-click ang [Kumpirmahin]. Kung hindi malinaw ang mga larawan, mangyaring mag-click sa [Retake].

3. I-click ang [Start] upang simulan ang proseso ng pagkilala sa mukha. Pakitiyak na igitna ang iyong mukha sa loob ng frame at sundin ang mga tagubilin sa screen upang makumpleto ang proseso ng pagkilala sa mukha.

4. Mangyaring maghintay habang pinoproseso ng system ang iyong pagkilala sa mukha. Kapag nakumpleto na ito, magkakaroon ka ng na-verify na account.
Paano Kumpletuhin ang Iyong Pag-verify ng Account【APP】
Upang maging karapat-dapat para sa mga eksklusibong benepisyo at mas mataas na limitasyon sa pag-withdraw, pakitiyak na kumpleto ang iyong pag-verify ng pagkakakilanlan. Narito kung paano i-verify ang iyong account!1. Una, buksan ang AscendEX app at mag-click sa icon ng iyong profile upang makapasok sa pahina ng iyong personal na account. Mag-click sa pindutan ng Pagpapatunay ng Pagkakakilanlan upang makapasok sa pahina ng Pagpapatunay.

2. Mag-click sa [Verify] upang simulan ang proseso ng pag-verify. Dadalhin ka nito sa iyong pahina ng Personal na Impormasyon.

3. Kapag ikaw ay nasa pahina ng Personal na Impormasyon, piliin ang iyong bansa/rehiyon, ilagay ang iyong pangalan at apelyido; piliin ang Uri ng ID, ilagay ang iyong numero ng ID, at mag-click sa [Next Step].

4. Piliin ang uri ng dokumentong nais mong i-scan.

5. Ilagay ang iyong dokumento sa loob ng frame hanggang sa ito ay awtomatikong makuha. Mangyaring i-scan ang magkabilang panig ng dokumento.

6. Pakitiyak na igitna ang iyong mukha sa loob ng frame at sundin ang mga tagubilin sa screen upang makumpleto ang pag-scan ng pagkilala sa mukha. Kapag nakumpleto na ito, mag-click sa [Magpatuloy].

7. Mangyaring maghintay habang pinoproseso ng system ang iyong pagkilala sa mukha. Kapag nakumpleto na ito, magkakaroon ka ng na-verify na account.

Paano Itakda ang Google (2FA) Verification【PC】
Kinakailangan ang Google 2-Step Verification (2FA) sa AscendEX para sa seguridad ng user account. Mangyaring sundin ang mga sumusunod na hakbang upang itakda ang Google 2FA:1. Bisitahin ang opisyal na website ng AscendEX, mag-click sa [Aking Account] - [Seguridad ng Account].

2. Sa pahina ng Seguridad ng Account, mag-click sa [Paganahin] sa tabi ng [Google 2FA] upang makapasok sa pahina ng pag-verify.

3. I-click ang [Ipadala], ilagay ang email/SMS verification code na iyong natanggap at i-click ang [Bumuo ng 2FA Secret Key].

4. I-save ang 2FA QR Code sa iyong telepono, o kopyahin at i-save ang Google Secret Key.

5. I-download ang Google Authenticator App sa iyong telepono. Basahin ang mga tagubilin sa pahina kung hindi mo alam kung paano i-download ang App.

6. Buksan ang Google Authenticator, sundin ang mga tagubilin upang idagdag ang iyong account sa pamamagitan ng pag-scan sa QR Code na kaka-save mo lang, o sa pamamagitan ng paglalagay ng sikretong key na iyong kinopya.

7. Halimbawa, kung pipiliin mong mag-bind sa pamamagitan ng secret key, i-click ang [Enter a provided key] para magbigay ng mga detalye ng account.
Ilagay ang pangalan ng account at ang iyong key, i-click ang [ADD] para makumpleto.

Bubuo ang Google Authenticator ng natatanging 6 na digit na verification code bawat 30 segundo.

(Lubos na inirerekomenda na i-save mo ang key o QR code bilang backup. Kung sakaling mawala ang telepono, maaari mo itong i-bind muli sa iyong bagong telepono.)
8. Bumalik sa page ng Google Authenticator, ilagay ang pinakabagong 6-digital code na nabuo ng iyong Authenticator, mag-click sa [Kumpirmahin].

9. Ang isang pop-up na mensahe ay lilitaw kapag ang pagbubuklod ay matagumpay. Pakitandaan na ang withdrawal function ay magiging available lamang sa 24 na oras pagkatapos noon para sa kadahilanang pangseguridad.

Mga Tala:
Ang 6-digit na 2FA verification code ay kinakailangan para sa pag-login at iba pang mga operasyong kinakailangan ng seguridad sa AscendEX. Nagbabago ito isang beses bawat 30 segundo. Pakitiyak na ang code na iyong ipinasok ay ang pinakabago.
Kung nakalimutan mo ang iyong backup key o QR code, mangyaring magpadala ng kahilingan sa video mula sa iyong nakarehistrong email sa [email protected] alinsunod sa mga sumusunod na kinakailangan:
- Sa video dapat mong hawakan ang iyong ID na ibinigay ng gobyerno at isang pahina ng lagda.
- Ang pahina ng lagda ay dapat kasama ang: AscendEX account, petsa at "Paki-disable ang aking Google 2FA".
- Sa video, dapat mong malinaw na sabihin ang iyong AscendEX account at ang dahilan ng hindi pagpapagana ng Google 2FA.
Paano Itakda ang Google (2FA) Verification【APP】
1. Buksan ang AscendEX App, mag-click sa [Ako] - [Security Setting].

2. Mag-click sa [Not bound yet] sa tabi ng [Google Authenticator].

3. Mag-click sa [Ipadala] upang makakuha ng email/SMS verification code. Ilagay ang code na iyong natanggap at mag-click sa [Bumuo ng Google Secret Key].

4. I-save ang 2FA QR Code sa iyong telepono, o kopyahin at i-save ang Google Secret Key.

5. I-download ang Google Authenticator App sa iyong telepono. Basahin ang mga tagubilin sa pahina kung hindi mo alam kung paano i-download ang App.

6. Buksan ang Google Authenticator, sundin ang mga tagubilin upang idagdag ang iyong account sa pamamagitan ng pag-scan sa QR Code na kaka-save mo lang, o sa pamamagitan ng paglalagay ng sikretong key na iyong kinopya.

7. Halimbawa, kung pipiliin mong mag-bind sa pamamagitan ng secret key, i-click ang [Enter a provided key] para magbigay ng mga detalye ng account.
Ilagay ang pangalan ng account at ang iyong key, i-click ang [ADD] para makumpleto.

Bubuo ang Google Authenticator ng natatanging 6 na digit na verification code bawat 30 segundo.

(Lubos na inirerekomenda na i-save mo ang key o QR code bilang backup. Kung sakaling mawala ang telepono, maaari mo itong i-bind muli sa iyong bagong telepono.)
8. Bumalik sa pahina ng Google Authenticator sa AscendEX App, ilagay ang pinakabagong 6-digital code na nabuo ng iyong Authenticator, mag-click sa [Kumpirmahin].

9. Ang isang pop-up na mensahe ay lilitaw kapag ang pagbubuklod ay matagumpay. Pakitandaan na ang withdrawal function ay magiging available lamang sa 24 na oras pagkatapos noon para sa kadahilanang pangseguridad.

Mga Tala:
Ang 6-digit na 2FA verification code ay kinakailangan para sa pag-login at iba pang mga operasyong kinakailangan ng seguridad sa AscendEX. Nagbabago ito isang beses bawat 30 segundo. Pakitiyak na ang code na iyong ipinasok ay ang pinakabago.
Kung nakalimutan mo ang iyong backup key o QR code, mangyaring magpadala ng kahilingan sa video mula sa iyong nakarehistrong email sa [email protected] alinsunod sa mga sumusunod na kinakailangan:
- Sa video dapat mong hawakan ang iyong ID na ibinigay ng gobyerno at isang pahina ng lagda.
- Ang pahina ng lagda ay dapat kasama ang: AscendEX account, petsa at "Paki-disable ang aking Google 2FA".
- Sa video, dapat mong malinaw na sabihin ang iyong AscendEX account at ang dahilan ng hindi pagpapagana ng Google 2FA.
FAQ
Nabigo ang dalawang salik na pagpapatotoo
Kung nakatanggap ka ng "Two factor authentication failed" pagkatapos mong ipasok ang iyong Google Authentication code, mangyaring sundin ang mga tagubilin sa ibaba upang malutas ang problema:
- I-synchronize ang oras sa iyong mobile phone (Pumunta sa pangunahing menu sa Google Authenticator app piliin ang Mga Setting - Piliin ang Pagwawasto ng oras para sa mga code - I-sync ngayon. Kung gumagamit ka ng iOS mangyaring itakda ang Mga Setting - Pangkalahatan - Oras ng Petsa - Awtomatikong Itakda - sa Bukas, pagkatapos tiyaking ipinapakita ng iyong mobile device ang tamang oras at subukang muli.) at ang iyong computer (kung saan sinusubukan mong mag-login).
- Maaari mong i-download ang extension ng authenticator ng chrome ( https://chrome.google.com/webstore/detail/authenticator/bhghoamapcdpbohphigoooaddinpkbai?hl=en ) sa computer, pagkatapos ay gamitin ang parehong pribadong key upang tingnan kung pareho ang 2FA code sa code sa iyong telepono.
- I-browse ang Login page gamit ang incognito mode sa Google Chrome web browser.
- I-clear ang cache at cookies ng iyong browser.
- Subukang mag-login mula sa aming nakatuong mobile app.
Paano I-reset ang Pag-verify ng Seguridad
Kung nawalan ka ng access sa iyong Google Authenticator app, numero ng telepono o nakarehistrong email address, maaari mo itong i-reset ayon sa mga sumusunod na hakbang:1. Paano i-reset ang Google Verification
Mangyaring magpadala ng video application (≤ 27mb) mula sa iyong nakarehistrong email sa support@ ascendex.com.
- Sa video dapat mong hawakan ang pasaporte (o ID card) at isang pahina ng lagda.
- Ang pahina ng lagda ay dapat magsama ng: email address ng account, petsa at "mag-apply para sa pag-alis sa pagkakatali sa pag-verify ng Google."
- Sa video dapat mong isaad ang dahilan ng pag-unbinding ng Google verification.
2. Paano baguhin ang numero ng telepono
Mangyaring magpadala ng email sa [email protected].
Dapat kasama sa email ang:
- Ang iyong nakaraang numero ng telepono
- Code ng Bansa
- Huling apat na digit ng iyong ID/Passport No.
3. Paano baguhin ang nakarehistrong email address
Mangyaring magpadala ng email sa [email protected].
Dapat kasama sa email ang:
- Mga larawan ng harap at likod ng iyong ID/Passport
- Isang selfie ng iyong sarili na hawak ang iyong ID/Passport at Lagda
- Buong screenshot ng pahina ng [Account]. Sa page, pakipalitan ang nickname sa bagong email address na gusto mong gamitin

Dapat kasama sa Lagda ang:
- Nakaraang nakarehistrong email address
- Petsa
- AscendEX
- "Palitan ang nakarehistrong email address" at ang dahilan
- "Anumang potensyal na pagkawala ng asset na dulot ng aking pagbabago ng nakarehistrong email address ay walang kinalaman sa AscendEX"
*Tandaan: Ang bagong email address na iyong ibinigay ay dapat na HINDI ginamit para sa pagpaparehistro sa platform.
- Wika
-
ქართული
-
Қазақша
-
Suomen kieli
-
עברית
-
Afrikaans
-
Հայերեն
-
آذربايجان
-
Lëtzebuergesch
-
Gaeilge
-
Maori
-
Беларуская
-
አማርኛ
-
Туркмен
-
Ўзбек
-
Soomaaliga
-
Malagasy
-
Монгол
-
Кыргызча
-
ភាសាខ្មែរ
-
ລາວ
-
Hrvatski
-
Lietuvių
-
සිංහල
-
Српски
-
Cebuano
-
Shqip
-
中文(台灣)
-
Magyar
-
Sesotho
-
eesti keel
-
Malti
-
Македонски
-
Català
-
забо́ни тоҷикӣ́
-
नेपाली
-
ဗမာစကာ
-
Shona
-
Nyanja (Chichewa)
-
Samoan
-
Íslenska
-
Bosanski
-
Kreyòl
Tags
mag-upload ng mga dokumento sa ascendex
mag-upload ng mga dokumento ascendex
mga dokumento sa ascendex
mga dokumento ascendex
ascendex na mga dokumento
i-verify ang mga dokumento sa ascendex
mga dokumento sa pagpapatunay ascendex
pag-verify ng ascendex
paano mag-upload ng mga dokumento sa ascendex
i-verify ang ascendex account
paano i-verify ang ascendex account
i-verify ang ascendex
patunayan ang ascendex account
kyc sa ascendex
paano i-verify ang account sa ascendex
i-verify ang account sa ascendex
pag-verify ng ascendex account
proseso ng pag-verify ng ascendex
pag-verify ng ascendex.com
dalawang-factor na pagpapatunay
pagpapatunay ng ascendex
google authenticator
sms authenticator