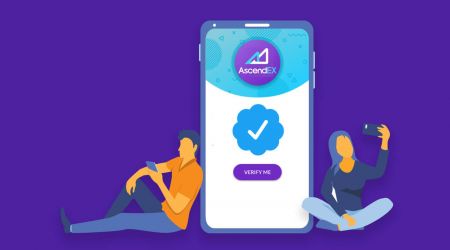Cách xác minh tài khoản trong AscendEX
By
AscendEX Việt Nam
8674
0
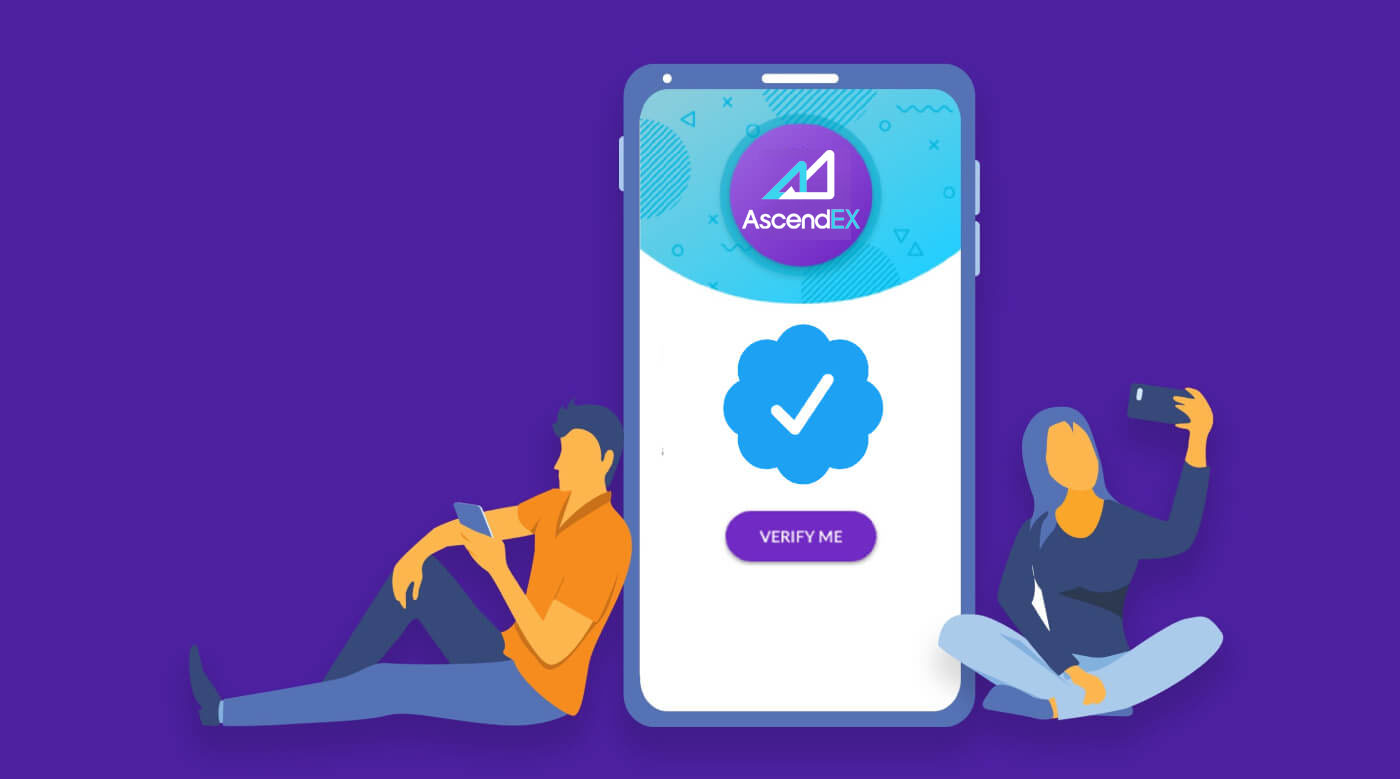
- Ngôn ngữ
-
English
-
العربيّة
-
简体中文
-
हिन्दी
-
Indonesia
-
Melayu
-
فارسی
-
اردو
-
বাংলা
-
ไทย
-
Русский
-
한국어
-
日本語
-
Español
-
Português
-
Italiano
-
Français
-
Deutsch
-
Türkçe
-
Nederlands
-
Norsk bokmål
-
Svenska
-
Tamil
-
Polski
-
Filipino
-
Română
-
Slovenčina
-
Zulu
-
Slovenščina
-
latviešu valoda
-
Čeština
-
Kinyarwanda
-
Українська
-
Български
-
Dansk
-
Kiswahili
Cách hoàn tất xác minh tài khoản của bạn【PC】
Để đủ điều kiện nhận các lợi ích độc quyền và giới hạn rút tiền cao hơn, vui lòng đảm bảo rằng quá trình xác minh danh tính của bạn đã hoàn tất. Đây là cách xác minh tài khoản của bạn!
1.Truy cập Ascenex.com và nhấp vào biểu tượng [Tài khoản của tôi]. Sau đó nhấp vào [Xác minh tài khoản].

2.Nhấp vào [Xác minh ngay] để bắt đầu quá trình xác minh. Điều này sẽ đưa bạn đến trang Thông tin cá nhân của bạn.

3. Khi bạn đang ở trang Thông tin cá nhân, hãy chọn quốc gia/khu vực của bạn, nhập tên và họ của bạn; chọn Loại ID, nhập số ID của bạn và nhấp vào [Tiếp].

4. Vui lòng đảm bảo rằng bạn đã chuẩn bị sẵn ID của mình và sau đó nhấp vào [Bắt đầu].

5. Nhấp vào [Chụp ảnh] để bắt đầu quá trình xác minh. Nếu bạn muốn sử dụng thiết bị di động của mình, hãy nhấp vào nút thứ hai để tiếp tục trên ứng dụng di động AscendEX.

Nếu bạn chọn hoàn tất xác minh trên PC, hãy nhấp vào [Chụp ảnh] và hoàn thành các bước sau:
1. Chụp ảnh giấy tờ tùy thân của bạn và đảm bảo rằng nó được đặt chính giữa khung. Sau đó, nhấp vào [Bắt đầu].

2. Nếu có lời nhắc bật lên yêu cầu quyền truy cập vào máy ảnh của bạn, vui lòng cho phép truy cập.
3. Căn giữa mặt trước giấy tờ tùy thân của bạn trong khung và chụp ảnh. Hãy chắc chắn rằng hình ảnh rõ ràng và có thể đọc được. Sau đó nhấp vào [Xác nhận].

4. Căn giữa mặt sau giấy tờ tùy thân của bạn trong khung và chụp ảnh. Hãy chắc chắn rằng hình ảnh rõ ràng và có thể đọc được. Sau đó nhấp vào [Xác nhận].
5. Nhấp vào [Bắt đầu] để bắt đầu quá trình nhận dạng khuôn mặt.

6. Vui lòng đảm bảo căn giữa khuôn mặt của bạn trong khung và làm theo hướng dẫn trên màn hình để hoàn tất quá trình quét nhận dạng khuôn mặt. Vui lòng đợi trong khi hệ thống xử lý nhận dạng khuôn mặt của bạn. Sau khi hoàn thành, bạn sẽ có một tài khoản được xác minh.
Nếu bạn muốn hoàn tất xác minh trên ứng dụng, hãy nhấp vào [Bạn muốn sử dụng điện thoại di động của mình?] và thực hiện các bước sau:
1. Gửi liên kết đến điện thoại di động của bạn bằng cách nhập email hoặc quét mã QR.

2. Chụp ảnh cả hai mặt giấy tờ tùy thân của bạn và đảm bảo rằng ảnh rõ ràng và có thể đọc được. Sau đó, nhấp vào [Xác nhận]. Nếu ảnh không rõ, vui lòng nhấp vào [Chụp lại].

3. Nhấp vào [Bắt đầu] để bắt đầu quá trình nhận dạng khuôn mặt. Vui lòng đảm bảo căn giữa khuôn mặt của bạn trong khung và làm theo hướng dẫn trên màn hình để hoàn tất quy trình nhận dạng khuôn mặt.

4. Vui lòng đợi trong khi hệ thống xử lý nhận dạng khuôn mặt của bạn. Sau khi hoàn thành, bạn sẽ có một tài khoản được xác minh.
Cách hoàn tất xác minh tài khoản của bạn【APP】
Để đủ điều kiện nhận các lợi ích độc quyền và giới hạn rút tiền cao hơn, vui lòng đảm bảo rằng quá trình xác minh danh tính của bạn đã hoàn tất. Đây là cách xác minh tài khoản của bạn!1. Trước tiên, hãy mở ứng dụng AscendEX và nhấp vào biểu tượng hồ sơ của bạn để vào trang tài khoản cá nhân của bạn. Nhấp vào nút Xác minh danh tính để vào trang Xác minh.

2. Nhấp vào [Xác minh] để bắt đầu quá trình xác minh. Điều này sẽ đưa bạn đến trang Thông tin cá nhân của bạn.

3. Khi bạn đang ở trang Thông tin cá nhân, hãy chọn quốc gia/khu vực của bạn, nhập tên và họ của bạn; chọn Loại ID, nhập số ID của bạn và nhấp vào [Bước tiếp theo].

4. Chọn loại tài liệu bạn muốn quét.

5. Đặt tài liệu của bạn vào trong khung cho đến khi nó được chụp tự động. Vui lòng quét cả hai mặt của tài liệu.

6. Vui lòng đảm bảo căn giữa khuôn mặt của bạn trong khung và làm theo hướng dẫn trên màn hình để hoàn tất quá trình quét nhận dạng khuôn mặt. Sau khi hoàn thành, hãy nhấp vào [Tiếp tục].

7. Vui lòng đợi trong khi hệ thống xử lý nhận dạng khuôn mặt của bạn. Sau khi hoàn thành, bạn sẽ có một tài khoản được xác minh.

Cách đặt Xác minh Google (2FA)【PC】
Xác minh 2 bước của Google (2FA) là bắt buộc trên AscendEX để bảo mật tài khoản người dùng. Vui lòng làm theo các bước sau để đặt Google 2FA:1. Truy cập trang web chính thức của AscendEX, nhấp vào [Tài khoản của tôi] - [Bảo mật tài khoản].

2. Trên trang Bảo mật tài khoản, nhấp vào [Bật] bên cạnh [Google 2FA] để vào trang xác minh.

3. Nhấp vào [Gửi], nhập mã xác minh email/SMS mà bạn đã nhận được và nhấp vào [Tạo khóa bí mật 2FA].

4. Lưu Mã QR 2FA vào điện thoại của bạn hoặc sao chép và lưu Khóa bí mật của Google.

5. Tải ứng dụng Google Authenticator về điện thoại. Đọc hướng dẫn trên trang nếu bạn không biết cách tải xuống Ứng dụng.

6. Mở Google Authenticator, làm theo hướng dẫn để thêm tài khoản của bạn bằng cách quét Mã QR mà bạn vừa lưu hoặc bằng cách nhập khóa bí mật mà bạn đã sao chép.

7. Ví dụ: nếu bạn chọn liên kết qua khóa bí mật, hãy nhấp vào [Nhập khóa được cung cấp] để cung cấp chi tiết tài khoản.
Nhập tên tài khoản và key của bạn, click vào [ADD] để hoàn thành.

Google Authenticator sẽ tạo mã xác minh gồm 6 chữ số duy nhất cứ sau 30 giây.

(Bạn nên lưu khóa hoặc mã QR làm bản sao lưu. Trong trường hợp điện thoại bị mất, bạn có thể liên kết lại trên điện thoại mới của mình.)
8. Quay lại trang Google Authenticator, nhập 6 số mới nhất mã mà Trình xác thực của bạn tạo, hãy nhấp vào [Xác nhận].

9. Một thông báo bật lên sẽ xuất hiện khi liên kết thành công. Xin lưu ý rằng chức năng rút tiền sẽ chỉ khả dụng sau 24 giờ sau đó vì lý do bảo mật.

Lưu ý:
Cần có mã xác minh 2FA gồm 6 chữ số để đăng nhập và các hoạt động cần bảo mật khác trên AscendEX. Nó thay đổi cứ sau 30 giây. Vui lòng đảm bảo mã bạn nhập là mã mới nhất.
Nếu bạn quên khóa dự phòng hoặc mã QR, vui lòng gửi yêu cầu video từ email đã đăng ký của bạn tới [email protected] theo các yêu cầu sau:
- Trong video, bạn nên giữ ID do chính phủ cấp và trang chữ ký.
- Trang chữ ký phải bao gồm: tài khoản AscendEX, ngày tháng và “Vui lòng tắt Google 2FA của tôi”.
- Trong video nên nói rõ tài khoản AscendEX của bạn và lý do tắt Google 2FA.
Cách đặt Xác minh Google (2FA)【APP】
1. Mở Ứng dụng AscendEX, nhấp vào [Tôi] - [Cài đặt bảo mật].

2. Nhấp vào [Chưa bị ràng buộc] bên cạnh [Google Authenticator].

3. Nhấp vào [Gửi] để nhận mã xác minh qua email/SMS. Nhập mã mà bạn nhận được và nhấp vào [Tạo khóa bí mật của Google].

4. Lưu Mã QR 2FA vào điện thoại của bạn hoặc sao chép và lưu Khóa bí mật của Google.

5. Tải ứng dụng Google Authenticator về điện thoại. Đọc hướng dẫn trên trang nếu bạn không biết cách tải xuống Ứng dụng.

6. Mở Google Authenticator, làm theo hướng dẫn để thêm tài khoản của bạn bằng cách quét Mã QR mà bạn vừa lưu hoặc bằng cách nhập khóa bí mật mà bạn đã sao chép.

7. Ví dụ: nếu bạn chọn liên kết qua khóa bí mật, hãy nhấp vào [Nhập khóa được cung cấp] để cung cấp chi tiết tài khoản.
Nhập tên tài khoản và key của bạn, click vào [ADD] để hoàn thành.

Google Authenticator sẽ tạo mã xác minh gồm 6 chữ số duy nhất cứ sau 30 giây.

(Bạn nên lưu khóa hoặc mã QR làm bản sao lưu. Trong trường hợp điện thoại bị mất, bạn có thể liên kết lại trên điện thoại mới của mình.)
8. Quay lại trang Google Authenticator trên Ứng dụng AscendEX, nhập mã 6 chữ số mới nhất mà Trình xác thực của bạn tạo ra, hãy nhấp vào [Xác nhận].

9. Một thông báo bật lên sẽ xuất hiện khi liên kết thành công. Xin lưu ý rằng chức năng rút tiền sẽ chỉ khả dụng sau 24 giờ sau đó vì lý do bảo mật.

Ghi chú:
Mã xác minh 2FA gồm 6 chữ số là bắt buộc để đăng nhập và các hoạt động cần bảo mật khác trên AscendEX. Nó thay đổi cứ sau 30 giây. Vui lòng đảm bảo mã bạn nhập là mã mới nhất.
Nếu bạn quên khóa dự phòng hoặc mã QR, vui lòng gửi yêu cầu video từ email đã đăng ký của bạn tới [email protected] theo các yêu cầu sau:
- Trong video, bạn nên giữ ID do chính phủ cấp và trang chữ ký.
- Trang chữ ký phải bao gồm: tài khoản AscendEX, ngày tháng và “Vui lòng tắt Google 2FA của tôi”.
- Trong video nên nói rõ tài khoản AscendEX của bạn và lý do tắt Google 2FA.
Câu hỏi thường gặp
Xác thực hai yếu tố không thành công
Nếu bạn nhận được thông báo "Xác thực hai yếu tố không thành công" sau khi nhập mã Xác thực Google, vui lòng làm theo hướng dẫn bên dưới để giải quyết vấn đề:
- Đồng bộ hóa thời gian trên điện thoại di động của bạn (Vào menu chính trên ứng dụng Google Authenticator chọn Cài đặt - Chọn Chỉnh sửa thời gian cho mã - Đồng bộ hóa ngay. Nếu bạn sử dụng iOS, vui lòng đặt Cài đặt - Chung - Ngày giờ - Đặt tự động - thành Bật, sau đó đảm bảo thiết bị di động của bạn hiển thị thời gian chính xác và thử lại.) và máy tính của bạn (từ đó bạn cố gắng đăng nhập).
- Bạn có thể tải tiện ích xác thực của chrome ( https://chrome.google.com/webstore/detail/authenticator/bhghoamapcdpbohphigoooaddinpkbai?hl=vi ) về máy tính, sau đó dùng khóa cá nhân đó để kiểm tra xem mã 2FA có giống với mã không mã trên điện thoại của bạn.
- Duyệt trang Đăng nhập bằng chế độ ẩn danh trên trình duyệt web Google Chrome.
- Xóa bộ nhớ cache và cookie của trình duyệt của bạn.
- Hãy thử đăng nhập từ ứng dụng dành riêng cho thiết bị di động của chúng tôi.
Cách đặt lại xác minh bảo mật
Nếu bạn mất quyền truy cập vào ứng dụng Google Authenticator, số điện thoại hoặc địa chỉ email đã đăng ký, bạn có thể đặt lại theo các bước sau:1. Cách đặt lại Xác minh của Google
Vui lòng gửi ứng dụng video (≤ 27mb) từ email đã đăng ký của bạn tới support@ lênexex.com.
- Trong video, bạn nên giữ hộ chiếu (hoặc chứng minh nhân dân) và trang chữ ký.
- Trang chữ ký phải bao gồm: địa chỉ email tài khoản, ngày tháng và "đăng ký hủy ràng buộc xác minh Google".
- Trong video, bạn nên nêu lý do hủy liên kết xác minh Google.
2. Cách thay đổi số điện thoại
Vui lòng gửi email đến [email protected].
Email phải bao gồm:
- Số điện thoại trước đây của bạn
- Mã quốc gia
- Bốn số cuối CMND/Hộ chiếu số.
3. Cách thay đổi địa chỉ email đã đăng ký
Vui lòng gửi email đến [email protected].
Email phải bao gồm:
- Ảnh mặt trước và mặt sau CMND/Hộ chiếu
- Một bức ảnh selfie của bạn cầm CMND/Hộ chiếu và Chữ ký
- Ảnh chụp màn hình đầy đủ của trang [Tài khoản]. Trên trang, vui lòng thay đổi biệt danh thành địa chỉ email mới mà bạn muốn sử dụng

Chữ ký phải bao gồm:
- Địa chỉ email đã đăng ký trước đây
- Ngày
- AscendEX
- "Thay đổi địa chỉ email đã đăng ký" và lý do
- "Bất kỳ tổn thất tài sản tiềm năng nào do tôi thay đổi địa chỉ email đã đăng ký đều không liên quan gì đến AscendEX"
*Lưu ý: Địa chỉ email mới mà bạn cung cấp phải CHƯA BAO GIỜ được sử dụng để đăng ký trên nền tảng.
- Ngôn ngữ
-
ქართული
-
Қазақша
-
Suomen kieli
-
עברית
-
Afrikaans
-
Հայերեն
-
آذربايجان
-
Lëtzebuergesch
-
Gaeilge
-
Maori
-
Беларуская
-
አማርኛ
-
Туркмен
-
Ўзбек
-
Soomaaliga
-
Malagasy
-
Монгол
-
Кыргызча
-
ភាសាខ្មែរ
-
ລາວ
-
Hrvatski
-
Lietuvių
-
සිංහල
-
Српски
-
Cebuano
-
Shqip
-
中文(台灣)
-
Magyar
-
Sesotho
-
eesti keel
-
Malti
-
Македонски
-
Català
-
забо́ни тоҷикӣ́
-
नेपाली
-
ဗမာစကာ
-
Shona
-
Nyanja (Chichewa)
-
Samoan
-
Íslenska
-
Bosanski
-
Kreyòl
Tags
tải tài liệu lên ascendex
tải lên tài liệu ascendex
tài liệu lên ascendex
tài liệu ascendex
tài liệu ascendex
xác minh tài liệu với ascendex
tài liệu xác minh ascendex
xác minh ascendex
cách tải tài liệu lên ascendex
xác minh tài khoản ascendex
cách xác minh tài khoản ascendex
xác minh ascendex
xác thực tài khoản ascendex
kyc trong ascendex
cách xác minh tài khoản trong ascendex
xác minh tài khoản trong ascendex
xác minh tài khoản ascendex
quy trình xác minh ascendex
xác minh ascendex.com
xác thực hai yếu tố
xác thực ascendex
trình xác thực google
trình xác thực sms