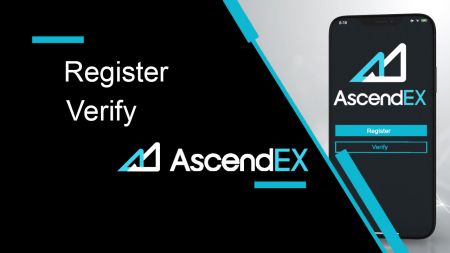AscendEX Înregistrare - AscendEX Romania - AscendEX România
By
AscendEX Cryptocurrency
2877
0
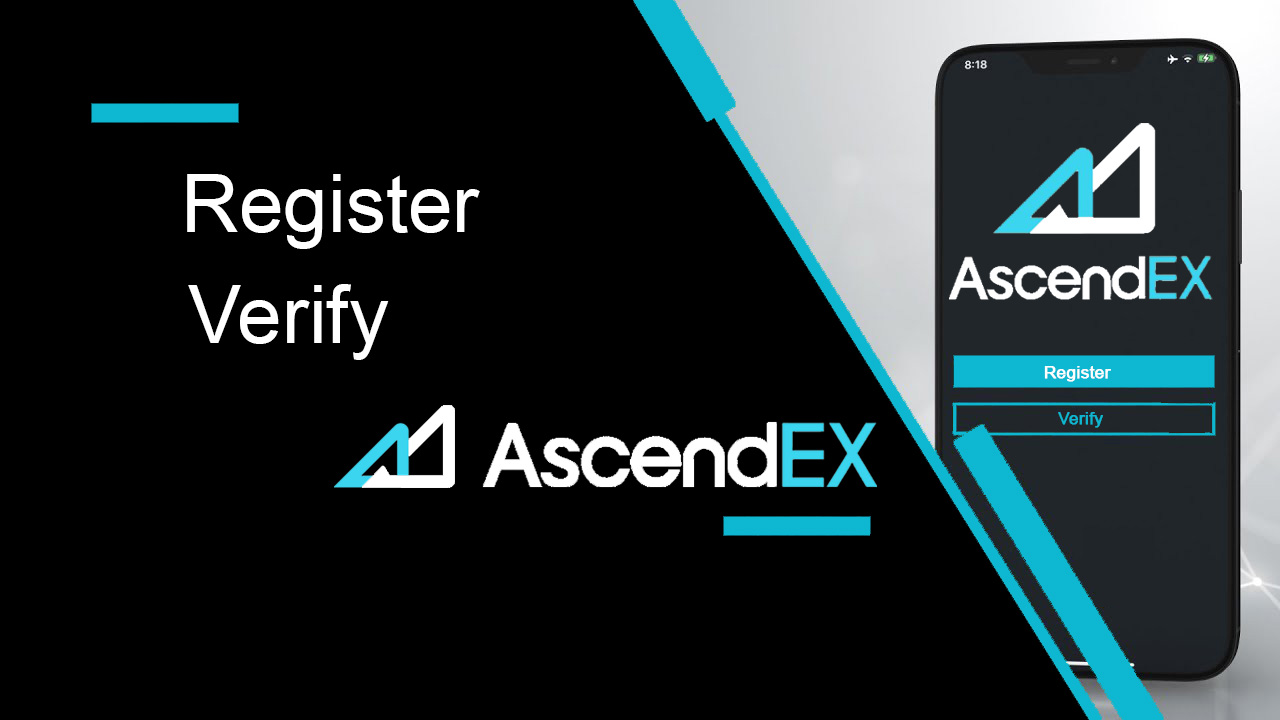
- Limba
-
English
-
العربيّة
-
简体中文
-
हिन्दी
-
Indonesia
-
Melayu
-
فارسی
-
اردو
-
বাংলা
-
ไทย
-
Tiếng Việt
-
Русский
-
한국어
-
日本語
-
Español
-
Português
-
Italiano
-
Français
-
Deutsch
-
Türkçe
-
Nederlands
-
Norsk bokmål
-
Svenska
-
Tamil
-
Polski
-
Filipino
-
Slovenčina
-
Zulu
-
Slovenščina
-
latviešu valoda
-
Čeština
-
Kinyarwanda
-
Українська
-
Български
-
Dansk
-
Kiswahili
Cum să vă înregistrați la AscendEX
Cum să înregistrezi un cont AscendEX【PC】
Înregistrați-vă cu adresa de e-mail
1. Accesați ascendex.com pentru a vizita site-ul oficial AscendEX . Faceți clic pe [Înscrieți-vă] în colțul din dreapta sus pentru pagina Înregistrare .

2. În pagina Înregistrare , faceți clic pe [ Email ], introduceți adresa dvs. de e-mail, selectați țara/regiunea , setați și confirmați parola , introduceți codul de invitație (opțional); Citiți și acceptați Termenii și condițiile , faceți clic pe [ Următorul ] pentru a vă verifica adresa de e-mail.

3. În pagina de verificare a securității, introduceți codul de verificare a e -mailului trimis în căsuța dvs. poștală și faceți clic pe [ Confirmare] pentru a adăuga numărul dvs. de telefon ( îl puteți adăuga mai târziu).

După aceea, veți vedea pagina de verificare a telefonului, dacă doriți să o adăugați mai târziu, faceți clic pe „omiteți pentru moment”.

Acum vă puteți autentifica pentru a începe tranzacționarea!

Înregistrați-vă cu numărul de telefon
1. Accesați ascendex.com pentru a vizita site-ul oficial AscendEX. Faceți clic pe [ Înregistrare ] în colțul din dreapta sus pentru pagina Înregistrare .
2. În pagina Înregistrare , faceți clic pe [ Telefon ], introduceți numărul dvs. de telefon, setați și confirmați parola , introduceți codul de invitație (opțional); Citiți și acceptați Termenii și condițiile, faceți clic pe [ Următorul ] pentru a vă verifica numărul de telefon.

3. În pagina Verificare de securitate , introduceți codul de verificare trimis pe telefonul dvs. și faceți clic pe [ Confirmare ] pentru a lega o adresă de e-mail (o puteți lega mai târziu).

Acum vă puteți autentifica pentru a începe tranzacționarea!
Cum să înregistrezi un cont AscendEX【APP】
Înregistrați-vă prin aplicația AscendEX
1. Deschideți aplicația AscendEX pe care ați descărcat-o, faceți clic pe pictograma de profil din colțul din stânga sus pentru pagina de înscriere .

2. Vă puteți înregistra cu o adresă de e-mail sau un număr de telefon . De exemplu, pentru înregistrarea prin e-mail, selectați țara/regiunea, introduceți o adresă de e-mail, setați și confirmați parola, introduceți codul de invitație (opțional). Citiți și acceptați Termenii și condițiile, faceți clic pe [ Înregistrare] pentru a vă verifica adresa de e-mail.

3. Introduceți codul de verificare a e -mailului trimis în căsuța dvs. poștală și adăugați numărul dvs. de telefon ( îl puteți adăuga mai târziu). Acum vă puteți autentifica pentru a începe tranzacționarea!

Înregistrați-vă prin web mobil (H5)
1. Accesați ascendex.com pentru a vizita site-ul oficial AscendEX. Faceți clic pe [ Înregistrare ] pentru a accesa pagina Înregistrare.
2. Vă puteți înregistra cu o adresă de e-mail sau un număr de telefon . Pentru înregistrarea numărului de telefon, faceți clic pe [ Telefon ], introduceți numărul dvs. de telefon, setați și confirmați parola , introduceți codul de invitație (opțional); Citiți și acceptați Termenii și condițiile, faceți clic pe [Next] pentru a vă verifica numărul de telefon.

3. Introduceți codul de verificare trimis pe telefon și faceți clic pe [ Următorul ].

4. Legați o adresă de e-mail (o puteți lega mai târziu). Acum vă puteți autentifica pentru a începe tranzacționarea!

Descărcați aplicația AscendEX iOS
Versiunea mobilă a platformei de tranzacționare este exact aceeași cu versiunea web a acesteia. În consecință, nu vor fi probleme cu tranzacționarea și transferul de fonduri. Mai mult, aplicația de tranzacționare AscendEX pentru IOS este considerată cea mai bună aplicație pentru tranzacționarea online. Astfel, are un rating mare în magazin.1. Introduceți ascendex.com în browser pentru a vizita site-ul oficial AscendEX. Faceți clic pe [ Descărcați acum ] în partea de jos.

2. Faceți clic pe [App Store] și urmați instrucțiunile pentru a finaliza descărcarea.

De asemenea, puteți descărca direct prin următorul link sau codul QR.
Link: https://m.ascendex.com/static/guide/download.html
Cod QR:

Descărcați aplicația AscendEX pentru Android
Aplicația de tranzacționare AscendEX pentru Android este considerată cea mai bună aplicație pentru tranzacționarea online. Astfel, are un rating ridicat în magazin. De asemenea, nu vor fi probleme cu tranzacționarea și transferul de fonduri.1. Introduceți ascendex.com în browser pentru a vizita site-ul oficial AscendEX. Faceți clic pe [ Descărcați acum ] în partea de jos.

2. Puteți descărca prin [ Google Play ] sau [ Instant Download ]. Faceți clic pe [ Descărcare instantanee ] dacă doriți să descărcați rapid aplicația (recomandat).

3. Faceți clic pe [Download Immediately].

4. Actualizați setarea dacă este necesar și faceți clic pe [Instalare].

5. Așteptați finalizarea instalării. Apoi vă puteți înscrie în aplicația AscendEX și vă puteți conecta pentru a începe tranzacționarea.
Cum descarc prin Google Play?
1. Căutați Google Play prin browser și faceți clic pe [Descărcați acum] (săriți peste acest pas dacă aveți deja aplicația).

2. Deschideți aplicația Google Play pe telefon.

3. Înregistrați-vă sau conectați-vă la contul dvs. Google și căutați [AscendEX] în magazin.

4. Faceți clic pe [Instalare] pentru a finaliza descărcarea. Apoi vă puteți înscrie în aplicația AscendEX și vă puteți conecta pentru a începe tranzacționarea.
De asemenea, puteți descărca direct prin următorul link sau codul QR.
Link: https://m.ascendex.com/static/guide/download.html
cod QR:

AscendEX Mobile Web Version

Dacă doriți să tranzacționați pe versiunea web mobilă a platformei de tranzacționare AscendEX, o puteți face cu ușurință. Inițial, deschideți browserul pe dispozitivul mobil. După aceea, căutați „ascendex.com” și vizitați site-ul oficial al brokerului. Poftim! Acum veți putea tranzacționa din versiunea web mobilă a platformei. Versiunea web mobilă a platformei de tranzacționare este exact aceeași cu o versiune web obișnuită a acesteia. În consecință, nu vor fi probleme cu tranzacționarea și transferul de fonduri.
Întrebări frecvente pentru înregistrare
Pot sări peste pasul obligatoriu când înregistrez un cont cu un telefon sau un e-mail?
Da. Cu toate acestea, AscendEX recomandă insistent utilizatorilor să își leagă telefonul și adresa de e-mail atunci când înregistrează un cont pentru a spori securitatea. Pentru conturile verificate, verificarea în doi pași se va activa atunci când utilizatorii se conectează la conturile lor și poate fi utilizată pentru a facilita recuperarea contului pentru utilizatorii blocați de conturile lor.
Pot lega un telefon nou dacă l-am pierdut pe cel actual legat de contul meu?
Da. Utilizatorii pot lega un telefon nou după dezlegarea celui vechi din contul lor. Pentru a deconecta vechiul telefon, există două metode:
- Nelegare oficială: Vă rugăm să trimiteți un e-mail la [email protected], furnizând următoarele informații: telefonul de înregistrare, țara, ultimele 4 numere ale documentului de identitate.
- Faceți-o singur Neobligatorie: Vă rugăm să vizitați site-ul web oficial al AscendEX și să faceți clic pe pictograma profilului – [Securitatea contului] de pe computer sau faceți clic pe pictograma profilului – [Setări de securitate] din aplicația dvs.
Pot lega un nou e-mail dacă l-am pierdut pe cel actual legat de contul meu?
Dacă e-mailul unui utilizator nu mai este accesibil, acesta poate folosi una dintre următoarele două metode pentru a-și dezlega e-mailul:
- Nelegare oficială
Fotografia de confirmare a documentului de identitate trebuie să includă utilizatorul care deține o notă cu următoarele informații: e-mailul adresa legată de cont, data, cererea de resetare a e-mailului și motivele pentru aceasta și „AscendEX nu este responsabil pentru eventualele pierderi ale activelor contului cauzate de resetarea mea de e-mail”.
- Do It Yourself Neobligatoriu: Utilizatorii ar trebui să viziteze site-ul web oficial al AscendEX și să facă clic pe pictograma profilului – [Securitatea contului] de pe computerul lor sau să facă clic pe pictograma profilului – [Setări de securitate] din aplicație.
Îmi pot reseta telefonul sau e-mailul de înregistrare?
Da. Utilizatorii pot vizita site-ul oficial AscendEX și pot face clic pe pictograma profilului – [Securitatea contului] de pe computerul lor sau pot face clic pe pictograma profilului – [Setări de securitate] din aplicație pentru a reseta telefonul sau e-mailul de înregistrare.
Ce ar trebui să fac dacă nu primesc un cod de verificare de pe telefon?
Utilizatorii pot încerca, de asemenea, următoarele cinci metode pentru a rezolva această problemă:
- Utilizatorii trebuie să se asigure că numărul de telefon introdus este corect. Numărul de telefon trebuie să fie numărul de telefon de înregistrare.
- Utilizatorii ar trebui să se asigure că au făcut clic pe butonul [Trimite].
- Utilizatorii ar trebui să se asigure că telefonul lor mobil are semnal și că se află într-o locație care poate primi date. În plus, utilizatorii pot încerca să repornească rețeaua pe dispozitivele lor.
- Utilizatorii ar trebui să se asigure că AscendEX nu este blocat în contactele telefoanelor lor mobile sau în orice altă listă care poate bloca SMS-urile platformei.
- Utilizatorii își pot reporni telefoanele mobile.
Ce ar trebui să fac dacă nu primesc un cod de verificare de la e-mailul meu?
Utilizatorii pot încerca următoarele cinci metode pentru a rezolva această problemă:
- Utilizatorii ar trebui să se asigure că adresa de e-mail pe care au introdus-o este cea corectă de înscriere.
- Utilizatorii ar trebui să se asigure că au făcut clic pe butonul [Trimite].
- Utilizatorii ar trebui să se asigure că rețeaua lor are suficient semnal pentru a primi date. În plus, utilizatorii pot încerca să repornească rețeaua pe dispozitivele lor
- Utilizatorii ar trebui să se asigure că AscendEX nu este blocat de adresa lor de e-mail și nu se află în secțiunea spam/coș de gunoi.
- Utilizatorii pot încerca să-și repornească dispozitivele.
Cum să verificați contul în AscendEX
Cum să vă finalizați verificarea contului【PC】
Pentru a fi eligibil pentru beneficii exclusive și limite mai mari de retragere, asigurați-vă că verificarea identității este completă. Iată cum vă puteți verifica contul!
1.Vizitați ascendex.com și faceți clic pe pictograma [Contul meu]. Apoi faceți clic pe [Verificarea contului].

2. Faceți clic pe [Verifică acum] pentru a începe procesul de verificare. Aceasta vă va duce la pagina cu informații personale.

3. Odată ce vă aflați pe pagina Informații personale, selectați țara/regiunea dvs., introduceți numele și prenumele; selectați ID Type, introduceți numărul dvs. de identificare și faceți clic pe [Next].

4. Vă rugăm să vă asigurați că aveți ID-ul pregătit și apoi faceți clic pe [Start].

5. Faceți clic pe [Take Photo] pentru a începe procesul de verificare. Dacă preferați să utilizați dispozitivul mobil, faceți clic pe al doilea buton pentru a continua cu aplicația mobilă AscendEX.

Dacă alegeți să finalizați verificarea pe un computer, faceți clic pe [Fă fotografie] și parcurgeți următorii pași:
1. Faceți o fotografie a actului dvs. de identitate și asigurați-vă că este centrată în cadru. Apoi, faceți clic pe [Start].

2. Dacă există un memento pop-up care solicită acces la camera dvs., vă rugăm să permiteți accesul.
3. Centrați partea din față a actului de identitate în cadru și faceți o fotografie. Vă rugăm să vă asigurați că imaginea este clară și lizibilă. Apoi faceți clic pe [Confirmare].

4. Centrați partea din spate a actului de identitate în cadru și faceți o fotografie. Vă rugăm să vă asigurați că imaginea este clară și lizibilă. Apoi faceți clic pe [Confirmare].
5. Faceți clic pe [Start] pentru a începe procesul de recunoaștere facială.

6. Asigurați-vă că vă centrați fața în cadru și urmați instrucțiunile de pe ecran pentru a finaliza scanarea de recunoaștere facială. Vă rugăm să așteptați până când sistemul vă procesează recunoașterea facială. Odată ce este finalizat, veți avea un cont verificat.
Dacă preferați să finalizați verificarea în aplicație, faceți clic pe [Prefer să utilizați mobilul?] și parcurgeți următorii pași:
1. Trimiteți un link către mobil introducând un e-mail sau scanarea codului QR.

2. Faceți fotografii de pe ambele părți ale actului de identitate și asigurați-vă că fotografiile sunt clare și lizibile. Apoi, faceți clic pe [Confirmare]. Dacă fotografiile nu sunt clare, vă rugăm să faceți clic pe [Reluați].

3. Faceți clic pe [Start] pentru a începe procesul de recunoaștere facială. Asigurați-vă că vă centrați fața în cadru și urmați instrucțiunile de pe ecran pentru a finaliza procesul de recunoaștere facială.

4. Vă rugăm să așteptați până când sistemul vă procesează recunoașterea facială. Odată ce este finalizat, veți avea un cont verificat.
Cum să finalizați verificarea contului【APP】
Pentru a fi eligibil pentru beneficii exclusive și limite mai mari de retragere, asigurați-vă că verificarea identității este completă. Iată cum să vă verificați contul!1. Mai întâi, deschideți aplicația AscendEX și faceți clic pe pictograma profilului dvs. pentru a intra în pagina contului dvs. personal. Faceți clic pe butonul de verificare a identității pentru a intra în pagina de verificare.

2. Faceți clic pe [Verificare] pentru a începe procesul de verificare. Aceasta vă va duce la pagina cu informații personale.

3. Odată ce vă aflați pe pagina Informații personale, selectați țara/regiunea dvs., introduceți numele și prenumele; selectați ID Type, introduceți numărul dvs. de identificare și faceți clic pe [Next Step].

4. Selectați tipul de document pe care doriți să îl scanați.

5. Așezați documentul în cadru până când este capturat automat. Vă rugăm să scanați ambele părți ale documentului.

6. Asigurați-vă că vă centrați fața în cadru și urmați instrucțiunile de pe ecran pentru a finaliza scanarea de recunoaștere facială. După ce este finalizat, faceți clic pe [Continuare].

7. Vă rugăm să așteptați până când sistemul vă procesează recunoașterea facială. Odată ce este finalizat, veți avea un cont verificat.

Cum să setați verificarea Google (2FA)【PC】
Verificarea în doi pași Google (2FA) este necesară pe AscendEX pentru securitatea contului de utilizator. Vă rugăm să urmați următorii pași pentru a seta Google 2FA:1. Vizitați site-ul oficial AscendEX, faceți clic pe [Contul meu] - [Securitatea contului].

2. Pe pagina Securitate cont, faceți clic pe [Activare] lângă [Google 2FA] pentru a intra în pagina de verificare.

3. Faceți clic pe [Trimite], introduceți codul de verificare prin e-mail/SMS pe care l-ați primit și faceți clic pe [Generează cheia secretă 2FA].

4. Salvați codul QR 2FA pe telefon sau copiați și salvați cheia secretă Google.

5. Descărcați aplicația Google Authenticator pe telefon. Citiți instrucțiunile de pe pagină dacă nu știți cum să descărcați aplicația.

6. Deschideți Google Authenticator, urmați instrucțiunile pentru a vă adăuga contul scanând codul QR pe care tocmai l-ați salvat sau introducând cheia secretă pe care ați copiat-o.

7. De exemplu, dacă alegeți să legați prin cheia secretă, faceți clic pe [Introduceți o cheie furnizată] pentru a furniza detaliile contului.
Introduceți numele contului și cheia dvs., faceți clic pe [ADĂUGAȚI] pentru a finaliza.

Google Authenticator va genera un cod unic de verificare din 6 cifre la fiecare 30 de secunde.

(Este foarte recomandat să salvați cheia sau codul QR ca rezervă. În cazul în care telefonul este pierdut, îl puteți lega din nou pe noul dvs. telefon.)
8. Reveniți la pagina Google Authenticator, introduceți cel mai recent 6-digital codul generat de Authenticatorul dvs., faceți clic pe [Confirmare].

9. Un mesaj pop-up va apărea când legarea are succes. Vă rugăm să rețineți că funcția de retragere va fi disponibilă numai după 24 de ore din motive de securitate.

Note:
Codul de verificare 2FA din 6 cifre este necesar pentru autentificare și alte operațiuni necesare de securitate pe AscendEX. Se schimbă o dată la 30 de secunde. Asigurați-vă că codul introdus este cel mai recent.
Dacă ați uitat cheia de rezervă sau codul QR, vă rugăm să trimiteți o solicitare video din e-mailul înregistrat la [email protected], conform următoarelor cerințe:
- În videoclip, ar trebui să dețineți actul de identitate emis de guvern și o pagină de semnătură.
- Pagina de semnătură trebuie să includă: contul AscendEX, data și „Vă rugăm să dezactivați Google 2FA”.
- În videoclip, ar trebui să precizați în mod clar contul dvs. AscendEX și motivul pentru care dezactivați Google 2FA.
Cum să setați verificarea Google (2FA)【APP】
1. Deschideți aplicația AscendEX, faceți clic pe [Me] - [Security Setting].
2. Faceți clic pe [Nelegat încă] lângă [Google Authenticator].

3. Faceți clic pe [Trimite] pentru a obține codul de verificare prin e-mail/SMS. Introduceți codul pe care îl primiți și faceți clic pe [Generați cheia secretă Google].

4. Salvați codul QR 2FA pe telefon sau copiați și salvați cheia secretă Google.

5. Descărcați aplicația Google Authenticator pe telefon. Citiți instrucțiunile de pe pagină dacă nu știți cum să descărcați aplicația.

6. Deschideți Google Authenticator, urmați instrucțiunile pentru a vă adăuga contul scanând codul QR pe care tocmai l-ați salvat sau introducând cheia secretă pe care ați copiat-o.

7. De exemplu, dacă alegeți să legați prin cheia secretă, faceți clic pe [Introduceți o cheie furnizată] pentru a furniza detaliile contului.
Introduceți numele contului și cheia dvs., faceți clic pe [ADĂUGAȚI] pentru a finaliza.

Google Authenticator va genera un cod unic de verificare din 6 cifre la fiecare 30 de secunde.

(Este foarte recomandat să salvați cheia sau codul QR ca rezervă. În cazul în care telefonul este pierdut, îl puteți lega din nou pe noul dvs. telefon.)
8. Reveniți la pagina Google Authenticator din aplicația AscendEX, introduceți cel mai recent cod de 6 digitale pe care Autentificatorul dvs. îl generează, faceți clic pe [Confirmare].

9. Un mesaj pop-up va apărea când legarea are succes. Vă rugăm să rețineți că funcția de retragere va fi disponibilă numai după 24 de ore din motive de securitate.

Note:
Codul de verificare 2FA din 6 cifre este necesar pentru autentificare și alte operațiuni necesare de securitate pe AscendEX. Se schimbă o dată la 30 de secunde. Asigurați-vă că codul introdus este cel mai recent.
Dacă ați uitat cheia de rezervă sau codul QR, vă rugăm să trimiteți o solicitare video din e-mailul înregistrat la [email protected], conform următoarelor cerințe:
- În videoclip, ar trebui să dețineți actul de identitate emis de guvern și o pagină de semnătură.
- Pagina de semnătură trebuie să includă: contul AscendEX, data și „Vă rugăm să dezactivați Google 2FA”.
- În videoclip, ar trebui să precizați în mod clar contul dvs. AscendEX și motivul pentru care dezactivați Google 2FA.
FAQ
Autentificarea cu doi factori a eșuat
Dacă primiți un „Autentificare cu doi factori eșuat” după ce ați introdus codul de autentificare Google, urmați instrucțiunile de mai jos pentru a rezolva problema:
- Sincronizați ora de pe telefonul dvs. mobil (Accesați meniul principal al aplicației Google Authenticator, selectați Setări - Selectați Corecția orei pentru coduri - Sincronizați acum. Dacă utilizați iOS vă rugăm să setați Setări - General - Data Ora - Setați automat - la Activat, apoi asigurați-vă că dispozitivul dvs. mobil afișează ora corectă și încercați din nou.) și computerul (de la care încercați să vă conectați).
- Puteți descărca extensia de autentificare a Chrome ( https://chrome.google.com/webstore/detail/authenticator/bhghoamapcdpbohphigoooaddinpkbai?hl=ro ) pe computer, apoi utilizați aceeași cheie privată pentru a verifica dacă codul 2FA este același cu cod pe telefonul dvs.
- Răsfoiți pagina de conectare utilizând modul incognito în browserul web Google Chrome.
- Ștergeți memoria cache și cookie-urile din browser.
- Încercați să vă conectați din aplicația noastră mobilă dedicată.
Cum să resetați verificarea de securitate
Dacă ați pierdut accesul la aplicația Google Authenticator, la numărul de telefon sau la adresa de e-mail înregistrată, o puteți reseta urmând următorii pași:
1. Cum să resetați Verificarea Google
Vă rugăm să trimiteți o aplicație video (≤ 27 MB) din e-mailul înregistrat la support@ ascendex.com.
- În videoclip ar trebui să dețineți pașaportul (sau cartea de identitate) și o pagină de semnătură.
- Pagina de semnătură trebuie să includă: adresa de e-mail a contului, data și „aplicați pentru anularea verificării Google”.
- În videoclip, ar trebui să precizați motivul pentru care anulați verificarea Google.
2. Cum se schimbă numărul de telefon
Vă rugăm să trimiteți un e-mail la [email protected].
E-mailul trebuie să includă:
- Numărul dvs. de telefon anterior
- Codul tarii
- Ultimele patru cifre ale ID/Pașaportului dvs.
3. Cum să schimbați adresa de e-mail înregistrată
Vă rugăm să trimiteți un e-mail la [email protected].
E-mailul trebuie să includă:
- Fotografii din față și din spate ale actului de identitate/pașaportului
- Un selfie cu tine ținând ID-ul/pașaportul și semnătura
- Captură de ecran completă a paginii [Cont]. Pe pagină, vă rugăm să schimbați porecla cu noua adresă de e-mail pe care doriți să o utilizați

Semnătura trebuie să includă:
- Adresă de e-mail înregistrată anterioară
- Data
- AscendEX
- „Schimbați adresa de e-mail înregistrată” și motivul
- „Orice potențiale pierderi de active cauzate de schimbarea adresei mele de e-mail înregistrate nu au nicio legătură cu AscendEX”
*Notă: noua adresă de e-mail pe care o furnizați trebuie să nu fi fost NICIODATĂ folosită pentru înregistrarea pe platformă.
- Limba
-
ქართული
-
Қазақша
-
Suomen kieli
-
עברית
-
Afrikaans
-
Հայերեն
-
آذربايجان
-
Lëtzebuergesch
-
Gaeilge
-
Maori
-
Беларуская
-
አማርኛ
-
Туркмен
-
Ўзбек
-
Soomaaliga
-
Malagasy
-
Монгол
-
Кыргызча
-
ភាសាខ្មែរ
-
ລາວ
-
Hrvatski
-
Lietuvių
-
සිංහල
-
Српски
-
Cebuano
-
Shqip
-
中文(台灣)
-
Magyar
-
Sesotho
-
eesti keel
-
Malti
-
Македонски
-
Català
-
забо́ни тоҷикӣ́
-
नेपाली
-
ဗမာစကာ
-
Shona
-
Nyanja (Chichewa)
-
Samoan
-
Íslenska
-
Bosanski
-
Kreyòl
Tags
deschide cont ascendex
deschideți un cont la ascendex
deschide cont cu ascendex
cum să deschizi un cont în ascendex
ascendex deschide un cont
deschideți un cont de tranzacționare ascendex
cont de tranzacționare ascendex
crearea contului ascendex
creați un cont ascendex
Înregistrare cont ascendex
revizuirea contului ascendex
deschiderea contului ascendex
cont nou ascendex
Înregistrarea contului ascendex
creați cont ascendex
ascendex creați cont
creați un cont ascendex
încărcați documente în ascendex
încărcați documente ascendex
documente către ascendex
documentele ascendex
documente ascendex
verificați documentele către ascendex
documente de verificare ascendex
verificare ascendex
cum se încarcă documentele în ascendex
verificați contul ascendex
cum se verifică contul ascendex
verificați ascendex
validați contul ascendex
kyc în ascendex
cum să verifici contul în ascendex
verificați contul în ascendex
verificarea contului ascendex
procesul de verificare ascendex
verificare ascendex.com
autentificare cu doi factori
autentificare ascendex