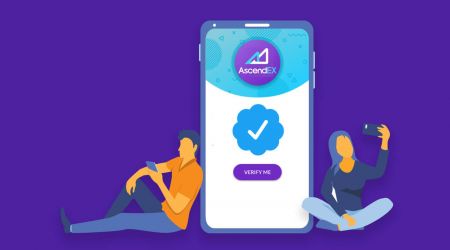AscendEX کی تصدیق کریں۔ - AscendEX Pakistan - AscendEX پاکستان
By
اردوAscendEX
0
8054
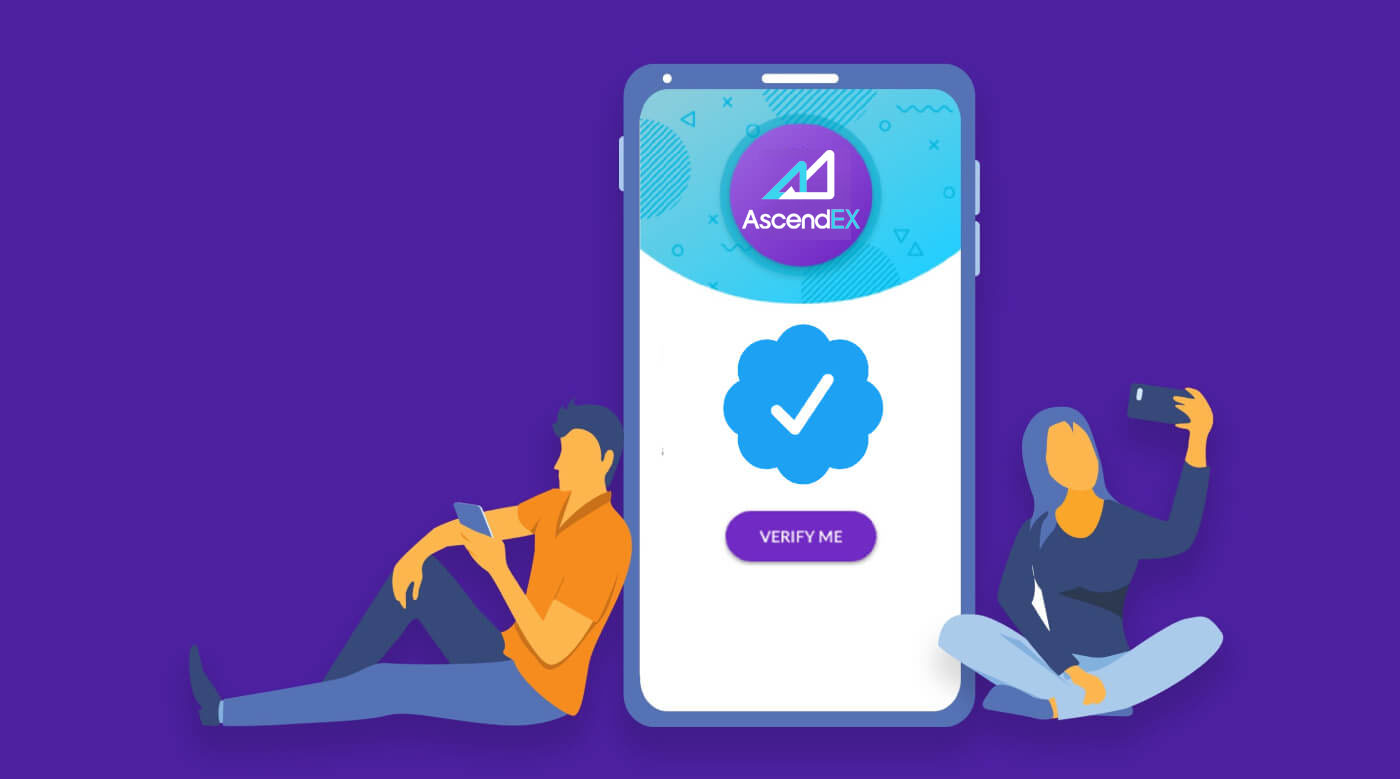
- زبان
-
English
-
العربيّة
-
简体中文
-
हिन्दी
-
Indonesia
-
Melayu
-
فارسی
-
বাংলা
-
ไทย
-
Tiếng Việt
-
Русский
-
한국어
-
日本語
-
Español
-
Português
-
Italiano
-
Français
-
Deutsch
-
Türkçe
-
Nederlands
-
Norsk bokmål
-
Svenska
-
Tamil
-
Polski
-
Filipino
-
Română
-
Slovenčina
-
Zulu
-
Slovenščina
-
latviešu valoda
-
Čeština
-
Kinyarwanda
-
Українська
-
Български
-
Dansk
-
Kiswahili
اپنے اکاؤنٹ کی تصدیق کیسے مکمل کریں 【PC】
خصوصی فوائد اور واپسی کی اعلیٰ حدوں کے اہل ہونے کے لیے، براہ کرم یقینی بنائیں کہ آپ کی شناخت کی تصدیق مکمل ہے۔ اپنے اکاؤنٹ کی تصدیق کرنے کا طریقہ یہاں ہے!
1. ascendex.com پر جائیں اور [میرا اکاؤنٹ] آئیکن پر کلک کریں۔ پھر [اکاؤنٹ کی تصدیق] پر کلک کریں۔

2. تصدیق کا عمل شروع کرنے کے لیے [ابھی توثیق کریں] پر کلک کریں۔ یہ آپ کو آپ کے ذاتی معلومات کے صفحہ پر لے جائے گا۔

3. ایک بار جب آپ ذاتی معلومات کے صفحہ پر ہوں، اپنا ملک/علاقہ منتخب کریں، اپنا پہلا نام اور آخری نام درج کریں۔ ID کی قسم کو منتخب کریں، اپنا ID نمبر درج کریں، اور [Next] پر کلک کریں۔

4. براہ کرم یقینی بنائیں کہ آپ کی شناخت تیار ہے اور پھر [اسٹارٹ] پر کلک کریں۔

5. تصدیق کا عمل شروع کرنے کے لیے [تصویر لیں] پر کلک کریں۔ اگر آپ اپنا موبائل ڈیوائس استعمال کرنا پسند کرتے ہیں تو AscendEX موبائل ایپ پر جاری رکھنے کے لیے دوسرے بٹن پر کلک کریں۔

اگر آپ پی سی پر اپنی تصدیق مکمل کرنے کا انتخاب کرتے ہیں، تو [تصویر لیں] پر کلک کریں اور درج ذیل مراحل کو مکمل کریں:
1. اپنی شناخت کی تصویر لیں اور یقینی بنائیں کہ یہ مرکز کے اندر ہے۔ فریم پھر، [اسٹارٹ] پر کلک کریں۔

2. اگر آپ کے کیمرے تک رسائی کی درخواست کرنے والا پاپ اپ یاد دہانی ہے، تو براہ کرم رسائی کی اجازت دیں۔
3. اپنی ID کے سامنے والے حصے کو فریم کے اندر رکھیں اور تصویر لیں۔ براہ کرم یقینی بنائیں کہ تصویر واضح اور پڑھنے کے قابل ہے۔ پھر [تصدیق] پر کلک کریں۔

4. اپنی ID کے پچھلے حصے کو فریم کے اندر بیچیں اور تصویر لیں۔ براہ کرم یقینی بنائیں کہ تصویر واضح اور پڑھنے کے قابل ہے۔ پھر [تصدیق] پر کلک کریں۔
5. چہرے کی شناخت کا عمل شروع کرنے کے لیے [اسٹارٹ] پر کلک کریں۔

6. براہ کرم اپنے چہرے کو فریم کے اندر بیچ میں رکھنا یقینی بنائیں اور چہرے کی شناخت کے اسکین کو مکمل کرنے کے لیے اسکرین پر دی گئی ہدایات پر عمل کریں۔ براہ کرم انتظار کریں جب تک کہ سسٹم آپ کے چہرے کی شناخت پر کارروائی کرے۔ اس کے مکمل ہونے کے بعد، آپ کے پاس ایک تصدیق شدہ اکاؤنٹ ہوگا۔
اگر آپ ایپ پر اپنی تصدیق مکمل کرنے کو ترجیح دیتے ہیں تو [اپنا موبائل استعمال کرنے کو ترجیح دیں؟] پر کلک کریں اور درج ذیل اقدامات کریں:
1. ای میل درج کرکے اپنے موبائل پر ایک لنک بھیجیں یا QR کوڈ اسکین کرنا۔

2. اپنی ID کے دونوں اطراف کی تصاویر لیں اور یقینی بنائیں کہ تصاویر واضح اور پڑھنے کے قابل ہیں۔ پھر، [تصدیق] پر کلک کریں۔ اگر تصاویر واضح نہیں ہیں، تو براہ کرم [دوبارہ لیں] پر کلک کریں۔

3. چہرے کی شناخت کا عمل شروع کرنے کے لیے [اسٹارٹ] پر کلک کریں۔ براہ کرم اپنے چہرے کو فریم کے اندر بیچ میں رکھیں اور چہرے کی شناخت کے عمل کو مکمل کرنے کے لیے آن اسکرین ہدایات پر عمل کریں۔

4. براہ کرم انتظار کریں جب تک کہ سسٹم آپ کے چہرے کی شناخت پر کارروائی کرے۔ اس کے مکمل ہونے کے بعد، آپ کے پاس ایک تصدیق شدہ اکاؤنٹ ہوگا۔
اپنے اکاؤنٹ کی تصدیق کیسے مکمل کریں【APP】
خصوصی فوائد اور واپسی کی اعلیٰ حدوں کے اہل ہونے کے لیے، براہ کرم یقینی بنائیں کہ آپ کی شناخت کی تصدیق مکمل ہے۔ اپنے اکاؤنٹ کی تصدیق کرنے کا طریقہ یہاں ہے!1. سب سے پہلے AscendEX ایپ کھولیں اور اپنے ذاتی اکاؤنٹ کا صفحہ داخل کرنے کے لیے اپنے پروفائل آئیکن پر کلک کریں۔ تصدیقی صفحہ میں داخل ہونے کے لیے شناختی تصدیق کے بٹن پر کلک کریں۔

2. تصدیق کا عمل شروع کرنے کے لیے [تصدیق] پر کلک کریں۔ یہ آپ کو آپ کے ذاتی معلومات کے صفحہ پر لے جائے گا۔

3. ایک بار جب آپ ذاتی معلومات کے صفحہ پر ہوں، اپنا ملک/علاقہ منتخب کریں، اپنا پہلا نام اور آخری نام درج کریں۔ ID کی قسم منتخب کریں، اپنا ID نمبر درج کریں، اور [اگلا مرحلہ] پر کلک کریں۔

4۔ دستاویز کی وہ قسم منتخب کریں جسے آپ اسکین کرنا چاہتے ہیں۔

5. اپنی دستاویز کو اس وقت تک فریم کے اندر رکھیں جب تک کہ یہ خود بخود کیپچر نہ ہوجائے۔ براہ کرم دستاویز کے دونوں اطراف کو اسکین کریں۔

6. براہ کرم اپنے چہرے کو فریم کے اندر بیچ میں رکھنا یقینی بنائیں اور چہرے کی شناخت کے اسکین کو مکمل کرنے کے لیے اسکرین پر دی گئی ہدایات پر عمل کریں۔ ایک بار مکمل ہونے کے بعد، [جاری رکھیں] پر کلک کریں۔

7. براہ کرم انتظار کریں جب تک کہ سسٹم آپ کے چہرے کی شناخت پر کارروائی کرے۔ اس کے مکمل ہونے کے بعد، آپ کے پاس ایک تصدیق شدہ اکاؤنٹ ہوگا۔

گوگل (2FA) کی توثیق کیسے سیٹ کریں 【PC】
صارف کے اکاؤنٹ کی حفاظت کے لیے AscendEX پر Google کی 2 قدمی تصدیق (2FA) درکار ہے۔ Google 2FA سیٹ کرنے کے لیے براہ کرم درج ذیل مراحل پر عمل کریں:1. AscendEX کی آفیشل ویب سائٹ پر جائیں، [My Account] - [اکاؤنٹ سیکیورٹی] پر کلک کریں۔

2. اکاؤنٹ سیکیورٹی پیج پر، تصدیقی صفحہ میں داخل ہونے کے لیے [گوگل 2FA] کے آگے [ فعال کریں] پر کلک کریں۔

3. [بھیجیں] پر کلک کریں، آپ کو موصول ہونے والا ای میل/SMS تصدیقی کوڈ درج کریں اور [2FA خفیہ کلید بنائیں] پر کلک کریں۔

4. 2FA QR کوڈ کو اپنے فون میں محفوظ کریں، یا Google خفیہ کلید کو کاپی کرکے محفوظ کریں۔

5. اپنے فون پر Google Authenticator ایپ ڈاؤن لوڈ کریں۔ اگر آپ ایپ کو ڈاؤن لوڈ کرنے کا طریقہ نہیں جانتے ہیں تو صفحہ پر دی گئی ہدایات پڑھیں۔

6. Google Authenticator کھولیں، اپنے اکاؤنٹ کو شامل کرنے کے لیے ہدایات پر عمل کریں کہ آپ نے ابھی محفوظ کیا ہوا QR کوڈ اسکین کرکے، یا اس خفیہ کلید کو داخل کرکے جسے آپ نے کاپی کیا ہے۔

7. مثال کے طور پر، اگر آپ خفیہ کلید کے ذریعے پابند کرنے کا انتخاب کرتے ہیں، تو اکاؤنٹ کی تفصیلات فراہم کرنے کے لیے [ایک فراہم کردہ کلید درج کریں] پر کلک کریں۔
اکاؤنٹ کا نام اور اپنی کلید درج کریں، مکمل کرنے کے لیے [ADD] پر کلک کریں۔

Google Authenticator ہر 30 سیکنڈ میں 6 ہندسوں کا ایک منفرد تصدیقی کوڈ تیار کرے گا۔

(یہ انتہائی سفارش کی جاتی ہے کہ آپ کلید یا کیو آر کوڈ کو بیک اپ کے طور پر محفوظ کریں۔ فون گم ہونے کی صورت میں، آپ اسے اپنے نئے فون پر دوبارہ باندھ سکتے ہیں۔)
8۔ گوگل کے تصدیق کنندہ صفحہ پر واپس جائیں، تازہ ترین 6-ڈیجیٹل درج کریں۔ کوڈ جو آپ کا Authenticator تیار کرتا ہے، [Confirm] پر کلک کریں۔

9. بائنڈنگ کامیاب ہونے پر ایک پاپ اپ پیغام ظاہر ہوگا۔ براہ کرم نوٹ کریں کہ واپسی کا فنکشن اس کے بعد صرف 24 گھنٹے سیکیورٹی کی وجہ سے دستیاب ہوگا۔

نوٹ:
AscendEX پر لاگ ان اور سیکیورٹی کے لیے دیگر ضروری کارروائیوں کے لیے 6 ہندسوں کا 2FA تصدیقی کوڈ درکار ہے۔ یہ ہر 30 سیکنڈ میں ایک بار تبدیل ہوتا ہے۔ براہ کرم یقینی بنائیں کہ آپ نے جو کوڈ درج کیا ہے وہ تازہ ترین ہے۔
اگر آپ اپنی بیک اپ کلید یا QR کوڈ بھول گئے ہیں، تو براہ کرم درج ذیل تقاضوں کے مطابق اپنے رجسٹرڈ ای میل سے [email protected] پر ویڈیو کی درخواست بھیجیں:
- ویڈیو میں آپ کو اپنی حکومت کی طرف سے جاری کردہ شناختی کارڈ اور ایک دستخط والا صفحہ رکھنا چاہیے۔
- دستخط والے صفحہ میں شامل ہونا چاہیے: AscendEX اکاؤنٹ، تاریخ اور "براہ کرم میرا Google 2FA غیر فعال کریں"۔
- ویڈیو میں، آپ کو واضح طور پر اپنا AscendEX اکاؤنٹ اور Google 2FA کو غیر فعال کرنے کی وجہ بتانی چاہیے۔
گوگل (2FA) کی توثیق کیسے سیٹ کریں【APP】
1. AscendEX ایپ کھولیں، [Me] - [Security Setting] پر کلک کریں۔

2. [Google Authenticator] کے آگے [ابھی تک پابند نہیں] پر کلک کریں۔

3. ای میل/SMS تصدیقی کوڈ حاصل کرنے کے لیے [بھیجیں] پر کلک کریں۔ آپ کو موصول ہونے والا کوڈ درج کریں اور [Generate Google Secret Key] پر کلک کریں۔

4. 2FA QR کوڈ کو اپنے فون میں محفوظ کریں، یا Google خفیہ کلید کو کاپی کرکے محفوظ کریں۔

5. اپنے فون پر Google Authenticator ایپ ڈاؤن لوڈ کریں۔ اگر آپ ایپ کو ڈاؤن لوڈ کرنے کا طریقہ نہیں جانتے ہیں تو صفحہ پر دی گئی ہدایات پڑھیں۔

6. Google Authenticator کھولیں، اپنے اکاؤنٹ کو شامل کرنے کے لیے ہدایات پر عمل کریں کہ آپ نے ابھی محفوظ کیا ہوا QR کوڈ اسکین کرکے، یا اس خفیہ کلید کو داخل کرکے جسے آپ نے کاپی کیا ہے۔

7. مثال کے طور پر، اگر آپ خفیہ کلید کے ذریعے پابند کرنے کا انتخاب کرتے ہیں، تو اکاؤنٹ کی تفصیلات فراہم کرنے کے لیے [ایک فراہم کردہ کلید درج کریں] پر کلک کریں۔
اکاؤنٹ کا نام اور اپنی کلید درج کریں، مکمل کرنے کے لیے [ADD] پر کلک کریں۔

Google Authenticator ہر 30 سیکنڈ میں 6 ہندسوں کا ایک منفرد تصدیقی کوڈ تیار کرے گا۔

(یہ انتہائی سفارش کی جاتی ہے کہ آپ کلید یا کیو آر کوڈ کو بیک اپ کے طور پر محفوظ کریں۔ فون گم ہونے کی صورت میں، آپ اسے اپنے نئے فون پر دوبارہ باندھ سکتے ہیں۔)
8. AscendEX ایپ پر Google Authenticator صفحہ پر واپس جائیں، درج کریں تازہ ترین 6-ڈیجیٹل کوڈ جو آپ کا Authenticator تیار کرتا ہے، [تصدیق] پر کلک کریں۔

9. بائنڈنگ کامیاب ہونے پر ایک پاپ اپ پیغام ظاہر ہوگا۔ براہ کرم نوٹ کریں کہ واپسی کا فنکشن اس کے بعد صرف 24 گھنٹے سیکیورٹی کی وجہ سے دستیاب ہوگا۔

نوٹس:
AscendEX پر لاگ ان اور دیگر سیکیورٹی کے لیے ضروری کارروائیوں کے لیے 6 ہندسوں کا 2FA تصدیقی کوڈ درکار ہے۔ یہ ہر 30 سیکنڈ میں ایک بار تبدیل ہوتا ہے۔ براہ کرم یقینی بنائیں کہ آپ نے جو کوڈ درج کیا ہے وہ تازہ ترین ہے۔
اگر آپ اپنی بیک اپ کلید یا QR کوڈ بھول گئے ہیں، تو براہ کرم درج ذیل تقاضوں کے مطابق اپنے رجسٹرڈ ای میل سے [email protected] پر ویڈیو کی درخواست بھیجیں:
- ویڈیو میں آپ کو اپنی حکومت کی طرف سے جاری کردہ شناختی کارڈ اور ایک دستخط والا صفحہ رکھنا چاہیے۔
- دستخط والے صفحہ میں شامل ہونا چاہیے: AscendEX اکاؤنٹ، تاریخ اور "براہ کرم میرا Google 2FA غیر فعال کریں"۔
- ویڈیو میں، آپ کو واضح طور پر اپنا AscendEX اکاؤنٹ اور Google 2FA کو غیر فعال کرنے کی وجہ بتانی چاہیے۔
عمومی سوالات
دو عنصر کی توثیق ناکام ہوگئی
اگر آپ کو اپنا Google تصدیقی کوڈ داخل کرنے کے بعد "دو عنصر کی توثیق ناکام" موصول ہوتی ہے، تو براہ کرم مسئلہ کو حل کرنے کے لیے نیچے دی گئی ہدایات پر عمل کریں:
- اپنے موبائل فون پر وقت کو سنکرونائز کریں (Google Authenticator ایپ پر مین مینو میں جائیں سیٹنگز کو منتخب کریں - کوڈز کے لیے وقت کی اصلاح کو منتخب کریں - ابھی Sync. اگر آپ iOS استعمال کرتے ہیں تو براہ کرم سیٹنگز سیٹ کریں - جنرل - ڈیٹ ٹائم - خودکار طور پر سیٹ کریں - پر، پھر یقینی بنائیں کہ آپ کا موبائل آلہ صحیح وقت دکھاتا ہے اور دوبارہ کوشش کریں۔) اور آپ کا کمپیوٹر (جس سے آپ لاگ ان کرنے کی کوشش کرتے ہیں)۔
- آپ کمپیوٹر پر کروم ( https://chrome.google.com/webstore/detail/authenticator/bhghoamapcdpbohphigoooaddinpkbai?hl=en ) کی توثیق کنندہ ایکسٹینشن ڈاؤن لوڈ کر سکتے ہیں ، پھر وہی پرائیویٹ کلید استعمال کر کے یہ چیک کر سکتے ہیں کہ آیا 2FA کوڈ کے ساتھ ایک جیسا ہے۔ آپ کے فون پر کوڈ۔
- گوگل کروم ویب براؤزر پر پوشیدگی وضع کا استعمال کرتے ہوئے لاگ ان صفحہ کو براؤز کریں۔
- اپنے براؤزر کیش اور کوکیز کو صاف کریں۔
- ہماری مخصوص موبائل ایپ سے لاگ ان کرنے کی کوشش کریں۔
سیکیورٹی کی توثیق کو دوبارہ ترتیب دینے کا طریقہ
اگر آپ نے اپنے Google Authenticator ایپ، فون نمبر یا رجسٹرڈ ای میل ایڈریس تک رسائی کھو دی ہے، تو آپ اسے درج ذیل مراحل کے مطابق دوبارہ ترتیب دے سکتے ہیں:1. Google Verification کو دوبارہ ترتیب دینے کا طریقہ
برائے مہربانی اپنے رجسٹرڈ ای میل سے support@ پر ایک ویڈیو ایپلیکیشن (≤ 27mb) بھیجیں۔ ascendex.com
- ویڈیو میں آپ کو پاسپورٹ (یا شناختی کارڈ) اور ایک دستخط والا صفحہ رکھنا چاہیے۔
- دستخط والے صفحہ میں یہ شامل ہونا چاہیے: اکاؤنٹ کا ای میل پتہ، تاریخ اور "گوگل کی توثیق کو غیر پابند کرنے کے لیے درخواست دیں۔"
- ویڈیو میں آپ کو گوگل کی تصدیق کو ختم کرنے کی وجہ بتانی چاہیے۔
2. فون نمبر کیسے تبدیل کیا جائے
براہ کرم [email protected] پر ای میل بھیجیں۔
ای میل میں شامل ہونا چاہیے:
- آپ کا پچھلا فون نمبر
- ملک کا کوڈ
- آپ کے ID/پاسپورٹ نمبر کے آخری چار ہندسے
3. رجسٹرڈ ای میل ایڈریس کو کیسے تبدیل کیا جائے
براہ کرم [email protected] پر ای میل بھیجیں۔
ای میل میں شامل ہونا چاہیے:
- آپ کے ID/پاسپورٹ کے آگے اور پیچھے کی تصاویر
- آپ کی ایک سیلفی جس میں آپ کا ID/پاسپورٹ اور دستخط ہیں۔
- [اکاؤنٹ] صفحہ کا مکمل اسکرین شاٹ۔ صفحہ پر، براہ کرم عرفی نام کو نئے ای میل ایڈریس پر تبدیل کریں جسے آپ استعمال کرنا چاہتے ہیں۔

دستخط میں شامل ہونا ضروری ہے:
- پچھلا رجسٹرڈ ای میل پتہ
- تاریخ
- AscendEX
- "رجسٹرڈ ای میل ایڈریس تبدیل کریں" اور وجہ
- "میرے رجسٹرڈ ای میل ایڈریس کی تبدیلی سے ہونے والے کسی بھی ممکنہ اثاثے کے نقصان کا AscendEX سے کوئی تعلق نہیں ہے"
*نوٹ: آپ جو نیا ای میل ایڈریس فراہم کرتے ہیں اسے پلیٹ فارم پر رجسٹریشن کے لیے کبھی استعمال نہیں کیا جانا چاہیے۔
- زبان
-
ქართული
-
Қазақша
-
Suomen kieli
-
עברית
-
Afrikaans
-
Հայերեն
-
آذربايجان
-
Lëtzebuergesch
-
Gaeilge
-
Maori
-
Беларуская
-
አማርኛ
-
Туркмен
-
Ўзбек
-
Soomaaliga
-
Malagasy
-
Монгол
-
Кыргызча
-
ភាសាខ្មែរ
-
ລາວ
-
Hrvatski
-
Lietuvių
-
සිංහල
-
Српски
-
Cebuano
-
Shqip
-
中文(台灣)
-
Magyar
-
Sesotho
-
eesti keel
-
Malti
-
Македонски
-
Català
-
забо́ни тоҷикӣ́
-
नेपाली
-
ဗမာစကာ
-
Shona
-
Nyanja (Chichewa)
-
Samoan
-
Íslenska
-
Bosanski
-
Kreyòl
Tags
ascendex پر دستاویزات اپ لوڈ کریں۔
ascendex دستاویزات اپ لوڈ کریں۔
ascendex پر دستاویزات
دستاویزات ascendex
ascendex دستاویزات
ascendex پر دستاویزات کی تصدیق کریں۔
تصدیقی دستاویزات ascendex
ascendex کی تصدیق
ascendex پر دستاویزات کیسے اپ لوڈ کریں۔
ascendex اکاؤنٹ کی تصدیق کریں۔
ascendex اکاؤنٹ کی تصدیق کیسے کریں۔
ascendex کی تصدیق کریں۔
ascendex اکاؤنٹ کی توثیق کریں۔
ascendex میں kyc
ascendex میں اکاؤنٹ کی تصدیق کیسے کریں۔
ascendex میں اکاؤنٹ کی تصدیق کریں۔
ascendex اکاؤنٹ کی تصدیق
ascendex تصدیقی عمل
ascendex.com کی تصدیق
دو عنصر کی تصدیق
ascendex کی توثیق
گوگل تصدیق کنندہ
ایس ایم ایس تصدیق کنندہ